Sửa lỗi “Mega.Nz muốn lưu trữ tệp trên thiết bị này” [8 bản hack nhanh]
![Sửa lỗi “Mega.Nz muốn lưu trữ tệp trên thiết bị này” [8 bản hack nhanh] Sửa lỗi “Mega.Nz muốn lưu trữ tệp trên thiết bị này” [8 bản hack nhanh]](https://luckytemplates.com/resources1/images2/image-7733-0408151130326.png)
Tìm hiểu cách xử lý lỗi mega.nz muốn lưu trữ tệp trên thiết bị này với 8 thủ thuật hữu ích!
![[SOLVED] Cách sửa lỗi Runtime Broker (RuntimeBroker.exe) [SOLVED] Cách sửa lỗi Runtime Broker (RuntimeBroker.exe)](/resources1/images2/image-6738-0408150610335.png)
Nếu bạn đã thấy quy trình Runtime Broker trong cửa sổ Task Manager hoặc gặp phải lỗi Runtime Broker trong Windows 10, thì bạn là người đúng. Bài viết này bao gồm thông tin đầy đủ như Runtime Broker là gì, tại sao nó đang chạy và cách sửa lỗi RuntimeBroker.exe trong Windows 10.
Vì vậy, không lãng phí thời gian, hãy tìm hiểu thông tin về Runtime Broker hoặc RuntimeBroker.exe.
Runtime Broker là gì?
Runtime Broker là một quy trình Windows quản lý quyền ứng dụng trên hệ thống. Quy trình cốt lõi này của Microsoft được ra mắt trong Windows 8 và cũng có sẵn trong Windows 10. Nó được sử dụng để xác định xem các ứng dụng Windows Store có đang quản lý toàn bộ quyền của chúng đúng cách chẳng hạn như có thể truy cập vị trí hoặc micrô hay không.
Và đây là lý do nó luôn chạy ở chế độ nền và thường sử dụng rất ít bộ nhớ và sử dụng CPU rất thấp. Chà, nói một cách đơn giản, có thể nói nó là người trung gian kết nối các ứng dụng phổ biến với các cài đặt tin cậy và quyền riêng tư do bạn tổ chức.
Tại sao nó gây ra mức sử dụng CPU cao?
Như đã nói ở trên khi Runtime Broker không được sử dụng, nó sử dụng bộ nhớ rất thấp khoảng 20-40 MB và 0% CPU của bạn. Tuy nhiên, sau khi khởi chạy ứng dụng, bạn có thể thấy nó bắt đầu ngốn bộ nhớ 500-700 MB và ảnh hưởng đến việc sử dụng CPU bất thường.
Việc khởi chạy các ứng dụng phổ thông bổ sung sẽ không gây ra quá trình tiêu tốn thêm bộ nhớ và việc đóng tất cả chúng sẽ làm giảm mức sử dụng bộ nhớ xuống phạm vi 20-40 MB.
Tuy nhiên, trong một số trường hợp, quy trình Runtime Broker tiêu thụ hơn 30% mức sử dụng CPU và 1GB RAM hoặc tăng đột biến mức sử dụng CPU ngay cả khi các ứng dụng phổ thông không chạy. Vấn đề này gần đây gặp phải bởi những người dùng gần đây đã nâng cấp lên Windows 10.
Mặc dù vậy, cũng có khả năng do ứng dụng bị lỗi, Runtime Broker sử dụng nhiều tài nguyên hơn. Và trong trường hợp này, bạn cần hạn chế sử dụng ứng dụng đang gây ra sự cố.
Tôi có thể vô hiệu hóa Runtime Broker không?
Vâng, KHÔNG , nó không thể bị vô hiệu hóa. Runtime Broker cần thiết để bảo vệ an ninh và quyền riêng tư trong khi chạy các ứng dụng phổ biến. Và đây là lý do tại sao không có nhiều lý do để vô hiệu hóa nó.
Tuy nhiên, bạn có thể hủy quá trình từ trình quản lý tác vụ khi nó hoạt động sai. Và sau một thời gian, nó sẽ tự động khởi chạy lại nhưng cho đến lúc đó, điều đó có thể xảy ra, các ứng dụng toàn cầu phải đối mặt với các vấn đề trong việc truy cập cài đặt tin cậy và có thể hoàn toàn không chạy.
Runtime Broker có phải là Virus không?
Không, Runtime Broker không phải là virus, nó là một thành phần chính thức của Windows. Nhưng có khả năng vi-rút đã thay thế quy trình bằng tệp thực thi của nó.
Chà, điều này rất hiếm và không có báo cáo nào được thấy cho đến nay. Hơn nữa, nếu bạn muốn chắc chắn hơn chỉ cần kiểm tra vị trí tệp quy trình. Để làm như vậy, hãy vào Task Manager > nhấp chuột phải vào Runtime Broker > chọn tùy chọn Open File Location .
Nếu tệp được lưu trữ trong thư mục Windows \ System32 , thì rõ ràng là bạn không gặp phải tình trạng nhiễm vi-rút.
Vì vậy, đây là thông tin chung về quy trình Runtime Broker mà nhiều người trong chúng ta muốn biết. Mặc dù vậy, nhiều người dùng cũng được phát hiện báo cáo về các lỗi và sự cố Runtime Broker khác nhau trong Windows 10.
Tải xuống SpyHunter, để làm cho PC / Máy tính xách tay của bạn không có vi rút
Danh sách các lỗi Runtime Broker trong Windows 10:
Thông thường Runtime Broker gây ra việc sử dụng CPU cao và do đó, Runtime Broker có thể tác động xấu đến hiệu suất hệ thống và người dùng đã báo cáo các vấn đề khác nhau.
Dưới đây là kiểm tra các lỗi phổ biến và cách khắc phục:
Cách sửa lỗi Runtime Broker trong Windows 10
Làm theo các cách khác nhau để sửa lỗi Runtimebroker.exe khác nhau trên Windows 10.
Vấn đề 1: Runtime Broker Sử dụng CPU, Đĩa, Bộ nhớ, RAM cao trên Windows 10
Nếu bạn đang gặp phải tình trạng sử dụng CPU cao của Runtime Broker hoặc sử dụng bộ nhớ cao của Runtime Broker, hãy làm theo các bản sửa lỗi được đưa ra bên dưới. Việc sử dụng CPU lạ như vậy có thể ảnh hưởng đến hiệu suất của bộ vi xử lý và cũng làm giảm tuổi thọ.
Khắc phục 1: Kiểm tra phần mềm chống vi-rút của bạn
Phần mềm chống vi-rút có thể gây ra việc sử dụng CPU cao của Runtime Broker và các vấn đề khác. Vì vậy, để khắc phục sự cố, bạn nên tắt một số tính năng nhất định của phần mềm chống vi-rút và kiểm tra xem nó có phù hợp với bạn không.
Nhưng nếu nó không hoạt động với bạn thì bạn nên vô hiệu hóa vấn đề chống vi-rút hoặc gỡ cài đặt nó. Và nếu việc vô hiệu hóa hoặc gỡ bỏ chương trình chống vi-rút phù hợp với bạn thì bạn nên chuyển sang các chương trình chống vi-rút khác nhau.
Khắc phục 2: Dừng quy trình môi giới thời gian chạy
Đôi khi chỉ đơn giản là giết quá trình Runtime Broker từ Task Manager sẽ giúp bạn khắc phục sự cố sử dụng bộ nhớ cao của Runtime Broker.
Bạn có thể vô hiệu hóa nó đơn giản từ Trình quản lý tác vụ, tôi đã thảo luận điều này ở trên, bạn có thể kiểm tra các bước từ đó.
Chà, đây không phải là giải pháp lâu dài nhưng rất đáng thử khi phải đối mặt với tải CPU cao, RAM quá nhiều, sử dụng bộ nhớ cao với RuntimeBroker.exe.
Khắc phục 3: Sửa đổi sổ đăng ký
Nếu các bản sửa lỗi đưa ra ở trên không hiệu quả để bạn khắc phục sự cố sử dụng đĩa cao Runtime Broker , thì việc thực hiện một vài thay đổi trong sổ đăng ký sẽ phù hợp với bạn.
Điều này rất dễ thực hiện nhưng hãy đảm bảo thực hiện cẩn thận:
![[SOLVED] Cách sửa lỗi Runtime Broker (RuntimeBroker.exe) [SOLVED] Cách sửa lỗi Runtime Broker (RuntimeBroker.exe)](/resources1/images2/image-8637-0408150610669.png)
![[SOLVED] Cách sửa lỗi Runtime Broker (RuntimeBroker.exe) [SOLVED] Cách sửa lỗi Runtime Broker (RuntimeBroker.exe)](/resources1/images2/image-1945-0408150610954.jpg)
Khắc phục 4: Tắt tùy chọn “Nhận mẹo, thủ thuật và đề xuất khi bạn sử dụng Windows”
Người ta thấy rằng việc tắt các thủ thuật Windows có tác dụng ngay lập tức để khắc phục các sự cố Runtime Broker như sử dụng CPU và RAM cao hoặc sử dụng đĩa cao.
Làm theo các bước để làm như vậy:
![[SOLVED] Cách sửa lỗi Runtime Broker (RuntimeBroker.exe) [SOLVED] Cách sửa lỗi Runtime Broker (RuntimeBroker.exe)](/resources1/images2/image-3845-0408150611295.jpg)
![[SOLVED] Cách sửa lỗi Runtime Broker (RuntimeBroker.exe) [SOLVED] Cách sửa lỗi Runtime Broker (RuntimeBroker.exe)](/resources1/images2/image-7051-0408150611575.png)
Tôi hy vọng điều này hiệu quả để bạn khắc phục sự cố môi giới thời gian chạy sử dụng quá nhiều CPU.
Khắc phục 5: Thay đổi nền màn hình khóa Windows Slideshow
Theo một số người dùng, vấn đề sử dụng bộ nhớ cao của Runtime Broker được giải quyết bằng cách thay đổi nền trình chiếu màn hình khóa.
Vì vậy, nếu bạn đang sử dụng cái này thì hãy tắt nó đi và chuyển sang một bức ảnh duy nhất.
Làm theo các bước để làm như vậy:
![[SOLVED] Cách sửa lỗi Runtime Broker (RuntimeBroker.exe) [SOLVED] Cách sửa lỗi Runtime Broker (RuntimeBroker.exe)](/resources1/images2/image-671-0408150611917.jpg)
![[SOLVED] Cách sửa lỗi Runtime Broker (RuntimeBroker.exe) [SOLVED] Cách sửa lỗi Runtime Broker (RuntimeBroker.exe)](/resources1/images2/image-639-0408150612220.png)
Bây giờ hãy kiểm tra xem các vấn đề Runtime Broker đã được giải quyết hay chưa.
Khắc phục 6: Tắt ứng dụng nền
Theo người dùng, các ứng dụng chạy nền gây ra việc sử dụng CPU hoặc bộ nhớ cao bởi Runtime Broker . Vì vậy, trong trường hợp này, việc vô hiệu hóa các ứng dụng chạy nền có thể hiệu quả với bạn.
Làm theo các bước để làm như vậy:
![[SOLVED] Cách sửa lỗi Runtime Broker (RuntimeBroker.exe) [SOLVED] Cách sửa lỗi Runtime Broker (RuntimeBroker.exe)](/resources1/images2/image-4158-0408150612550.jpg)
![[SOLVED] Cách sửa lỗi Runtime Broker (RuntimeBroker.exe) [SOLVED] Cách sửa lỗi Runtime Broker (RuntimeBroker.exe)](/resources1/images2/image-7364-0408150612835.png)
Xin lưu ý: Có thể xảy ra trường hợp tắt các ứng dụng nền, bạn bỏ lỡ một số thông báo từ Ứng dụng toàn cầu.
Khắc phục 7: Sửa đổi cài đặt cập nhật nâng cao
Chà, có thể xảy ra trường hợp cài đặt cập nhật có thể gây ra sự cố sử dụng mạng cao Runtime Broker. Vì vậy, ở đây chúng tôi khuyên bạn nên tắt các cập nhật ngang hàng.
Giải pháp này phù hợp với một số người dùng của chúng tôi, vì điều này cho phép bạn tải xuống các bản cập nhật từ các PC khác trên internet và mạng cục bộ.
Mặc dù vậy, nếu bất kỳ điều gì khác gây ra việc sử dụng CPU cao có thể khắc phục sự cố, hãy làm theo các hướng dẫn đã cho để làm như vậy:
![[SOLVED] Cách sửa lỗi Runtime Broker (RuntimeBroker.exe) [SOLVED] Cách sửa lỗi Runtime Broker (RuntimeBroker.exe)](/resources1/images2/image-9264-0408150613170.png)
![[SOLVED] Cách sửa lỗi Runtime Broker (RuntimeBroker.exe) [SOLVED] Cách sửa lỗi Runtime Broker (RuntimeBroker.exe)](/resources1/images2/image-2572-0408150613458.png)
![[SOLVED] Cách sửa lỗi Runtime Broker (RuntimeBroker.exe) [SOLVED] Cách sửa lỗi Runtime Broker (RuntimeBroker.exe)](/resources1/images2/image-6091-0408150613792.png)
Khi tắt tính năng này, bạn sẽ không tải xuống các bản cập nhật từ các PC khác, trên thực tế, bạn sẽ tải chúng trực tiếp từ Microsoft.
Và hy vọng bây giờ toàn bộ vấn đề với việc sử dụng CPU cao của Runtime Broker, sử dụng bộ nhớ cao, RAM đã được giải quyết.
Vấn đề 2: Runtime Broker Nhiều phiên bản
Có rất nhiều người dùng đang thắc mắc tại sao có quá nhiều Runtime Broker xuất hiện trên PC của tôi. Chà, không có giải pháp chính xác nào trên mạng để giải quyết Runtime Broker trong nhiều trường hợp. Nhưng có một số chỉnh sửa phù hợp với bạn, hãy học thử chúng và xem điều này có phù hợp với bạn không.
# 1: Trước tiên, hãy đảm bảo rằng các ứng dụng được tải xuống từ Microsoft Store khai báo tất cả các quyền như có thể truy cập vị trí hoặc micrô của bạn.
# 2: Mặc dù vậy, lựa chọn duy nhất còn lại với bạn là xóa tất cả các dịch vụ từ Trình quản lý tác vụ. Bạn có thể làm theo các bước được đưa ra ở trên.
Vấn đề 3: Runtime Broker vẫn tiếp tục hoạt động
Nhiều người dùng đang báo cáo Runtime Broker tiếp tục chạy trên PC / máy tính xách tay Windows của họ. Chà, tôi đã đề cập đến Random Broker là một quy trình Core của Microsoft và được sử dụng để kiểm tra xem các ứng dụng có đang quản lý toàn bộ quyền hay không.
Đây là lý do khiến nó liên tục chạy ở chế độ nền. Quá trình này cũng sử dụng rất ít bộ nhớ và 0% CPU nên điều này sẽ không gây ra bất kỳ vấn đề nào.
Tuy nhiên, nếu Runtime Broker gây ra việc sử dụng CPU, bộ nhớ cao thì bạn nên làm theo các bản sửa lỗi đã nêu ở trên.
Ngoài ra, người ta thấy rằng việc sửa đổi Sổ đăng ký, hoạt động đối với một số người dùng, bạn có thể làm theo các bước để làm như vậy trong Bản sửa lỗi 3.
Vấn đề 4: Runtime broker Nhóm hoặc Tài nguyên không ở đúng Trạng thái
Đây là một lỗi phổ biến khác liên quan đến Random Broker, theo người dùng, họ không thể kiểm tra các bản cập nhật Windows 10 do lỗi RuntimeBroker.exe.
Và quá trình cập nhật bị kẹt trong khi kiểm tra chi tiết và thông báo lỗi xuất hiện:
Hơn nữa, có các bản sửa lỗi hoạt động để bạn khắc phục Runtime broker mà Nhóm hoặc Tài nguyên không ở đúng Trạng thái.
Làm theo các giải pháp đã cho để sửa lỗi RuntimeBroker.exe trong khi cài đặt các bản cập nhật Windows:
Khắc phục 1 - Chạy Trình gỡ rối Windows Update
Runtime Broker nhóm hoặc tài nguyên là lỗi liên quan đến cập nhật Windows, vì vậy ở đây chúng tôi khuyên bạn nên chạy Trình gỡ rối Windows Update có sẵn .
![[SOLVED] Cách sửa lỗi Runtime Broker (RuntimeBroker.exe) [SOLVED] Cách sửa lỗi Runtime Broker (RuntimeBroker.exe)](/resources1/images2/image-780-0408150614214.png)
Chỉ cần chạy trình khắc phục sự cố từ Bảng điều khiển và đợi toàn bộ quá trình quét hoàn tất, sau đó khởi động lại máy tính của bạn.
Tôi hy vọng, cách này có tác dụng với bạn để khắc phục sự cố nhưng nếu không, hãy làm theo giải pháp tổ.
Khắc phục 2 - Chạy tập lệnh đặt lại WU
Bạn có thể thử chạy Tập lệnh đặt lại Windows Update để giải quyết lỗi cập nhật trong Windows 10 hoặc bạn có thể nói lỗi Runtime Broker nhóm hoặc tài nguyên không ở trạng thái chính xác.
Vì vậy, hãy làm theo các bước để làm như vậy:
@ECHO OFF
echo Simple Script to Reset / Clear Windows Update
echo.
PAUSE
echo.
attrib -h -r -s %windir%system32catroot2
attrib -h -r -s %windir%system32catroot2*.*
net stop wuauserv
net stop CryptSvc
net stop BITS
ren %windir%system32catroot2 catroot2.old
ren %windir%SoftwareDistribution sold.old
ren“%ALLUSERSPROFILE%applicationdataMicrosoftNetworkdownloader” downloader.old
net Start BITS
net start CryptSvc
net start wuauserv
echo.
echo Task completed successfully…
echo.
PAUSE
Bây giờ hãy kiểm tra xem lỗi đã được khắc phục hay chưa.
Khắc phục 3 - Đặt lại các thành phần Windows Update theo cách thủ công
Nếu không có bước nào nêu trên phù hợp để bạn sửa lỗi exe runtimebroker, nhóm hoặc tài nguyên không ở trạng thái chính xác, thì hãy thử thực hiện đặt lại để sửa các thành phần WU bị hỏng.
Làm theo các bước để đặt lại các thành phần Windows Update theo cách thủ công:
![[SOLVED] Cách sửa lỗi Runtime Broker (RuntimeBroker.exe) [SOLVED] Cách sửa lỗi Runtime Broker (RuntimeBroker.exe)](/resources1/images2/image-8714-0408150614491.png)
![[SOLVED] Cách sửa lỗi Runtime Broker (RuntimeBroker.exe) [SOLVED] Cách sửa lỗi Runtime Broker (RuntimeBroker.exe)](/resources1/images2/image-2885-0408150614709.png)
![[SOLVED] Cách sửa lỗi Runtime Broker (RuntimeBroker.exe) [SOLVED] Cách sửa lỗi Runtime Broker (RuntimeBroker.exe)](/resources1/images2/image-4375-0408150617139.png)
Vậy là xong, tôi hy vọng bây giờ lỗi runtimebroker.exe đã được giải quyết.
Sự cố 5 - Hệ thống tắt máy Runtimebroker.exe
Đây là một lỗi Runtime Broker khác, đây là một lỗi ít được biết đến hơn, rất ít người dùng được tìm thấy khi báo cáo sự cố máy chủ tắt runtimebroker.exe 2016.
Chà, không có nguyên nhân chính nào cho kiểu khởi động lại này do RuntimeBroker.exe được tạo bởi Windows Update tự động.
Vì vậy, bạn cần cấu hình tùy chọn tự động khởi động lại. Và để làm như vậy hãy đọc bài báo .
Theo ước tính, điều này hoạt động để bạn khắc phục sự cố hệ thống tắt Runtimebroker.exe .
Sự cố 6 - Lỗi ứng dụng môi giới thời gian chạy
Người dùng gặp phải lỗi ứng dụng Runtime Broker khi mở cửa sổ bật lên cài đặt và thông báo lỗi.
Vâng, ước tính lỗi xuất hiện do cửa hàng Windows 10 bị hỏng khi Runtime Broker quản lý quyền của các ứng dụng từ Microsoft Store.
Vì vậy, để khắc phục lỗi ứng dụng Runtime Broker, hãy thử đặt lại ứng dụng Windows Store và các giải pháp khác liên quan đến nó:
Làm theo các bước để khắc phục Lỗi ứng dụng môi giới thời gian chạy:
Khắc phục 1: Đặt lại ứng dụng Windows Store
![[SOLVED] Cách sửa lỗi Runtime Broker (RuntimeBroker.exe) [SOLVED] Cách sửa lỗi Runtime Broker (RuntimeBroker.exe)](/resources1/images2/image-2615-0408150617589.jpg)
Kiểm tra xem lỗi ứng dụng Runtime Broker đã được giải quyết hay chưa. Nếu không, hãy chạy các bản sửa lỗi như chạy trình khắc phục sự cố cập nhật Windows, Đặt lại bản cập nhật Windows được thảo luận ở trên trong Sự cố 4.
Hoặc khác để biết thêm truy cập tại đây .
Vì vậy, đây là tất cả về lỗi quy trình Runtime Broker trong Windows 10.
Giúp PC / Máy tính xách tay Windows của bạn không gặp lỗi
Để khắc phục các sự cố và lỗi máy tính khác nhau, bạn nên quét hệ thống của mình bằng Công cụ sửa chữa PC , đây là một công cụ sửa chữa nâng cao mà chỉ cần quét một lần sẽ phát hiện và thay thế các tệp bị thiếu bị hỏng .
Nó cũng có khả năng sửa các lỗi khác liên quan đến máy tính như lỗi DLL, lỗi ứng dụng, lỗi BSOD, lỗi máy tính cứng đầu, bảo vệ bạn khỏi bị mất tệp, nhiễm phần mềm độc hại và vi rút, v.v. Điều này không chỉ sửa lỗi mà còn cải thiện hiệu suất PC Windows.
Tải Công cụ sửa chữa PC để cải thiện hiệu suất PC / máy tính xách tay của bạn
Sự kết luận:
Chà, tôi đã hoàn thành công việc của mình, tôi đã cố gắng hết sức để liệt kê thông tin đầy đủ từ Runtime Broker là gì đến các lỗi Runtimebroker.exe khác nhau.
Đọc kỹ bài viết để có câu trả lời cho các câu hỏi khác nhau liên quan đến Runtime Broker và khắc phục các sự cố khác nhau do quá trình này gây ra.
Thực hiện theo các bản sửa lỗi được đưa ra một cách cẩn thận để loại bỏ lỗi Runtime Broker mà bạn đang gặp phải.
Tôi hy vọng bài viết hữu ích cho bạn và các giải pháp đưa ra phù hợp với bạn. Nếu bạn đang có bất kỳ đề xuất, thắc mắc bình luận thì hãy chia sẻ với chúng tôi.
Chúc may mắn..!
Mặc dù người dùng chú ý đến việc sử dụng phần mềm chống vi-rút nào, dừng quy trình nào và chạy quy trình nào, nhưng họ thường tránh tối ưu hóa PC của mình.
Làm sạch và giữ cho PC được điều chỉnh là một trong những khía cạnh quan trọng nhất để tận dụng tối đa các nguồn lực hạn chế hiện có.
Vấn đề sử dụng CPU cao của nhà môi giới Runtime cũng xảy ra khi bạn cố gắng sử dụng một ứng dụng chưa được tối ưu hóa trên PC của mình. Chưa kể, khi sử dụng một ứng dụng nặng mà không tối ưu hóa trực tiếp tài nguyên hiện tại của bạn sẽ dẫn đến các lỗi như sử dụng CPU cao trên PC.
Tối ưu hóa PC không phải là một quá trình đơn lẻ, nó yêu cầu bạn thực hiện nhiều tác vụ, chẳng hạn như –
Quản lý các ứng dụng khởi động của bạn để tăng tốc quá trình khởi động trên PC của bạn.
Xử lý tốc độ ổ đĩa và quản lý việc sử dụng ổ đĩa để hỗ trợ xử lý nhanh chóng.
Giữ các sổ đăng ký của bạn được tối ưu hóa cho PC của bạn để duy trì một môi trường làm việc lành mạnh.
Danh sách những điều cần quan tâm có thể tiếp tục dài ra. Nhược điểm duy nhất ở đây là chỉ một số người biết về những vấn đề này và những người không có kiến thức kỹ thuật chỉ có thể duy trì một số vấn đề này vì việc này tốn rất nhiều thời gian.
Cách tốt nhất để tối ưu hóa PC của bạn là sử dụng trình tối ưu hóa chuyên dụng. Advanced System Optimizer rất dễ sử dụng và thực hiện mọi thứ chỉ trong một lần quét. Đây là cách nó hoạt động.
Tải xuống ứng dụng bằng liên kết bên dưới.
Chạy ứng dụng và nhấp vào Bắt đầu Smart PC Care để kiểm tra trạng thái tối ưu hóa PC của bạn.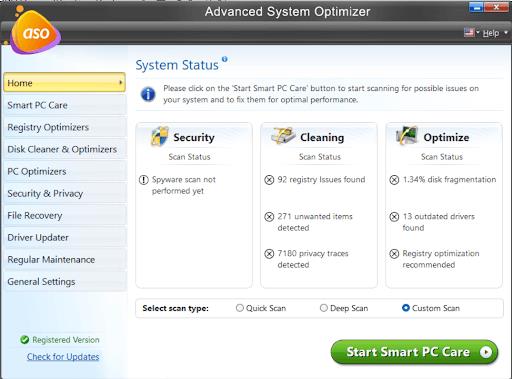
Điều này sẽ cung cấp cho bạn tùy chọn để bắt đầu quét. Nhấp vào nó và phần mềm sẽ bắt đầu tìm kiếm các vấn đề về độ ổn định của PC của bạn.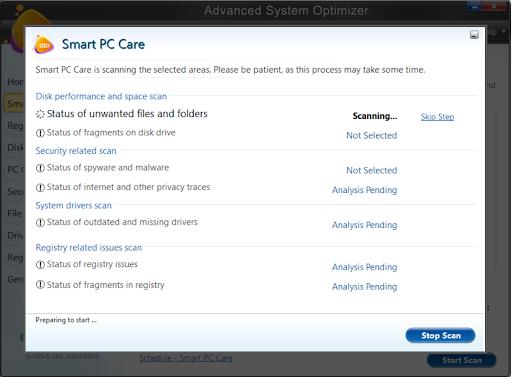
Máy quét đo PC của bạn bằng bốn lần quét. Nó xem xét kỹ lưỡng từng khu vực trên PC của bạn để phân tích tất cả các vấn đề có thể xảy ra gây ra lỗi môi giới thời gian chạy và mức sử dụng CPU cao.
Sau khi quá trình quét kết thúc, phần mềm sẽ cho phép bạn tối ưu hóa các vấn đề. Chỉ cần nhấp vào tối ưu hóa và nó sẽ thực hiện những việc cần thiết.
Việc tối ưu hóa có thể mất chút thời gian; tuy nhiên, nó là một quá trình nền. Sau khi quá trình tối ưu hóa hoàn tất, hãy khởi động lại PC của bạn và tất cả các vấn đề, bao gồm cả việc sử dụng CPU cao của Runtime Broker, sẽ được giải quyết!
Tìm hiểu cách xử lý lỗi mega.nz muốn lưu trữ tệp trên thiết bị này với 8 thủ thuật hữu ích!
Thấy Fivem không thể tải citizengame.dll khi khởi chạy GTA 5, sau đó làm theo các bản sửa lỗi xóa bộ nhớ cache bị hỏng, Chỉnh sửa tệp CitizenFX.INI, v.v.
Khắc phục lỗi cập nhật Windows 10 0x800f0831 bằng nhiều giải pháp hữu ích và hiệu quả. Hướng dẫn chi tiết từng bước để bạn dễ dàng thực hiện.
Thấy Google ReCaptcha "Lỗi đối với chủ sở hữu trang web: Loại khóa không hợp lệ", sau đó thử các bản sửa lỗi như Hạ cấp xuống khóa ReCaptcha V2, cập nhật trình duyệt, v.v.
Sử dụng giới hạn trong Microsoft Forms để yêu cầu câu trả lời số dự kiến, dễ dàng thiết lập và quản lý cho cuộc khảo sát hoặc bài kiểm tra của bạn.
Áp dụng các Thủ thuật đã cho để sửa Lỗi 651 trong Windows 7 / 8.1 và Windows 10. Tất cả các giải pháp được đưa ra đều rất đơn giản để áp dụng và hiệu quả.
Hướng dẫn cách khắc phục Lỗi 0xc000014C trên Windows 7/8 & 10 một cách hiệu quả với các giải pháp đơn giản và dễ thực hiện.
Hướng dẫn chi tiết khắc phục lỗi mã 0x7E và thiếu autorun.dll trong Windows 10. Sửa lỗi dễ dàng mà không cần sự trợ giúp từ chuyên gia.
Bạn có thể đóng biểu mẫu theo cách thủ công trong Microsoft Forms hoặc thiết lập ngày kết thúc tự động. Các tùy chọn này cho phép bạn đóng biểu mẫu khi bạn đã sẵn sàng.
Khám phá cách làm cho nút tab hoạt động cho bạn với các điểm dừng tab trong Word. Gợi ý thiết lập và thay đổi điểm dừng tab trên Windows và Mac.
![FiveM không thể tải Citizengame.dll [10 bản sửa lỗi đã được chứng minh] FiveM không thể tải Citizengame.dll [10 bản sửa lỗi đã được chứng minh]](https://luckytemplates.com/resources1/images2/image-8631-0408151145987.png)




![[Đã giải quyết] Làm thế nào để khắc phục lỗi 0xc000014C trên Windows 7/8 & 10? [Đã giải quyết] Làm thế nào để khắc phục lỗi 0xc000014C trên Windows 7/8 & 10?](https://luckytemplates.com/resources1/images2/image-273-0408150618442.jpg)
![[CẬP NHẬT] Cách khắc phục mã lỗi 0x7E và Autorun.dll bị thiếu trong Windows 10 [CẬP NHẬT] Cách khắc phục mã lỗi 0x7E và Autorun.dll bị thiếu trong Windows 10](https://luckytemplates.com/resources1/images2/image-595-0408150335452.png)

