كيفية مسح سجل دردشة Zoom؟

كيفية مسح سجل دردشة Zoom؟ تعلم كيف تحافظ على خصوصيتك في المحادثات مع خطوات واضحة ومفيدة.
كل يوم ، يستخدم ملايين الأشخاص أدوات التعاون عبر الإنترنت ، وخاصة Microsoft Teams للتواصل مع الأصدقاء والعائلة والزملاء. في دليل اليوم الشامل ، سننظر في استكشاف الأخطاء وإصلاحها الأساسية لبعض المشكلات الأكثر شيوعًا التي قد تواجهها عند استخدام Microsoft Teams.
سنبحث ونقدم إرشادات أساسية حول كيفية استكشاف مشكلات Microsoft Teams الأكثر شيوعًا وإصلاحها في عدة مجالات:
إصلاح مشكلات مشاركة شاشة Microsoft Teams
لا يمكن مشاركة الشاشة في Microsoft Teams
عند محاولة مشاركة شاشتك في اجتماع Teams ولا يمكن لأي شخص عرض محتوى شاشتك.
الخطوة 1: أعد تشغيل Microsoft Teams
بقدر ما قد يبدو تافهاً ، قد ترغب في إعادة تشغيل Microsoft Teams.


الخطوة 2: تنظيف ذاكرة التخزين المؤقت للفرق
الخطوة 3: تحديث إصدار برنامج Microsoft Teams

الخطوة 4: لمستخدمي Enterprise فقط - تحديث سياسات المستخدمين في Teams
هناك احتمال ضئيل جدًا ألا تسمح إعدادات مشاركة محتوى مؤسستك بمشاركة الشاشة.
يمكن تنفيذ الإجراء أدناه فقط بواسطة مسؤولي Microsoft Teams المعينين لتكنولوجيا المعلومات:

لا يمكن المشاركة على أجهزة Android
يتطلب نظام التشغيل Android منح الإذن للتطبيقات المثبتة حتى تتمكن من تنفيذ مهام محددة مثل مشاركة الشاشة. إذا تعذر عليك ، لسبب ما ، مشاركة المحتوى على Microsoft Teams التي تعمل بنظام Android ، فقد ترغب في تجربة ما يلي:




المشارك في الاجتماع غير قادر على رؤية الشاشة المشتركة
يبدو أن الحالة الأكثر شيوعًا (على الأقل بناءً على أسئلة القراء) هي أنك تنضم إلى اجتماع Teams ولا يمكنك رؤية المحتوى (سواء كان ملفًا أو تعليقًا توضيحيًا أو مقطع فيديو أو عرضًا تقديميًا) الذي يشاركه مضيف الاجتماع أو مقدم معين.
إذا كان الأمر كذلك ، فاستمر في قراءة البرنامج التعليمي الخاص بنا حول كيف يمكن للمشاركين في اجتماع الفريق استكشاف أخطاء مشاركة الشاشة وإصلاحها .
تعذر الانضمام إلى اجتماعات Teams من Mozilla أو Safari
اعتبارًا من اليوم ، لا يتم دعم Microsoft Teams على Safari و Firefox وحتى Internet Explorer. إذا حاولت الانضمام إلى اجتماعات Teams من المستعرضات المذكورة أعلاه ، فسيتم عرض عليك تنزيل عميل Microsoft Teams أو يمكنك الانضمام إلى الاجتماع عبر متصفح مدعوم مثل Chrome أو Microsoft Edge.
ملاحظة: في حالة عدم امتلاكك حقوق المسؤول على جهاز الكمبيوتر الخاص بك ، ستتمكن من الانضمام عبر المتصفح فقط.

إصلاح مشكلات الكاميرا في Teams
المشكلة : لا يتمكن المشاركون الآخرون من عرض إخراج الكاميرا في اجتماع أو مكالمة فيديو Teams.
الخطوة 1: تأكد من عدم حظر عدسة الكاميرا
بقدر ما قد يبدو تافهاً ، تحقق مما إذا كانت عدسة الكاميرا ليست كذلك
الخطوة 2: تأكد من توصيل الكاميرا بجهاز الكمبيوتر الخاص بك
بادئ ذي بدء ، دعنا نتأكد من توصيل الكاميرا بجهاز الكمبيوتر الذي يعمل بنظام Windows وتم التعرف عليه من خلال نظام التشغيل لديك و Microsoft Teams.
يمكنك بسهولة رؤية الكاميرات المتوفرة في لوحة إعدادات جهاز Teams . يمكن الوصول إلى مربع الحوار هذا مباشرة من اجتماعك بالضغط على أيقونة علامة الحذف (...) وتحديد إعدادات الجهاز .
كما ترى أدناه ، من السهل تصور مكبرات الصوت والميكروفونات والكاميرات المدمجة أو المتصلة بنظامك.
إذا كانت كاميرا الفيديو الخاصة بك غير متوفرة في قائمة الأجهزة المتاحة ، فقم بإيقاف تشغيل Teams ، ثم تأكد من توصيل الكاميرا بالفعل. ثم أعد بدء Teams وانضم إلى اجتماعك.
الخطوة 3: تحقق من أن الكاميرا تعمل مع تطبيقات الطرف الثالث
إذا تم تحديد الكاميرا الخاصة بك بواسطة Teams ، فقد ترغب في التحقق مما إذا كانت الكاميرا تعمل ويمكن استخدامها بواسطة تطبيق آخر.
الخطوة 4: قم بتحديث برنامج تشغيل الكاميرا




مشكلات الصوت في Microsoft Teams
المشكلة : لا يمكنك سماع مشاركين آخرين في اجتماع Teams أو مكالمة فيديو أو صوتية. يحدث هذا إما عند استخدام مكبرات الصوت الخارجية أو سماعات الرأس / سماعات الرأس.
الخطوة 1: تأكد من توصيل مكبرات الصوت الخاصة بك
في الجانب الأيمن من شريط المهام ، اضغط على رمز السماعات وتأكد من توصيل مكبرات الصوت بجهاز الكمبيوتر الذي يعمل بنظام Windows.
الخطوة 2: تحقق من إعدادات الصوت في Microsoft Teams



إذا كنت بالفعل في اجتماع أو مكالمة ، فيمكنك الوصول إلى إعدادات جهازك ، عن طريق الضغط على علامة الحذف (...) واختيار إعدادات الجهاز من القائمة.
يمكنك بعد ذلك ضبط أجهزة الصوت وإعدادات السماعات حسب الحاجة.
بمجرد تحديد مكبر الصوت أو سماعات الرأس المفضلة لديك ، فإن معظم فرص حل مشكلتك. إذا لم يكن الأمر كذلك ، فانتقل إلى الخطوة 3.
الخطوة 3: قم بتشغيل مستكشف أخطاء الصوت ومصلحها في نظام التشغيل Windows 10
يشتمل Windows 10 على مستكشف أخطاء قوي ومصلح يمكنه إصلاح معظم مشكلات البرامج والأجهزة ذات الصلة بالصوت التي قد تواجهها.





مشكلات ميكروفون Microsoft Teams
المشكلة: لا يستطيع الأشخاص سماعك عندما تتحدث في اجتماع Microsoft Teams أو مكالمة فيديو أو صوتية.
الخطوة 1: تحقق من إعدادات الصوت في Teams
أول شيء سنفعله هو التأكد من التعرف على الميكروفون الخاص بك بواسطة Teams وتحديده للاستخدام في اجتماعك أو مكالمتك.

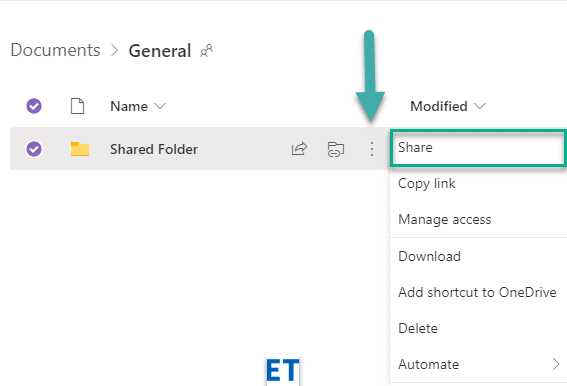

لاحظ أنه في حالة تحري الخلل وإصلاحه في الميكروفون أثناء إجراء مكالمة ، يمكنك الوصول إلى إعدادات الجهاز مباشرة من لوحة الاجتماع.
الخطوة 2: تأكد من أن التطبيقات يمكنها الوصول إلى الميكروفون الخاص بك



الخطوة 3: قم بتشغيل مستكشف أخطاء التسجيل ومصلحها





الاتصال: إصلاح مشكلات اتصال اجتماعات Teams
المشكلة: أنت غير قادر على تسجيل الدخول إلى Microsoft Teams بسبب الشبكة (الإنترنت / VPN / LAN إلخ) أو المشاكل المتعلقة بمكافحة الفيروسات.
الخطوة 1: تأكد من أنك متصل بالإنترنت
على الرغم من أن هذا قد يبدو تافهاً ، تأكد من أن جهاز الكمبيوتر الخاص بك متصل بالإنترنت عن طريق فتح نافذة متصفح جديدة والانتقال إلى موقع ويب.
الخطوة 2: قم بتشغيل مستكشف أخطاء الاتصال بالإنترنت ومصلحها
إذا لم تكن قادرًا على الوصول إلى الإنترنت ، فابدأ وقم بتشغيل برنامج استكشاف أخطاء اتصال Windows المدمج.



الخطوة 3: السماح لتطبيق Teams في جدار حماية Windows Defender:




مشكلات تسجيل الدخول: لا يمكن الوصول إلى Teams باستخدام تسجيل الدخول إلى Windows
الخطوة 1: إزالة بيانات اعتماد Windows الموجودة من نظامك




مشكلات التثبيت: لا يمكن إلغاء تثبيت Microsoft Teams
إذا كنت تواجه صعوبات في إلغاء تثبيت Microsoft Teams على Windows ، فراجع دليل إزالة Microsoft Teams هذا .
استنتاج
نشكرك على قراءة دليل استكشاف الأخطاء وإصلاحها الشامل الخاص بنا. إذا كان الدليل مفيدًا ، فلا تتردد في مشاركته مع الأصدقاء والزملاء. شكرا 🙂
كيفية مسح سجل دردشة Zoom؟ تعلم كيف تحافظ على خصوصيتك في المحادثات مع خطوات واضحة ومفيدة.
يجمع Blooket بين الأسئلة والأجوبة بأسلوب الاختبار وألعاب المهارات الممتعة التي يمكن للطلاب لعبها للإجابة على الأسئلة.
يوفر VioEdu للطلاب بيئة تعليمية علمية، ويتابع عن كثب المحتوى الذي يتم تعلمه في المدرسة حتى يتمكن الطلاب من دمج المعرفة الأساسية وفهمها بقوة.
يتيح لك ملحق Chrome المجاني المسمى Google Meet Grid View رؤية جميع المشاركين في الاجتماع، بغض النظر عن عددهم.
Webex Meetings عبارة عن منصة قوية للاجتماعات والاتصالات عبر الإنترنت طورتها شركة Cisco. يتيح لك البرنامج الانضمام أو إنشاء الاجتماعات عبر الإنترنت ومؤتمرات الفيديو.
Google Meet هي خدمة اجتماعات عبر الإنترنت من Google. كان في البداية متاحًا فقط لعملاء الأعمال، ولكن الآن يمكن للجميع استخدام Google Meet مجانًا.
Zoom هو تطبيق تواصل وتواصل اجتماعي يوفر مكالمات فيديو ومراسلة فورية لمجموعات كبيرة من الأشخاص.
Microsoft Teams هو تطبيق تواصل يعمل على إنشاء نظام بيئي للاجتماعات وتبادل المعلومات داخل الشركات. تسمح أداة Microsoft هذه للشركات بإجراء اجتماعات عبر الإنترنت مع جميع الميزات الضرورية لتهيئة بيئة مواتية للإنتاجية.
يجعل Google Classroom التدريس أكثر فعالية وفائدة للمعلمين والطلاب. تعمل منصة التدريس والتدريب هذه على تبسيط المهام وتعزيز التعاون وتعزيز التواصل بين المجموعات الكبيرة.
Duolingo Math هو تطبيق لتعلم الرياضيات باللغة الإنجليزية للعديد من الأعمار المختلفة. لذا، بعد إصدار Duolingo لتعلم اللغة الإنجليزية على هاتفك وتعلم اللغات الأجنبية الأخرى، يمكنك الآن ممارسة دروس الرياضيات باللغة الإنجليزية بمستويات مختلفة لأطفالك.








