كيفية مسح سجل دردشة Zoom؟

كيفية مسح سجل دردشة Zoom؟ تعلم كيف تحافظ على خصوصيتك في المحادثات مع خطوات واضحة ومفيدة.
هذا سؤال من روزا:
غالبًا ما أستخدم تقويم Microsoft Teams لجدولة اجتماعاتنا المتكررة. عادةً ما أرسل جميع المعلومات المطلوبة في النص الأساسي للدعوة ، لكنني أردت اليوم إرفاق ملف. لدهشتي ، لم أجد أي زر يسمح لي بإرفاق جدول بيانات Excel ومستند Microsoft Word بدعوة اجتماع Teams الخاصة بي ، حتى يتمكن المدعوون من مراجعة مواد الاجتماع والاستعداد بشكل أفضل للاجتماع. أي أفكار بشأن كيفية المضي قدما؟
مرفق ملف بمواعيد تقويم Microsoft Teams
شكرا على سؤالك. أنت قادر على المضي قدمًا بثلاث طرق مختلفة.
في درس اليوم سنركز بعمق على الخيار الأول.
إرسال الملفات من قناتك كمرفقات
إنشاء روابط لمرفقات الملفات
أدخل ارتباط المرفق في اجتماع Teams الخاص بك
إرفاق ملفات Teams برسائل البريد الإلكتروني
إذا كنت ترغب في إرفاق الملفات في رسائل البريد الإلكتروني الصادرة المرسلة في Gmail أو Outlook أو أي عميل بريد إلكتروني آخر ، فيجب عليك ببساطة الحصول على رابط الملف ثم نسخه ببساطة في نص بريدك الإلكتروني.
في حالة وجود أسئلة ، يرجى ترك تعليق لنا.
حدد هذا الخيار إذا كنت تريد إرسال دعوة بالبريد الإلكتروني إلى أشخاص أو مجموعات وتتبع الأشخاص الذين قمت بدعوتهم. يتيح لك هذا أيضًا إزالة الإذن لأفراد أو مجموعات محددة لاحقًا إذا كنت بحاجة إلى ذلك.
على موقع SharePoint الخاص بك، انتقل إلى المكتبة التي تريد مشاركة الملفات فيها.
اختر الملف أو المجلد الذي تريد مشاركته عن طريق تحديد رمز الدائرة الخاص به.
ملاحظة: مشاركة عناصر متعددة في نفس الوقت غير متاحة. وبدلاً من ذلك، يمكنك إضافة الأشياء التي ترغب في مشاركتها إلى مجلد ثم مشاركة المجلد.
إذا كنت تستخدم عرض القائمة، فحدد الدائرة الموجودة على الجانب الأيسر من العنصر.
إذا كنت تستخدم طريقة العرض Tiles، فحدد الدائرة الموجودة في الزاوية العلوية اليمنى من العنصر.
حدد مشاركة  في أعلى الصفحة.
في أعلى الصفحة.
ملحوظات:
إذا كان الملف أو المجلد المحدد مشتركًا مع شخص ما بالفعل، فهناك قائمة تمت المشاركة مع في الأسفل. كل صورة هي إما صورة الملف الشخصي للفرد أو الأحرف الأولى من مجموعة تمت مشاركة الملف معها. إذا كنت تريد تعديل مستوى الوصول لفرد أو مجموعة، فحدد صورة أو الأحرف الأولى من اسم المجموعة لفتحها إدارة الوصول.
إذا لم تتم مشاركة الملف أو المجلد المحدد حاليًا مع شخص ما، فلن تكون هناك قائمة تمت مشاركتها مع .

ضمن إرسال الرابط، حدد يمكن لأي شخص لديه الرابط التعديل لفتح إعدادات الارتباط.
ملاحظة: اعتمادًا على الإعدادات التي حددها المشرف، قد يكون لديك إعدادات افتراضية مختلفة. على سبيل المثال، يمكن أن يقول هذا الزر الأشخاص في <مؤسستك> يمكن التعديل.
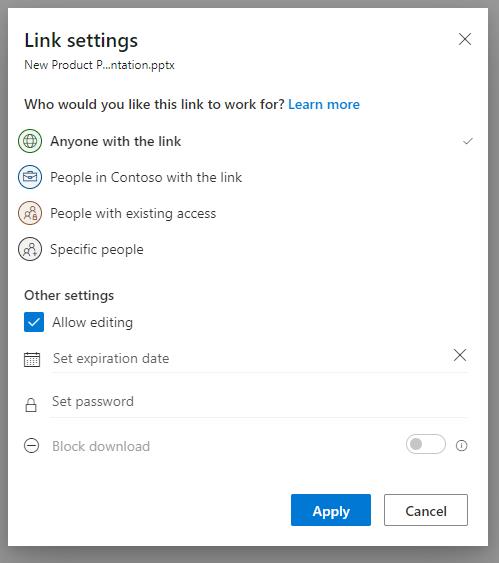
حدد خيارًا لمن تريد منحه حق الوصول باستخدام الرابط:
ملاحظة: إذا كان خيار المشاركة غير نشط، فربما قام مشرفو مؤسستك بتقييده. على سبيل المثال، قد يختارون إزالة خيار أي شخص لمنع الوصول المجهول بواسطة أشخاص من خارج مؤسستك.
يمنح أي شخص حق الوصول إلى أي شخص يتلقى هذا الرابط، سواء استلمه منك مباشرة أو تم إعادة توجيهه من شخص آخر. وقد يشمل ذلك أشخاصًا من خارج مؤسستك.
الأشخاص في <مؤسستك> باستخدام الرابط يمنح أي شخص في مؤسستك لديه الرابط إمكانية الوصول إلى الملف، سواء استلمه منك مباشرة أو تم إعادة توجيهه من شخص آخر.
يمكن استخدام الأشخاص الذين لديهم حق الوصول الحالي من قبل الأشخاص الذين لديهم بالفعل حق الوصول إلى المستند أو المجلد. ولا يغير أي أذونات ولا يشارك الرابط. استخدم هذا إذا كنت تريد فقط إرسال رابط إلى شخص لديه حق الوصول بالفعل.
أشخاص محددون يمنح حق الوصول فقط للأشخاص الذين تحددهم، على الرغم من أن أشخاصًا آخرين قد يكون لديهم حق الوصول بالفعل. وقد يشمل ذلك أشخاصًا من خارج مؤسستك. إذا قام الأشخاص بإعادة توجيه دعوة المشاركة، فلن يتمكن سوى الأشخاص الذين لديهم حق الوصول إلى العنصر من استخدام الارتباط.
ضمن إعدادات أخرى، يمكنك تعيين أي من الخيارات التالية:
يتيح السماح بالتحرير للأشخاص الذين قاموا بتسجيل الدخول باستخدام حساب Microsoft تعديل الملفات أو المجلدات التي يمكنهم الوصول إليها. إذا كنت تشارك مجلدًا، فيمكن للأشخاص الذين لديهم أذونات التحرير نسخ أي شيء في المجلد الذي يمكنهم الوصول إليه ونقله وتحريره وإعادة تسميته ومشاركته وحذفه. إن إلغاء تحديد هذا المربع يعني أن الأشخاص يمكنهم عرض عناصرك أو نسخها أو تنزيلها دون تسجيل الدخول. ويمكنهم أيضًا إعادة توجيه الرابط إلى أشخاص آخرين. ومع ذلك، لا يمكنهم إجراء تغييرات على الإصدار الموجود على SharePoint الخاص بك. تحتوي بعض الروابط على خيارات محدودة وهي موجودة فقط على الروابط المجهولة.
ملحوظات:
يتم تشغيل السماح بالتحرير بشكل افتراضي.
يمكنك أيضًا تعيين أذونات التحرير على الشاشة السابقة. ضمن إرسال الرابط، بجوار الحقل الاسم أو المجموعة أو البريد الإلكتروني ، حدد رمز القلم الرصاص لتغيير أذونات التحرير للأشخاص أو المجموعات التي قمت بإدخالها.
حظر التنزيل يمنع الأشخاص من تنزيل الملف أو المجلدات التي يمكنهم الوصول إليها. إلغاء تحديد هذا المربع يعني أنه يمكن للأشخاص تنزيل الملفات على أجهزتهم.
ملاحظة: قد لا يكون هذا الخيار متاحًا لنوع الملف الذي تحدده. يتوفر هذا الخيار فقط إذا كنت لا تسمح بالتحرير.
تعيين تاريخ انتهاء الصلاحية يتيح لك تحديد تاريخ لانتهاء صلاحية الرابط. بعد التاريخ الذي حددته، لن يعمل الرابط وستحتاج إلى إنشاء رابط جديد للمستخدمين الذين يحتاجون إلى الوصول إلى ملفك أو مجلدك.
ملاحظة: لا يتوفر تعيين تاريخ انتهاء الصلاحية إلا إذا كان رابطًا لأي شخص.
تعيين كلمة المرور يتيح لك تعيين كلمة مرور للوصول إلى الملف. عندما يفتح المستخدم الرابط، سيُطلب منه إدخال كلمة مرور قبل أن يتمكن من الوصول إلى الملف. ستحتاج إلى تقديم كلمة المرور هذه بشكل منفصل لأي شخص تريد مشاركة الملف معه.
ملاحظة: لا يتوفر تعيين كلمة المرور إلا إذا كانت عبارة عن رابط لأي شخص.
الفتح في وضع المراجعة فقط يقيد الأشخاص بترك التعليقات وتقديم الاقتراحات على الملف.
ملحوظات:
تحتوي مستندات Word فقط على خيار الإذن هذا.
إذا كان لدى شخص ما أذونات تعديل للمستند بالفعل، فإن تحديد فتح في وضع المراجعة فقط لن يمنعه من إجراء التعديلات. بالنسبة لهم، سيتم فتح المستند في وضع التحرير.
بمجرد تعيين جميع إعدادات الارتباط والأذونات، حدد تطبيق.
في الحقل الاسم أو المجموعة أو البريد الإلكتروني ، ابدأ في كتابة عناوين البريد الإلكتروني أو أسماء جهات الاتصال للأشخاص الذين تريد المشاركة معهم. عندما تبدأ في إدخال المعلومات في المربع، يمكنك أيضًا اختيار جهة اتصال من القائمة التي تظهر.
نصيحة: للمشاركة بسرعة مع أشخاص محددين، يمكنك كتابة أسمائهم أو بريدهم الإلكتروني ثم استخدام رمز القلم الرصاص على يسار الاسم أو المجموعة أو البريد الإلكتروني الحقل لتحديده يمكن التعديل أو يمكن العرض يمكن المراجعة للسماح لشخص ما بإضافة تعليقات واقتراحات ولكن مع منعه من إجراء تعديلات.
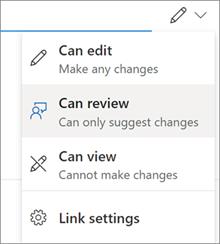
قم بتضمين رسالة أسفل الاسم أو المجموعة أو البريد الإلكتروني الحقل، إذا أردت.
ملاحظة: إذا كنت تريد إنشاء رسالتك في Outlook، فحدد الزر Outlook والزر سيتم إدراج الرابط في مسودة رسالة بريد إلكتروني وسيكون كل شخص قمت بإدخاله للمشاركة معه موجودًا في قائمة "إلى/المستلم".
حدد إرسال.
ملاحظة: يُرجى احترام حقوق الطبع والنشر وتوخي الحذر فيما تشاركه عبر الإنترنت. يعد نسخ المواد غير المصرح بها أو مشاركتها بمثابة انتهاك لاتفاقية خدمات Microsoft.
كيفية مسح سجل دردشة Zoom؟ تعلم كيف تحافظ على خصوصيتك في المحادثات مع خطوات واضحة ومفيدة.
يجمع Blooket بين الأسئلة والأجوبة بأسلوب الاختبار وألعاب المهارات الممتعة التي يمكن للطلاب لعبها للإجابة على الأسئلة.
يوفر VioEdu للطلاب بيئة تعليمية علمية، ويتابع عن كثب المحتوى الذي يتم تعلمه في المدرسة حتى يتمكن الطلاب من دمج المعرفة الأساسية وفهمها بقوة.
يتيح لك ملحق Chrome المجاني المسمى Google Meet Grid View رؤية جميع المشاركين في الاجتماع، بغض النظر عن عددهم.
Webex Meetings عبارة عن منصة قوية للاجتماعات والاتصالات عبر الإنترنت طورتها شركة Cisco. يتيح لك البرنامج الانضمام أو إنشاء الاجتماعات عبر الإنترنت ومؤتمرات الفيديو.
Google Meet هي خدمة اجتماعات عبر الإنترنت من Google. كان في البداية متاحًا فقط لعملاء الأعمال، ولكن الآن يمكن للجميع استخدام Google Meet مجانًا.
Zoom هو تطبيق تواصل وتواصل اجتماعي يوفر مكالمات فيديو ومراسلة فورية لمجموعات كبيرة من الأشخاص.
Microsoft Teams هو تطبيق تواصل يعمل على إنشاء نظام بيئي للاجتماعات وتبادل المعلومات داخل الشركات. تسمح أداة Microsoft هذه للشركات بإجراء اجتماعات عبر الإنترنت مع جميع الميزات الضرورية لتهيئة بيئة مواتية للإنتاجية.
يجعل Google Classroom التدريس أكثر فعالية وفائدة للمعلمين والطلاب. تعمل منصة التدريس والتدريب هذه على تبسيط المهام وتعزيز التعاون وتعزيز التواصل بين المجموعات الكبيرة.
Duolingo Math هو تطبيق لتعلم الرياضيات باللغة الإنجليزية للعديد من الأعمار المختلفة. لذا، بعد إصدار Duolingo لتعلم اللغة الإنجليزية على هاتفك وتعلم اللغات الأجنبية الأخرى، يمكنك الآن ممارسة دروس الرياضيات باللغة الإنجليزية بمستويات مختلفة لأطفالك.








