كيفية مسح سجل دردشة Zoom؟

كيفية مسح سجل دردشة Zoom؟ تعلم كيف تحافظ على خصوصيتك في المحادثات مع خطوات واضحة ومفيدة.
هذا سؤال من القارئ
في دوري السابق ، أحتاج إلى استخدام Slack على أساس يومي ، ومن ثم قمت بتثبيته على جهاز الكمبيوتر المحمول الذي يعمل بنظام Windows ، وفتحه تلقائيًا عند بدء تشغيل جهازي. في مهمة مشروعي الحالية ، نادرًا ما أستخدم Slack ، لكنني قد أحتاجه من وقت لآخر ؛ لذلك قررت إبقائه مثبتًا ، ومع ذلك ، تفضل أن يكون التطبيق مفتوحًا فقط حسب الحاجة ولا يتم بدء التشغيل تلقائيًا عند تشغيل Windows. هل يمكنك إعلامي كيف يمكنني إيقاف تشغيل التطبيق عند بدء التشغيل؟
شكرا على سؤالك. في هذا المنشور القصير ، سنوضح لك كيفية إيقاف تشغيل Slack تلقائيًا في Windows. سننظر في طريقتين مختلفتين للقيام بذلك: من نظام التشغيل ومن تطبيق Slack نفسه. Just FYI - لدينا أيضًا برنامج تعليمي مشابه لـ Webex و Zoom .
تعطيل بدء التشغيل التلقائي لتطبيق Slack في نظام التشغيل Windows 10:
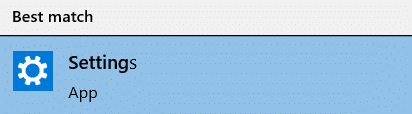
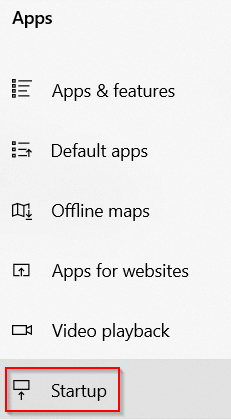

تعطيل بدء التشغيل التلقائي من Slack
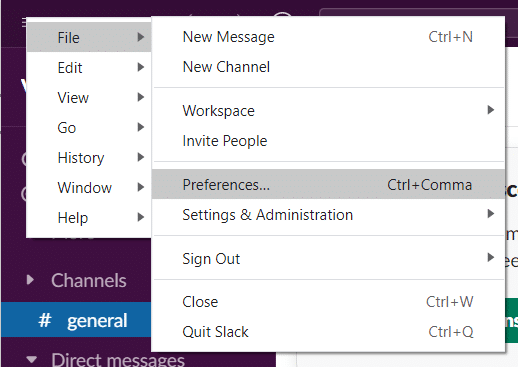
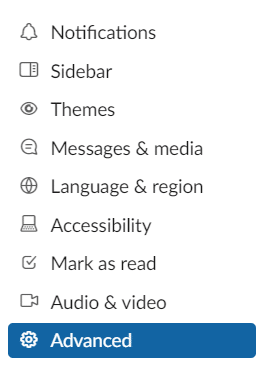
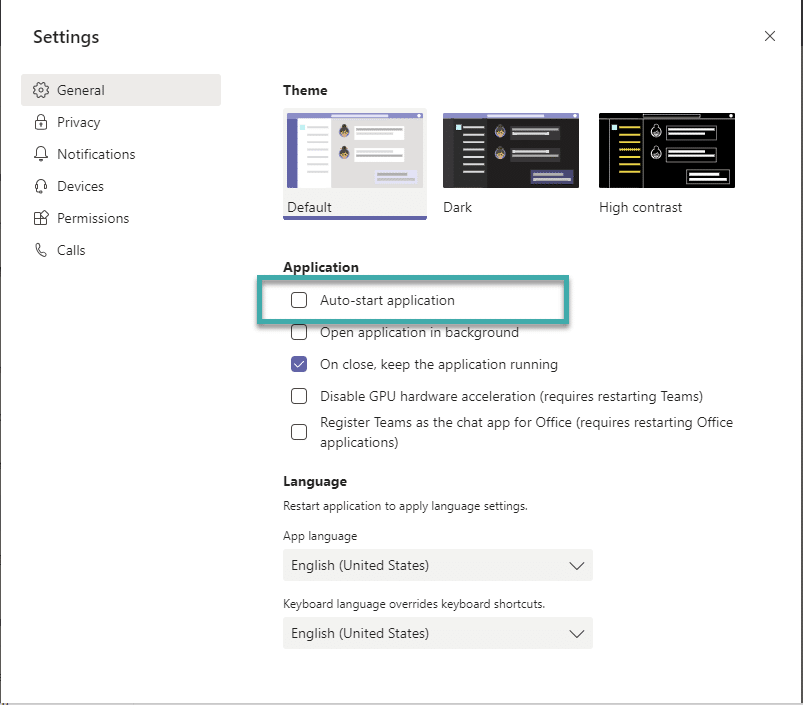
هناك خيار آخر يتمثل في مراجعة تطبيقات بدء التشغيل من خلال مدير المهام، مما يتيح لك البحث بسهولة أكبر في كل تطبيق وقياس ما إذا كان سيتم تعطيله أم لا. في نظام التشغيل Windows 10 أو 11، انقر بزر الماوس الأيمن فوق أي منطقة فارغة في شريط المهام. من القائمة المنبثقة، انقر فوق إدارة المهام.
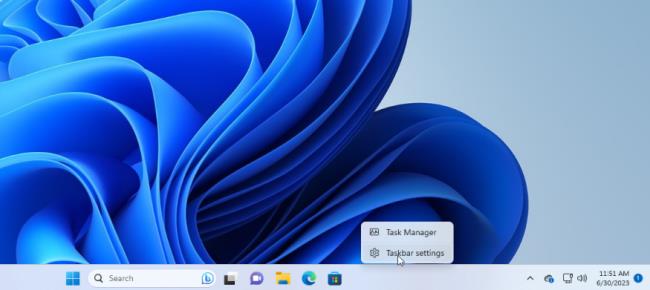
تظهر نافذة إدارة المهام. في نظام التشغيل Windows 10، انقر فوق علامة التبويب بدء التشغيل (قد تحتاج إلى النقر على مزيد من التفاصيل أولاً). في نظام التشغيل Windows 11، انقر فوق فئة تطبيقات بدء التشغيل.
سترى قائمة بجميع التطبيقات التي يتم تشغيلها تلقائيًا في كل مرة يتم فيها تحميل Windows. بعض البرامج التي من المحتمل أن تتعرف عليها؛ البعض الآخر قد يكون غير مألوف. التحدي هنا هو مطاردة تلك التي لا تحتاج إلى البدء عند بدء التشغيل مع عدم إزعاج تلك التي تحتاج إلى الإطلاق.
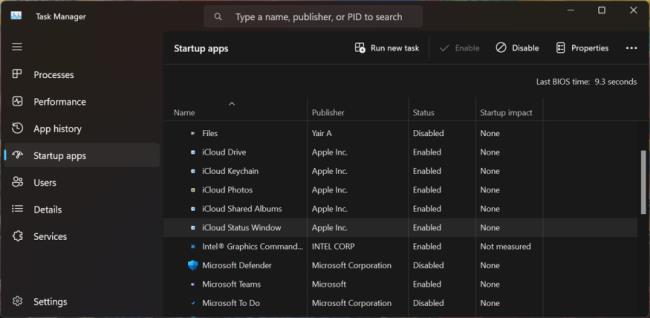
افتراضيًا، يجب فرز القائمة حسب الاسم، ولكن يمكنك النقر فوق أي من العناوين لفرز القائمة حسب ناشر البرنامج وحالة بدء التشغيل وتأثير بدء التشغيل. انقر فوق عنوان محدد مرة ثانية لعكس الترتيب. لطرد أحد التطبيقات من تسلسل بدء التشغيل، انقر بزر الماوس الأيمن عليه وحدد تعطيل. سيتم تصنيف أي شيء تم تعطيله على هذا النحو في عمود الحالة.
الرهان الأكثر أمانًا هو تعطيل تطبيق واحد في كل مرة، وإعادة تشغيل جهاز الكمبيوتر الخاص بك، ثم التأكد من أنه يمكنك أنت وWindows العيش دون تشغيل البرنامج عند بدء التشغيل. إذا واجهت أي مشاكل مع أحد البرامج التي قمت بتعطيلها، فارجع إلى شاشة الإعدادات أو إلى إدارة المهام وقم بالترحيب به مرة أخرى في روتين بدء التشغيل الخاص بك.
إذا لم تتمكن من تحديد تطبيق معين من خلال اسمه أو ناشره، فانقر بزر الماوس الأيمن عليه وحدد الخصائص. يؤدي هذا إلى فتح نافذة خصائص الملف التي قد تكشف المزيد من التفاصيل عنه، بما في ذلك الوصف ورقم الإصدار.
إذا لم تكن متأكدًا مما إذا كان يجب عليك تعطيل تطبيق معين من التشغيل عند بدء التشغيل أم لا، فانقر بزر الماوس الأيمن عليه وحدد البحث عبر الإنترنت. يقوم Windows بإجراء بحث Bing في متصفح الويب الخاص بك عن هذا البرنامج. يمكنك بعد ذلك الاطلاع على النتائج لتعقب المعلومات والنصائح حول ما إذا كان يجب منع البرنامج من بدء التشغيل أم لا.
كيفية مسح سجل دردشة Zoom؟ تعلم كيف تحافظ على خصوصيتك في المحادثات مع خطوات واضحة ومفيدة.
يجمع Blooket بين الأسئلة والأجوبة بأسلوب الاختبار وألعاب المهارات الممتعة التي يمكن للطلاب لعبها للإجابة على الأسئلة.
يوفر VioEdu للطلاب بيئة تعليمية علمية، ويتابع عن كثب المحتوى الذي يتم تعلمه في المدرسة حتى يتمكن الطلاب من دمج المعرفة الأساسية وفهمها بقوة.
يتيح لك ملحق Chrome المجاني المسمى Google Meet Grid View رؤية جميع المشاركين في الاجتماع، بغض النظر عن عددهم.
Webex Meetings عبارة عن منصة قوية للاجتماعات والاتصالات عبر الإنترنت طورتها شركة Cisco. يتيح لك البرنامج الانضمام أو إنشاء الاجتماعات عبر الإنترنت ومؤتمرات الفيديو.
Google Meet هي خدمة اجتماعات عبر الإنترنت من Google. كان في البداية متاحًا فقط لعملاء الأعمال، ولكن الآن يمكن للجميع استخدام Google Meet مجانًا.
Zoom هو تطبيق تواصل وتواصل اجتماعي يوفر مكالمات فيديو ومراسلة فورية لمجموعات كبيرة من الأشخاص.
Microsoft Teams هو تطبيق تواصل يعمل على إنشاء نظام بيئي للاجتماعات وتبادل المعلومات داخل الشركات. تسمح أداة Microsoft هذه للشركات بإجراء اجتماعات عبر الإنترنت مع جميع الميزات الضرورية لتهيئة بيئة مواتية للإنتاجية.
يجعل Google Classroom التدريس أكثر فعالية وفائدة للمعلمين والطلاب. تعمل منصة التدريس والتدريب هذه على تبسيط المهام وتعزيز التعاون وتعزيز التواصل بين المجموعات الكبيرة.
Duolingo Math هو تطبيق لتعلم الرياضيات باللغة الإنجليزية للعديد من الأعمار المختلفة. لذا، بعد إصدار Duolingo لتعلم اللغة الإنجليزية على هاتفك وتعلم اللغات الأجنبية الأخرى، يمكنك الآن ممارسة دروس الرياضيات باللغة الإنجليزية بمستويات مختلفة لأطفالك.








