كيفية مسح سجل دردشة Zoom؟

كيفية مسح سجل دردشة Zoom؟ تعلم كيف تحافظ على خصوصيتك في المحادثات مع خطوات واضحة ومفيدة.
هذا سؤال من القارئ:
أنا أستخدم جهاز كمبيوتر محمول يعمل بنظام Windows. لا تعمل كاميرا الكمبيوتر المحمول عند استخدام Microsoft Teams وأحيانًا أتلقى رسالة تفيد بعدم العثور على كاميرا متوفرة . لقد اشتريت للتو كاميرا USB خارجية جديدة ، وأود تعريفها ككاميرا Microsoft Teams الافتراضية. هل يمكنك مساعدتي في فهم كيفية القيام بذلك؟
شكرا على سؤالك. في هذا المنشور ، سنناقش كيف يمكننا تغيير الكاميرا الافتراضية في Microsoft Teams. ستكون الإرشادات أدناه مفيدة إذا (1) نظام التشغيل Windows الخاص بك غير قادر على العثور على كاميرا متاحة ، (2) الكاميرا الحالية معطلة أو (3) كنت ترغب فقط في الترقية إلى كاميرا أفضل وعالية الدقة.
تغيير الكاميرا في Microsoft Teams
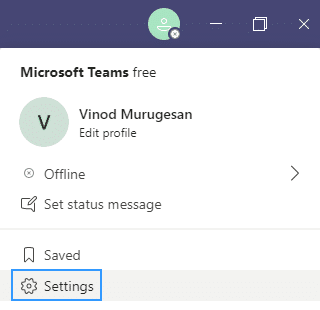
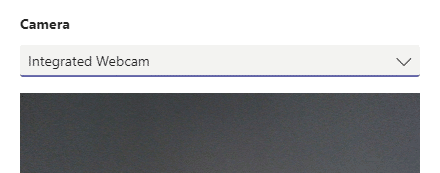
قم بتغيير الكاميرا الخاصة بك أثناء الاجتماع
إذا كنت بحاجة إلى تغيير الكاميرا أثناء الاجتماع ، يرجى اتباع الإجراء أدناه.

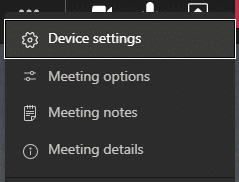
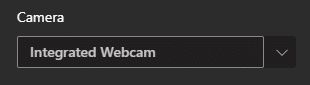
هذا كل شيء 🙂
1. أولاً وقبل كل شيء، تحقق من إضافة/تمكين الفيديو الخاص بك بشكل صحيح في جهازك.
2. للتحقق من إعدادات الفيديو، في تطبيق Teams لسطح المكتب:
3. بمجرد إعداد كل شيء، أقترح عليك إجراء مكالمة اختبارية والتحقق من أن كل شيء يعمل بشكل مثالي.
كيفية مسح سجل دردشة Zoom؟ تعلم كيف تحافظ على خصوصيتك في المحادثات مع خطوات واضحة ومفيدة.
يجمع Blooket بين الأسئلة والأجوبة بأسلوب الاختبار وألعاب المهارات الممتعة التي يمكن للطلاب لعبها للإجابة على الأسئلة.
يوفر VioEdu للطلاب بيئة تعليمية علمية، ويتابع عن كثب المحتوى الذي يتم تعلمه في المدرسة حتى يتمكن الطلاب من دمج المعرفة الأساسية وفهمها بقوة.
يتيح لك ملحق Chrome المجاني المسمى Google Meet Grid View رؤية جميع المشاركين في الاجتماع، بغض النظر عن عددهم.
Webex Meetings عبارة عن منصة قوية للاجتماعات والاتصالات عبر الإنترنت طورتها شركة Cisco. يتيح لك البرنامج الانضمام أو إنشاء الاجتماعات عبر الإنترنت ومؤتمرات الفيديو.
Google Meet هي خدمة اجتماعات عبر الإنترنت من Google. كان في البداية متاحًا فقط لعملاء الأعمال، ولكن الآن يمكن للجميع استخدام Google Meet مجانًا.
Zoom هو تطبيق تواصل وتواصل اجتماعي يوفر مكالمات فيديو ومراسلة فورية لمجموعات كبيرة من الأشخاص.
Microsoft Teams هو تطبيق تواصل يعمل على إنشاء نظام بيئي للاجتماعات وتبادل المعلومات داخل الشركات. تسمح أداة Microsoft هذه للشركات بإجراء اجتماعات عبر الإنترنت مع جميع الميزات الضرورية لتهيئة بيئة مواتية للإنتاجية.
يجعل Google Classroom التدريس أكثر فعالية وفائدة للمعلمين والطلاب. تعمل منصة التدريس والتدريب هذه على تبسيط المهام وتعزيز التعاون وتعزيز التواصل بين المجموعات الكبيرة.
Duolingo Math هو تطبيق لتعلم الرياضيات باللغة الإنجليزية للعديد من الأعمار المختلفة. لذا، بعد إصدار Duolingo لتعلم اللغة الإنجليزية على هاتفك وتعلم اللغات الأجنبية الأخرى، يمكنك الآن ممارسة دروس الرياضيات باللغة الإنجليزية بمستويات مختلفة لأطفالك.








