كيفية مسح سجل دردشة Zoom؟

كيفية مسح سجل دردشة Zoom؟ تعلم كيف تحافظ على خصوصيتك في المحادثات مع خطوات واضحة ومفيدة.
هذا سؤال تلقيناه للتو من قارئنا مارك:
لقد كنت أستخدم تطبيق Microsoft Teams لبضعة أشهر حتى الآن. لقد اكتشفت للتو أنه في Teams بعد 10 دقائق أو نحو ذلك ، سيتم تغيير حالة الاتصال تلقائيًا إلى بعيد (أصفر) عندما أعمل على تطبيقات أخرى ويعمل Teams في الخلفية أو عندما آخذ استراحة غداء. أرغب في تغيير إعدادي بالخارج وتعيينه على أنه "متاح" حتى عندما لا أكون في Teams ، حيث أحتاج إلى أن يعرف العملاء أنني متصل ومتاح لهم. هل يمكنك إعلامي إذا كان لديك أي حل لهذا أو هل ستكون حالة Teams بشكل افتراضي متزامنة مع (نقص) نشاط نظام التشغيل Windows الخاص بي؟
شكرا على سؤالك. في الأساس ، يكون توفر Teams عبر الإنترنت متزامنًا مع (1) مواعيد / اجتماعات تقويم Outlook ، (2) نشاطك في تطبيق Teams نفسه (مثل التقديم أو في مكالمة) ومن الواضح (3) حالة النظام - نشطة ، النوم ، الخمول وعلى هذا النحو.
في هذا البرنامج التعليمي القصير ، سننظر في خدعة بسيطة من Microsoft Teams للتأكد من أن حالتك عبر الإنترنت في Teams تظل متاحة ("خضراء") بدلاً من كونها بعيدة أو غير متصلة بالإنترنت حتى عندما تكون بعيدًا عن مكتبك. لاحظ أنك ستحتاج إلى مضاعفة التحقق من إعدادات سكون النظام حتى يعمل هذا. ما لم تكن هناك حاجة ماسة لذلك ، لا نوصي بتشغيل التطبيقات غير الضرورية في الخلفية لمنع نظامك من التعطل.
الخطوة 1: حافظ على حالتك متوفرة في Teams
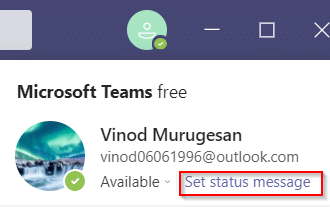
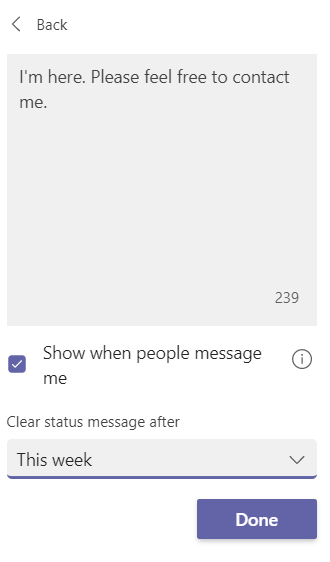
الخطوة 2: قم بمراجعة إعدادات الطاقة لديك لتجنب دخول النظام إلى وضع السكون
بعد تغيير مهلة Teams بعيدًا ، يجب أن نتأكد من أنه طالما أن جهاز الكمبيوتر الذي يعمل بنظام Windows متصل أو يعمل بالبطاريات ، فلن ينتقل إلى وضع السكون.
تعيين حضورك عبر الإنترنت إلى مشغول أو بعيد أو غير متصل في Teams
بنفس الطريقة ، يمكنك بسهولة تغيير حالة تواجدك إلى بعيد أو غير متصل. سيكون هذا مفيدًا بالتأكيد عندما ترغب في إنجاز بعض الأعمال دون انقطاع.
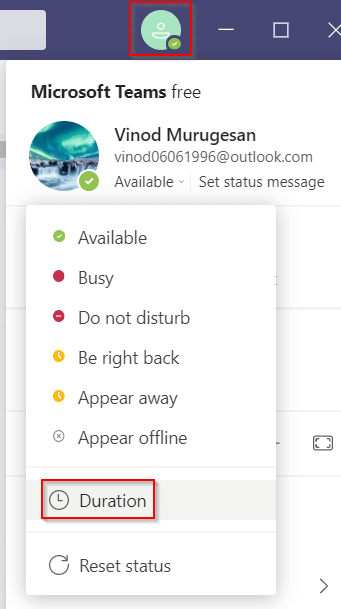
نظرًا لأن فرق Microsoft تغير حالتك إلى "بعيد" عندما يدخل جهاز الكمبيوتر الخاص بك في وضع السكون، أو عندما تستخدم النظام الأساسي في الخلفية. في هذه الحالة، يمكنك استخدام برامج وأدوات خارجية تحافظ على تحرك المؤشر على الشاشة لمنع الكمبيوتر من الدخول في وضع السكون. ولذلك، لإصلاح مشكلة "تستمر فرق Microsoft بالقول إنني غائب ولكنني لست بعيدًا"، فإننا ندرج أدوات الجهات الخارجية التي يمكنك استخدامه للحفاظ على حالتك متاحة دائمًا.
أ) تهزهز الفأرة
يعد Mouse jiggler برنامجًا رائعًا يمكنك استخدامه لمنع جهاز الكمبيوتر أو الكمبيوتر المحمول الخاص بك من الدخول في وضع السكون أو الخمول. يقوم Mouse jiggler بتزييف المؤشر ليهتز على شاشة Windows ويمنع جهاز الكمبيوتر الخاص بك من عدم النشاط. عند استخدام Mouse jiggler، ستفترض فرق Microsoft أنك لا تزال على جهاز الكمبيوتر الخاص بك، وستظل حالتك متاحة. اتبع هذه الخطوات إذا كنت لا تعرف كيفية جعل فرق Microsoft تظل خضراء باستخدام أداة jiggler الخاصة بالماوس.
هذا كل شيء؛ يمكنك المغادرة دون الحاجة إلى القلق بشأن تغيير حالتك في فرق Microsoft.
ب) تحريك الماوس
هناك خيار بديل آخر يمكنك استخدامه وهو تطبيق Move Mouse، المتوفر في متجر Windows الإلكتروني. إنه تطبيق آخر لمحاكاة الماوس يمنع جهاز الكمبيوتر الخاص بك من الدخول في وضع السكون أو الخمول. لذا، إذا كنت تتساءل عن كيفية الحفاظ على حالة فرق Microsoft نشطة، فيمكنك استخدام تطبيق تحريك الماوس. ستعتقد فرق Microsoft أنك تستخدم جهاز الكمبيوتر الخاص بك، ولن تغير حالتك المتاحة إلى "بعيد".

كيفية مسح سجل دردشة Zoom؟ تعلم كيف تحافظ على خصوصيتك في المحادثات مع خطوات واضحة ومفيدة.
يجمع Blooket بين الأسئلة والأجوبة بأسلوب الاختبار وألعاب المهارات الممتعة التي يمكن للطلاب لعبها للإجابة على الأسئلة.
يوفر VioEdu للطلاب بيئة تعليمية علمية، ويتابع عن كثب المحتوى الذي يتم تعلمه في المدرسة حتى يتمكن الطلاب من دمج المعرفة الأساسية وفهمها بقوة.
يتيح لك ملحق Chrome المجاني المسمى Google Meet Grid View رؤية جميع المشاركين في الاجتماع، بغض النظر عن عددهم.
Webex Meetings عبارة عن منصة قوية للاجتماعات والاتصالات عبر الإنترنت طورتها شركة Cisco. يتيح لك البرنامج الانضمام أو إنشاء الاجتماعات عبر الإنترنت ومؤتمرات الفيديو.
Google Meet هي خدمة اجتماعات عبر الإنترنت من Google. كان في البداية متاحًا فقط لعملاء الأعمال، ولكن الآن يمكن للجميع استخدام Google Meet مجانًا.
Zoom هو تطبيق تواصل وتواصل اجتماعي يوفر مكالمات فيديو ومراسلة فورية لمجموعات كبيرة من الأشخاص.
Microsoft Teams هو تطبيق تواصل يعمل على إنشاء نظام بيئي للاجتماعات وتبادل المعلومات داخل الشركات. تسمح أداة Microsoft هذه للشركات بإجراء اجتماعات عبر الإنترنت مع جميع الميزات الضرورية لتهيئة بيئة مواتية للإنتاجية.
يجعل Google Classroom التدريس أكثر فعالية وفائدة للمعلمين والطلاب. تعمل منصة التدريس والتدريب هذه على تبسيط المهام وتعزيز التعاون وتعزيز التواصل بين المجموعات الكبيرة.
Duolingo Math هو تطبيق لتعلم الرياضيات باللغة الإنجليزية للعديد من الأعمار المختلفة. لذا، بعد إصدار Duolingo لتعلم اللغة الإنجليزية على هاتفك وتعلم اللغات الأجنبية الأخرى، يمكنك الآن ممارسة دروس الرياضيات باللغة الإنجليزية بمستويات مختلفة لأطفالك.








