كيفية مسح سجل دردشة Zoom؟

كيفية مسح سجل دردشة Zoom؟ تعلم كيف تحافظ على خصوصيتك في المحادثات مع خطوات واضحة ومفيدة.
من الجيد دائمًا اختبار التكنولوجيا الخاصة بك قبل استضافة اجتماع أو حدث افتراضي. يعد اختبار خلاصات الصوت والفيديو على Zoom أمرًا سهلاً. يوفر Zoom أيضًا الوصول إلى اجتماعات الاختبار. حتى إذا لم تكن أنت المضيف ، فقد ترغب في اختبار Zoom قبل اجتماع Zoom المجدول. هناك عدة طرق لاختبار Zoom.
الانضمام إلى اجتماع اختبار Zoom
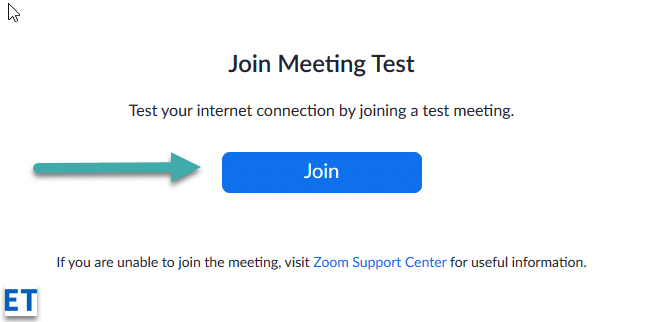
عند اكتمال الاختبار ، سيظهر مربع حوار برسالة "مكبر الصوت والميكروفون يبدوان بحالة جيدة" بعد أن تكون راضيًا عن عمل Zoom ، انقر فوق الزر " مغادرة " الأحمر .
الانضمام إلى مكالمة اختبار من تطبيق Zoom
يمكنك أيضًا إجراء مكالمة اختبار للتحقق من صحة عمل الميكروفون والفيديو مباشرة من تطبيق Zoom Meetings
يعد الانضمام إلى اجتماع الاختبار طريقة ممتازة للتعرف على شكل وميزات Zoom ، ومن الواضح أنه يوصى به إذا كان لديك اجتماعات مهمة وتحتاج إلى تحسين استعدادك.
عند بدء اجتماع جديد (أيقونة برتقالية) ، سيكون لديك أيضًا فرصة لاختبار مكبرات الصوت والميكروفون. يمنحك اختبار Zoom قبل استضافة اجتماع Zoom الثقة اللازمة لتشغيل اجتماع أو حدث افتراضي سلس.
اختبر الفيديو الخاص بك قبل الاجتماع
قم بتسجيل الدخول إلى عميل Zoom لسطح المكتب.
انقر على صورة ملفك الشخصي، ثم انقر على "الإعدادات"  .
.
انقر فوق علامة التبويب فيديو  .
.
ستشاهد فيديو معاينة من الكاميرا المحددة حاليًا؛ يمكنك اختيار كاميرا مختلفة في حالة توفر كاميرا أخرى.

اختبر الفيديو الخاص بك أثناء وجودك في الاجتماع
ابدأ اجتماعًا أو انضم إليه.
بجوار بدء الفيديو / إيقاف الفيديو في عناصر التحكم في الاجتماع، انقر فوق السهم لأعلى  .
.

حدد إعدادات الفيديو .
سيعرض Zoom فيديو الكاميرا وإعداداتها.
إذا كنت لا ترى الفيديو الخاص بالكاميرا، فانقر على القائمة المنسدلة ضمن الكاميرا ، ثم حدد كاميرا أخرى.
اختبر الفيديو الخاص بك قبل الاجتماع
قم بتسجيل الدخول إلى عميل Zoom.
انقر على صورة ملفك الشخصي، ثم انقر على "الإعدادات"  .
.
انقر فوق علامة التبويب فيديو .
.
ستشاهد فيديو معاينة من الكاميرا المحددة حاليًا؛ يمكنك اختيار كاميرا مختلفة في حالة توفر كاميرا أخرى.
اختبر الفيديو الخاص بك أثناء وجودك في الاجتماع
ابدأ اجتماعًا أو انضم إليه.
بجوار بدء الفيديو / إيقاف الفيديو في عناصر التحكم في الاجتماع، انقر فوق السهم لأعلى  ، ثم حدد إعدادات الفيديو .
، ثم حدد إعدادات الفيديو .
سيؤدي هذا إلى فتح إعدادات الفيديو الخاصة بك ويمكنك تغيير الكاميرا.

باستخدام تطبيق Zoom للجوال لنظام Android، يمكنك بدء اجتماع فوري لاختبار الفيديو الخاص بك.
قم بتسجيل الدخول إلى تطبيق Zoom للجوال.
اضغط على علامة التبويب "الاجتماعات" .
.
اضغط على اجتماع جديد .
اضغط على تشغيل الفيديو لتمكينه.
اضغط على بدء اجتماع .
إذا كانت هذه هي المرة الأولى التي تنضم فيها إلى اجتماع Zoom من هذا الجهاز، فسيُطلب منك السماح لـ Zoom بالوصول إلى الكاميرا والميكروفون.
باستخدام تطبيق Zoom للجوال لنظام iOS، يمكنك بدء اجتماع فوري لاختبار الفيديو الخاص بك.
قم بتسجيل الدخول إلى تطبيق Zoom للجوال.
اضغط على علامة التبويب "الاجتماعات" .
.
اضغط على اجتماع جديد .
اضغط على تشغيل الفيديو لتمكينه.
اضغط على بدء اجتماع .
إذا كانت هذه هي المرة الأولى التي تنضم فيها إلى اجتماع Zoom من هذا الجهاز، فسيُطلب منك السماح لـ Zoom بالوصول إلى الكاميرا والميكروفون.
اختبار الصوت عند الانضمام إلى اجتماع
إذا لم تقم بتمكين الإعداد للانضمام تلقائيًا عبر صوت الكمبيوتر، فيمكنك اختبار مكبر الصوت والميكروفون مباشرة قبل الدخول إلى اجتماع Zoom:
عند الانضمام إلى اجتماع، انقر فوق اختبار مكبر الصوت والميكروفون .
سيعرض الاجتماع نافذة منبثقة لاختبار مكبرات الصوت.
إذا لم تسمع نغمة الرنين، فاستخدم القائمة المنسدلة أو انقر فوق لا، جرب مكبر صوت آخر لتبديل مكبرات الصوت حتى تسمع نغمة الرنين. انقر فوق نعم للمتابعة إلى اختبار الميكروفون.
إذا لم تسمع إعادة تشغيل الصوت، فاستخدم القائمة المنسدلة أو انقر فوق لا، جرب ميكروفونًا آخر لتبديل الميكروفونات حتى تسمع الرد. انقر فوق نعم عندما تسمع إعادة التشغيل.
انقر فوق Join with Computer Audio للخروج من اختبار مكبر الصوت والميكروفون.
ملاحظة : أثناء الاجتماع، يمكنك أيضًا النقر فوق أيقونة السهم بجوار كتم الصوت / إلغاء كتم الصوت في شريط أدوات عناصر التحكم في الاجتماع لاختيار مكبر صوت أو ميكروفون مختلف.
اختبار إعدادات الصوت قبل الاجتماع
قم بتسجيل الدخول إلى عميل Zoom لسطح المكتب.
في الزاوية العلوية اليسرى، انقر على صورة ملفك الشخصي، ثم انقر على الإعدادات .
انقر فوق علامة التبويب الصوت .
في قسم السماعة ، انقر فوق اختبار السماعة لتشغيل نغمة اختبار.
إذا لم تتمكن من سماعه، فحدد مكبر صوت مختلفًا من القائمة المنسدلة أو اضبط مستوى الصوت.
في قسم الميكروفون ، انقر فوق اختبار الميكروفون لاختبار الميكروفون الخاص بك.
سيبدأ تسجيل الصوت الخاص بك وسترى شريط مستوى الإدخال يتحرك عندما يلتقط Zoom الصوت. سيتم تشغيل الصوت. يمكنك تحديد ميكروفون آخر من القائمة أو ضبط مستوى الإدخال حسب الحاجة.
(اختياري) حدد خانة الاختيار ضبط مستوى صوت الميكروفون تلقائيًا إذا كنت تريد أن يقوم Zoom بضبط مستوى صوت الإدخال تلقائيًا.
استكشاف أخطاء الميكروفون وإصلاحها
انضم إلى اجتماع اختباري لاختبار إعدادات الصوت
في متصفح الهاتف المحمول، انتقل إلى http://zoom.us/test.
قم بتشغيل تطبيق Zoom للجوال للانضمام إلى الاجتماع الاختباري.
ملاحظة : إذا كان هذا هو أول اجتماع Zoom تنضم إليه، فسيُطلب منك منح حق الوصول إلى الميكروفون الخاص بك.
للانضمام إلى الصوت، انقر فوق Wifi أو البيانات الخلوية .
سيقوم Zoom تلقائيًا باختبار مكبر الصوت والميكروفون بجهازك.
اضغط على تم للخروج من اجتماع الاختبار.
الانضمام باستخدام صوت الجهاز في الاجتماع
قم بتسجيل الدخول إلى تطبيق Zoom للجوال.
ابدأ اجتماعًا أو انضم إليه.
ملاحظة : إذا كان هذا هو أول اجتماع Zoom تنضم إليه، فسيُطلب منك منح حق الوصول إلى الميكروفون الخاص بك.
اضغط على أحد الخيارات التالية:
(اختياري) في الزاوية السفلية اليسرى من شريط أدوات عناصر التحكم في الاجتماع، اضغط على أيقونة الميكروفون لكتم الصوت وإلغاء كتمه.
(اختياري) في شريط أدوات عناصر التحكم في الاجتماع، اضغط على أيقونة المزيد ، ثم اضغط على قطع اتصال الصوت إذا كنت بحاجة إلى ضم الصوت بطريقة مختلفة.
، ثم اضغط على قطع اتصال الصوت إذا كنت بحاجة إلى ضم الصوت بطريقة مختلفة.
كيفية مسح سجل دردشة Zoom؟ تعلم كيف تحافظ على خصوصيتك في المحادثات مع خطوات واضحة ومفيدة.
يجمع Blooket بين الأسئلة والأجوبة بأسلوب الاختبار وألعاب المهارات الممتعة التي يمكن للطلاب لعبها للإجابة على الأسئلة.
يوفر VioEdu للطلاب بيئة تعليمية علمية، ويتابع عن كثب المحتوى الذي يتم تعلمه في المدرسة حتى يتمكن الطلاب من دمج المعرفة الأساسية وفهمها بقوة.
يتيح لك ملحق Chrome المجاني المسمى Google Meet Grid View رؤية جميع المشاركين في الاجتماع، بغض النظر عن عددهم.
Webex Meetings عبارة عن منصة قوية للاجتماعات والاتصالات عبر الإنترنت طورتها شركة Cisco. يتيح لك البرنامج الانضمام أو إنشاء الاجتماعات عبر الإنترنت ومؤتمرات الفيديو.
Google Meet هي خدمة اجتماعات عبر الإنترنت من Google. كان في البداية متاحًا فقط لعملاء الأعمال، ولكن الآن يمكن للجميع استخدام Google Meet مجانًا.
Zoom هو تطبيق تواصل وتواصل اجتماعي يوفر مكالمات فيديو ومراسلة فورية لمجموعات كبيرة من الأشخاص.
Microsoft Teams هو تطبيق تواصل يعمل على إنشاء نظام بيئي للاجتماعات وتبادل المعلومات داخل الشركات. تسمح أداة Microsoft هذه للشركات بإجراء اجتماعات عبر الإنترنت مع جميع الميزات الضرورية لتهيئة بيئة مواتية للإنتاجية.
يجعل Google Classroom التدريس أكثر فعالية وفائدة للمعلمين والطلاب. تعمل منصة التدريس والتدريب هذه على تبسيط المهام وتعزيز التعاون وتعزيز التواصل بين المجموعات الكبيرة.
Duolingo Math هو تطبيق لتعلم الرياضيات باللغة الإنجليزية للعديد من الأعمار المختلفة. لذا، بعد إصدار Duolingo لتعلم اللغة الإنجليزية على هاتفك وتعلم اللغات الأجنبية الأخرى، يمكنك الآن ممارسة دروس الرياضيات باللغة الإنجليزية بمستويات مختلفة لأطفالك.








