كيفية مسح سجل دردشة Zoom؟

كيفية مسح سجل دردشة Zoom؟ تعلم كيف تحافظ على خصوصيتك في المحادثات مع خطوات واضحة ومفيدة.
هذا سؤال من القارئ:
كنت أرغب في تغيير صورة ملف التعريف الخاص بي في Teams. لقد حددت صورة من OneDrive وانقر فوق تحميل ولكني لا أرى أي تغيير في الصورة الرمزية الخاصة بي ، ثم حاولت بعد ذلك تحميل صور أخرى (بتنسيقات jpg و png و bmp) ولكنها تواجه نفس المشكلة أيضًا. هل يمكنك مساعدتي في كيفية استبدال صورتي الرمزية؟
شكرا على سؤالك. في هذا البرنامج التعليمي القصير ، سنناقش الحل للتغلب عليه عند تحديث صورة الملف الشخصي في Microsoft Teams. يرجى اتباع الخطوات لحل مشكلة صورة ملفك الشخصي.
من المحتمل أن تكون مشكلتك متعلقة بذاكرة التخزين المؤقت لـ Microsoft Teams ، لذلك ستكون خطوتنا الأولى هي مسحها.
قم بإزالة ذاكرة التخزين المؤقت في Teams
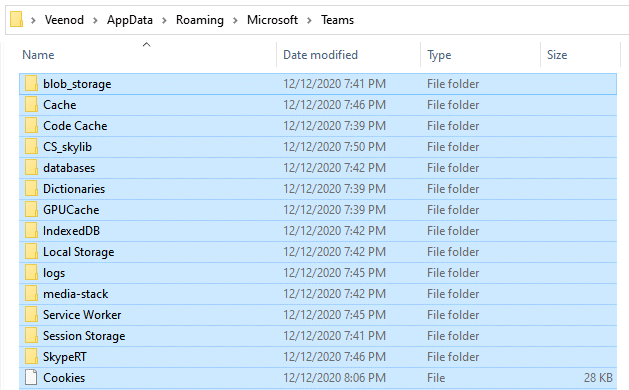
تغيير صورة ملف التعريف في Teams
الخطوة التالية هي تحميل رمز فريق Microsoft جديد .
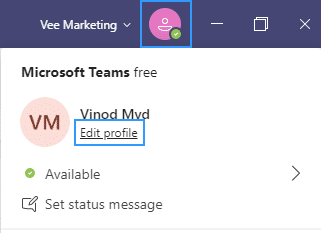
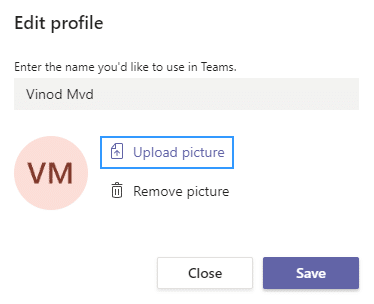
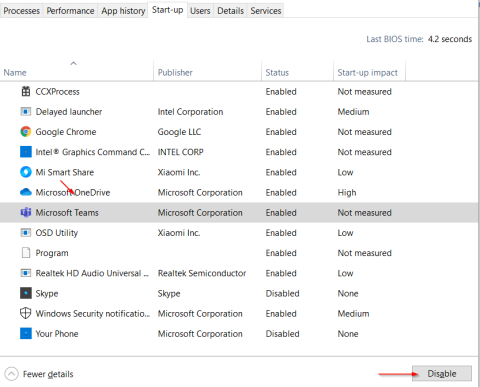
لا تتردد في ترك تعليق لنا في حالة وجود أسئلة متابعة.
إنها فكرة جيدة أن تبدأ بإيقاف تشغيل تطبيق Teams وإعادة فتحه على سطح المكتب أو الهاتف المحمول لديك. يؤدي ذلك إلى تحديث الاتصال بخوادم Microsoft وحل مشكلات التحديث العشوائي لصورة الملف الشخصي أو المزامنة بسرعة.
على أجهزة سطح المكتب، انقر بزر الماوس الأيمن على أيقونة Teams على شريط المهام (Windows) أو Dock (Mac) وحدد إنهاء. إذا فشل البرنامج في الخروج، فافتح مدير المهام أو مراقب النشاط وأوقف عملية Teams.

إذا حدثت المشكلة على جهاز محمول، فاسحب لأعلى من أسفل الشاشة لفتح App Switcher، وأزل بطاقة Teams، وأعد تشغيل التطبيق من الشاشة الرئيسية.
وفقًا للمحادثات في منتديات Microsoft، فإن إعادة تحميل صورة الملف الشخصي من خلال واجهة ويب Microsoft Teams يمكن أن يؤدي إلى تحديثها أو مزامنتها بشكل صحيح. إذا كنت تستخدم جهازًا محمولاً، فنوصيك باستخدام متصفح كمبيوتر شخصي أو Mac.
افتح Microsoft Teams على متصفح الويب الخاص بك (https://teams.microsoft.com) وقم بتسجيل الدخول باستخدام بيانات اعتماد حساب Microsoft الخاص بك.
حدد رمز الإعدادات ضمن علامة التبويب النشاط.
حدد "الحسابات" في الشريط الجانبي.
حدد صورة ملف تعريف المستخدم الخاص بك.
حدد إزالة الصورة، ثم قم بتحميل الصورة.
اختر الصورة الجديدة من وحدة التخزين الداخلية لجهاز الكمبيوتر الخاص بك وحدد فتح.
حدد حفظ.
قم بإنهاء Teams وإعادة تشغيله على أجهزتك المحمولة وسطح المكتب وتحقق مما إذا كانت صورة الملف الشخصي الجديدة تظهر بدون مشاكل.
إذا استمرت المشكلة، فيجب عليك تسجيل الخروج من حساب مستخدم Microsoft Teams الخاص بك على جميع أجهزة سطح المكتب والأجهزة المحمولة. ثم قم بإنهاء التطبيق، وإعادة تشغيله، وتسجيل الدخول مرة أخرى.
افتح تطبيق الفرق.
حدد صورة ملفك الشخصي في الجزء العلوي الأيسر واختر تسجيل الخروج. في تطبيق الهاتف المحمول، حدد الإعدادات > خروج.
إنهاء الفرق. قم بإزالة بطاقة Teams من App Switcher إذا كنت تستخدم جهازًا محمولاً.
أعد تشغيل Microsoft Teams، وحدد حساب Microsoft الخاص بك، وراجع أي أذونات ومطالبات للمصادقة.
حدد مساحة العمل الخاصة بك، وسيقوم Microsoft Teams بتسجيل دخولك مرة أخرى.
كيفية مسح سجل دردشة Zoom؟ تعلم كيف تحافظ على خصوصيتك في المحادثات مع خطوات واضحة ومفيدة.
يجمع Blooket بين الأسئلة والأجوبة بأسلوب الاختبار وألعاب المهارات الممتعة التي يمكن للطلاب لعبها للإجابة على الأسئلة.
يوفر VioEdu للطلاب بيئة تعليمية علمية، ويتابع عن كثب المحتوى الذي يتم تعلمه في المدرسة حتى يتمكن الطلاب من دمج المعرفة الأساسية وفهمها بقوة.
يتيح لك ملحق Chrome المجاني المسمى Google Meet Grid View رؤية جميع المشاركين في الاجتماع، بغض النظر عن عددهم.
Webex Meetings عبارة عن منصة قوية للاجتماعات والاتصالات عبر الإنترنت طورتها شركة Cisco. يتيح لك البرنامج الانضمام أو إنشاء الاجتماعات عبر الإنترنت ومؤتمرات الفيديو.
Google Meet هي خدمة اجتماعات عبر الإنترنت من Google. كان في البداية متاحًا فقط لعملاء الأعمال، ولكن الآن يمكن للجميع استخدام Google Meet مجانًا.
Zoom هو تطبيق تواصل وتواصل اجتماعي يوفر مكالمات فيديو ومراسلة فورية لمجموعات كبيرة من الأشخاص.
Microsoft Teams هو تطبيق تواصل يعمل على إنشاء نظام بيئي للاجتماعات وتبادل المعلومات داخل الشركات. تسمح أداة Microsoft هذه للشركات بإجراء اجتماعات عبر الإنترنت مع جميع الميزات الضرورية لتهيئة بيئة مواتية للإنتاجية.
يجعل Google Classroom التدريس أكثر فعالية وفائدة للمعلمين والطلاب. تعمل منصة التدريس والتدريب هذه على تبسيط المهام وتعزيز التعاون وتعزيز التواصل بين المجموعات الكبيرة.
Duolingo Math هو تطبيق لتعلم الرياضيات باللغة الإنجليزية للعديد من الأعمار المختلفة. لذا، بعد إصدار Duolingo لتعلم اللغة الإنجليزية على هاتفك وتعلم اللغات الأجنبية الأخرى، يمكنك الآن ممارسة دروس الرياضيات باللغة الإنجليزية بمستويات مختلفة لأطفالك.








