تقنية تصور LuckyTemplates: تعرف على كيفية إنشاء لوحات تصميم الخلفية

تعرف على تقنية تصور LuckyTemplates هذه حتى تتمكن من إنشاء قوالب الخلفية واستيرادها إلى تقارير LuckyTemplates الخاصة بك.
تتمثل إحدى المهام الأكثر شيوعًا في Excel في إضافة خلايا معينة معًا. يمكن أن يكون هذا بسيطًا مثل إضافة خليتين فرديتين أو أكثر تعقيدًا ، مثل جمع الخلايا التي تفي بمعايير معينة.
لحسن الحظ ، يقدم Excel مجموعة متنوعة من الوظائف والأدوات المضمنة لمساعدتك في تحقيق ذلك. في هذه المقالة ، ستتعلم كيفية إضافة خلايا معينة في Excel باستخدام ثماني طرق مختلفة.
من خلال فهم هذه التقنيات ، ستصبح سريعًا أكثر كفاءة في التعامل مع البيانات.
حسنًا ، دعنا ندخله.
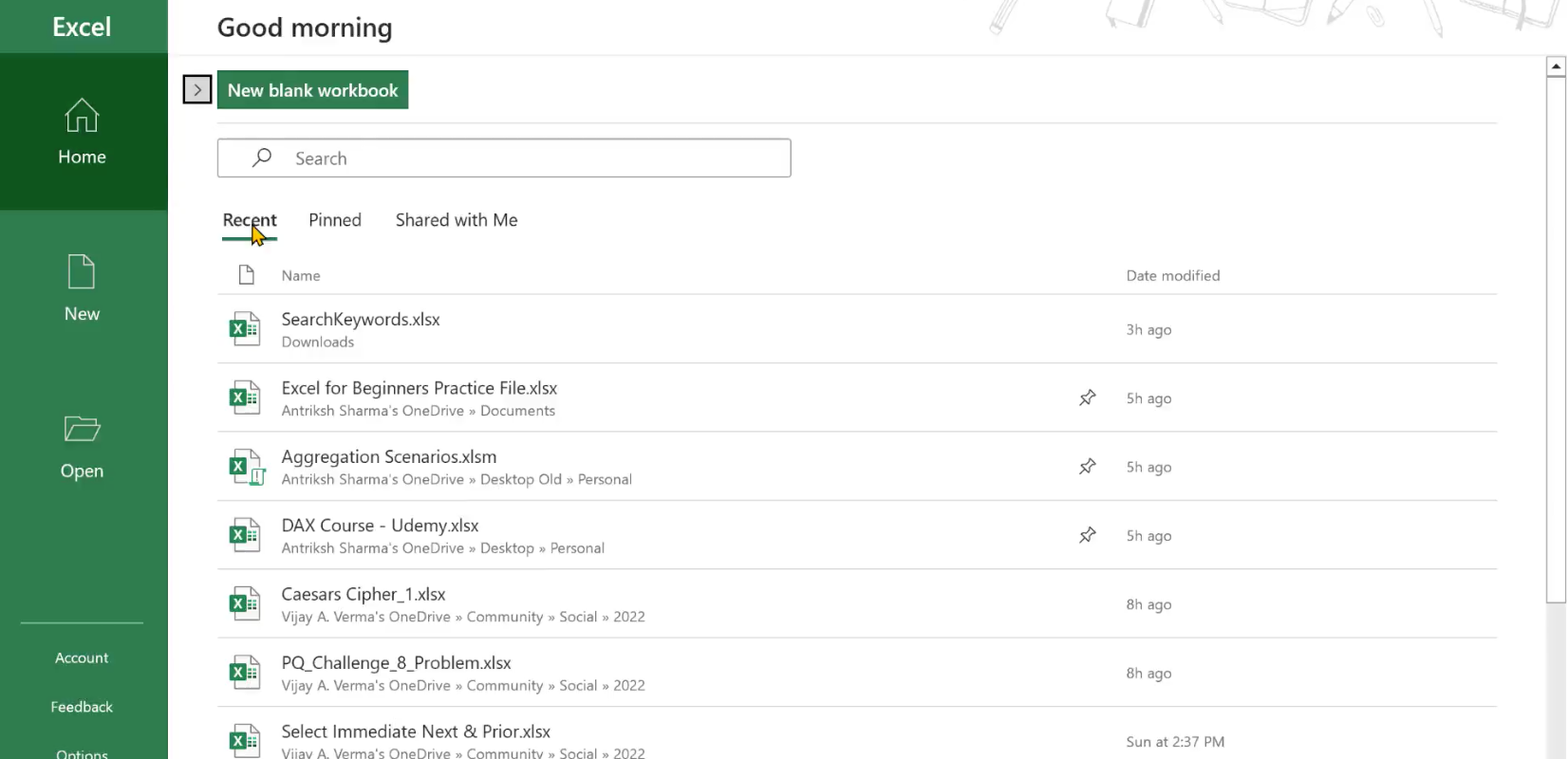
جدول المحتويات
كيفية تحديد خلايا معينة لإضافتها معًا
قبل أن تتمكن من إضافة خلايا معينة في Excel ، ستحتاج إلى تحديدها بشكل صحيح. يمكن القيام بذلك بأربع طرق على الأقل:
استخدام مفاتيح لوحة المفاتيح.
باستخدام مربع الاسم.
استخدام النطاقات المسماة.
استخدام جداول البيانات.
1. مفاتيح لوحة المفاتيح
تختلف المفاتيح المستخدمة بين Windows و Mac Excel. إذا كنت تستخدم Windows ، فيمكنك النقر فوق كل خلية على حدة أثناء الضغط على مفتاح Ctrl . في Mac Excel ، اضغط مع الاستمرار على مفتاح الأوامر .
هذا مفيد لتحديد الخلايا غير المتجاورة. يمكن أن تكون الطريقة مملة إذا كان لديك عدد كبير من الخلايا ، ولكن هناك اختصار إذا كنت تعمل بنطاق مستمر.
لتحديد نطاق مستمر من الخلايا:
انقر فوق الخلية الأولى في النطاق
اضغط باستمرار على مفتاح Shift (في Windows) أو مفتاح Command (في Mac Excel)
انقر فوق الخلية الأخيرة في النطاق.
2. باستخدام مربع الاسم
يقع مربع الاسم في الزاوية العلوية اليسرى من ورقة العمل. يمكنك كتابة النطاق المرجعي للخلية يدويًا (على سبيل المثال ، A1: A5).
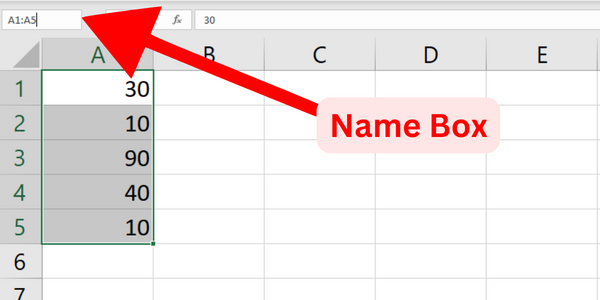
3. استخدام النطاقات المسماة
إذا وجدت نفسك تكتب النطاق نفسه بشكل متكرر ، فيمكنك استخدام الخلايا أو النطاقات المسماة لتسهيل قراءة الصيغ وإدارتها. لتحديد نطاق مسمى:
حدد الخلايا أولاً
انتقل إلى علامة التبويب الصيغ
انقر فوق تحديد الاسم
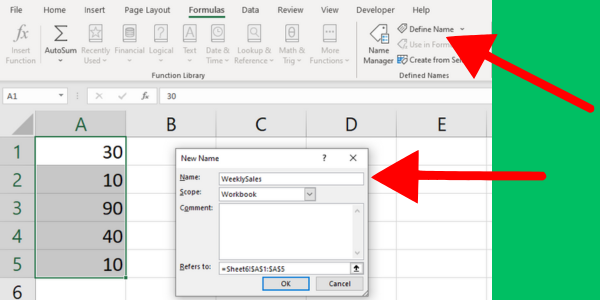
4. استخدام جداول البيانات
يمكن أن تساعدك جداول البيانات في Excel على إضافة كميات كبيرة من البيانات. لإنشاء جدول بيانات بالخلايا التي تريد إضافتها:
حدد نطاقًا من الخلايا يحتوي على بياناتك ، بما في ذلك الرؤوس
انقر فوق الزر "جدول" في علامة التبويب "إدراج"
تأكد من تحديد مربع الاختيار "يحتوي الجدول على رؤوس" ، ثم انقر على "موافق"
الآن بعد أن عرفت هذه الطرق لتحديد خلايا معينة في Windows و Mac Excel ، ستتيح لك الطرق التالية إضافة القيم.
1. استخدام ميزة Autosum في Excel
أمر Autosum عبارة عن ميزة مضمنة في Excel تتيح لك حساب مجموع الخلايا المحددة بسرعة وسهولة.
يوجد زر الجمع التلقائي في علامة التبويب الصفحة الرئيسية في شريط Excel ، في مجموعة التحرير.
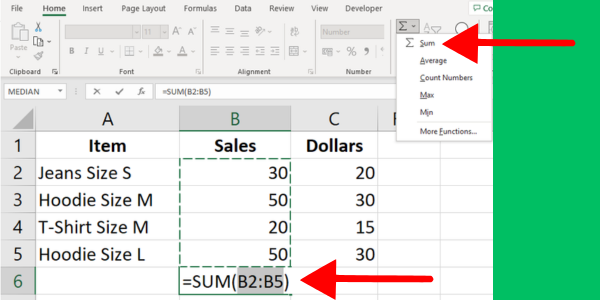
اتبع هذه الخطوات:
حدد الخلية حيث تريد أن يظهر المجموع.
انقر فوق الزر "جمع تلقائي" في مجموعة التحرير في علامة التبويب الصفحة الرئيسية.
سيحاول Excel تلقائيًا تحديد بداية ونهاية نطاق المجموع. إذا كان النطاق صحيحًا ، فاضغط على Enter لتطبيق المجموع.
إذا كان النطاق غير صحيح ، يمكنك سحب الماوس فوق نطاق الخلايا التي تريدها ، ثم الضغط على Enter لتطبيق المجموع.
يوضح هذا المثال الأول الأمر الذي يجمع قيمة إجمالي المبيعات:
يمكنك أيضًا استخدام أمر Autosum عبر صف بالإضافة إلى العمود. قم بتمييز الخلايا في الصف ، واختر المكان الذي تريد حساب النتيجة فيه ، واضغط على الزر.
2. استخدام وظيفة Excel SUM
يمكنك بسهولة إضافة خلايا معينة في Excel باستخدام وظيفة SUM. يعمل هذا على جميع الخلايا التي تحددها.
إليك كيفية إضافة خلايا معينة في Excel باستخدام SUM ():
اكتب = SUM (في خلية ، متبوعًا بقوس فتح (.
حدد الخلية أو النطاق الأول المراد إضافته ، على سبيل المثال: A1 أو A1: A5.
إذا كنت تريد إضافة المزيد من الخلايا أو النطاقات ، فاكتب فاصلة لفصل وسيطة عن التالية.
حدد الخلية أو النطاق التالي ، مثل B1 أو B1: B5.
استمر في إضافة خلايا أو نطاقات مفصولة بفواصل حتى يتم تضمين جميع الخلايا في الصيغة.
أغلق القوس ب) واضغط على Enter لإكمال الصيغة والحصول على المجموع.
ستجمع النتيجة القيم في جميع الخلايا المحددة. تُظهر هذه الصورة مجموع الخلايا من A1 إلى A5:
تذكر أن الخلايا التي تقوم بتضمينها في الصيغة لا يجب أن تكون متجاورة. يمكنك إضافة أي خلايا بأي ترتيب.
على سبيل المثال ، إذا كنت تريد إضافة الخلايا A2 و B4 و C6 ، فهذه هي صيغة SUM:
=SUM(A2, B4, C6)3. الإضافة حسب مرجع الخلية
يمكنك أيضًا جمع الخلايا بناءً على مراجع الخلايا الخاصة بها. هذه الطريقة مفيدة بشكل خاص عندما تريد إضافة عدد قليل فقط من الخلايا المحددة في Excel التي تناسب معايير محددة.
للقيام بذلك، اتبع الخطوات التالية:
اختر خلية واحدة لعرض النتيجة واكتب علامة يساوي (=).
حدد الخلية الأولى التي ترغب في إضافتها عن طريق النقر عليها أو كتابة مرجعها (على سبيل المثال ، A2).
أدخل عامل الجمع أو علامة الجمع (+).
حدد الخلية الثانية التي ترغب في إضافتها عن طريق النقر عليها أو كتابة مرجعها (على سبيل المثال ، B2).
اضغط على Enter للحصول على النتيجة.
على سبيل المثال ، إذا كنت تريد إضافة خليتين A2 و B2 ، فستبدو الصيغة الخاصة بك كما يلي:
=A2+B2إذا كنت بحاجة إلى إضافة المزيد من الخلايا ، فما عليك سوى الاستمرار في إضافة علامات الجمع متبوعة بمراجع الخلايا (على سبيل المثال ، = A2 + B2 + C2). توضح هذه الصورة إضافة أربع خلايا:
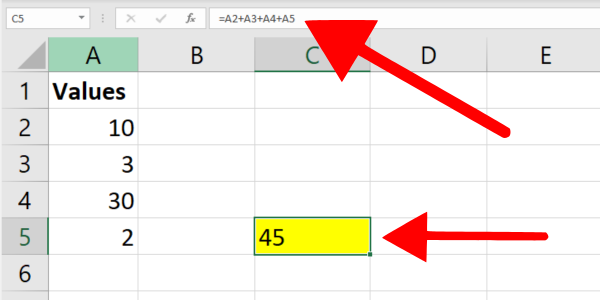
إذا كنت تتعامل مع نطاق أكبر من الخلايا في Excel ، ففكر في استخدام وظيفة SUM () التي أظهرتها في القسم السابق.
4. الجمع الشرطي باستخدام دالة SUMIF
تسمح لك وظيفة SUMIF في Excel بحساب المبالغ بناءً على شرط واحد. هذه الوظيفة مفيدة عندما تريد إضافة خلايا ضمن نطاق مرجعي يتوافق مع معيار معين.
على سبيل المثال ، افترض أنك تريد جمع الخلايا التي تحتوي على قيمة أكبر من 5. تُظهر الصيغة التالية بناء الجملة:
=SUMIF(A2:A5,">5")تقوم الدالة SUMIF بتجميع جميع الخلايا الموجودة في النطاق A2: A5 بقيمة أكبر من 5.
إليك الدليل التفصيلي:
حدد الخلية حيث تريد عرض النتيجة.
اكتب الصيغة التي تحتوي على دالة SUMIF وحدد النطاق والمعايير.
اضغط على Enter لإكمال العملية.
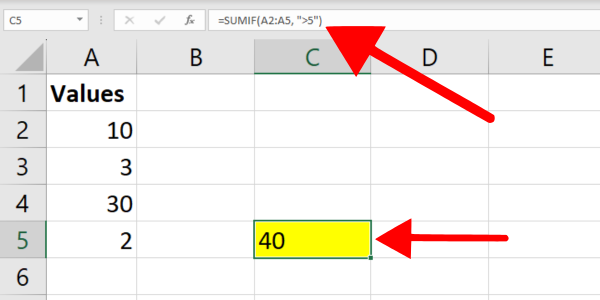
5. الجمع الشرطي باستخدام دالة SUMIFS
بينما تسمح لك وظيفة SUMIF بالعمل مع شرط واحد ، تتيح لك وظيفة SUMIFS العمل مع معايير متعددة. هذه الوظيفة مفيدة عندما تريد جمع الخلايا التي تفي بشرطين أو أكثر.
على سبيل المثال ، افترض أنك تريد جمع الخلايا في العمود B حيث تحتوي الخلايا المقابلة في العمود A على النص "hoodie" والعمود B به أرقام أكبر من 10.
تُظهر الصيغة التالية بناء الجملة مع التصفية على قيم النص:
=SUMIFS(B2:B7, A2:A7, "*hoodie*", B2:B7, ">10")تجمع هذه الصيغة النموذجية القيم الموجودة في النطاق B2: B7 حيث تحتوي الخلية المجاورة لها مباشرة على "hoodie" والخلايا الموجودة في النطاق B2: B7 أكبر من 10.
لقد استخدمت أحرف البدل (*) لتوفير تصفية النص.
إليك كيفية إضافة خلايا معينة في Excel باستخدام معايير متعددة:
حدد الخلية حيث تريد عرض النتيجة الخاصة بك.
اكتب صيغة SUMIFS المذكورة أعلاه ، واضبط نطاقات الخلايا والمعايير حسب الضرورة.
اضغط على Enter لإكمال العملية.
تذكر أن كل من دالة SUMIF و SUMIFS ليست حساسة لحالة الأحرف.
يمكنك تحقيق تصفية أكثر فاعلية إذا قمت بتضمين Power Query. يُظهر هذا الفيديو بعضًا من تلك القوة:
6. استخدام صيغ الصفيف
صيغة الصفيف هي أداة فعالة في Microsoft Excel للعمل مع عدد متغير من الخلايا ونقاط البيانات في وقت واحد.
أولاً ، دعنا نفهم ما هي صيغة الصفيف. تسمح لك صيغة الصفيف بإجراء عمليات حسابية معقدة على عدة قيم أو نطاقات في وقت واحد ، مما يعني تقليل العمل اليدوي بالنسبة لك.
لإنشاء صيغة صفيف ، تحتاج إلى إدخال الصيغة باستخدام Ctrl + Shift + Enter (CSE) بدلاً من الضغط على Enter فقط. سيؤدي هذا إلى إحاطة الصيغة بأقواس متعرجة {} والإشارة إلى أنها صيغة صفيف.
إليك كيفية إضافة خلايا معينة في Excel باستخدام صيغ الصفيف ووظيفة SUM:
حدد خلية واحدة حيث تريد عرض النتيجة.
اكتب الصيغة = SUM (B1: B5 * C1: C5) في الخلية المحددة. تضرب هذه الصيغة كل قيمة في النطاق A1: A5 بقيمتها المقابلة في النطاق C1: C5 وتجمع النتائج.
اضغط على Ctrl + Shift + Enter لتحويل هذه الصيغة إلى صيغة صفيف.
يجب أن تشاهد الآن نتيجة الإضافة في الخلية المحددة. تذكر أن أي تغييرات تجريها على نطاقات الخلايا المحددة ستعمل تلقائيًا على تحديث النتيجة المعروضة.
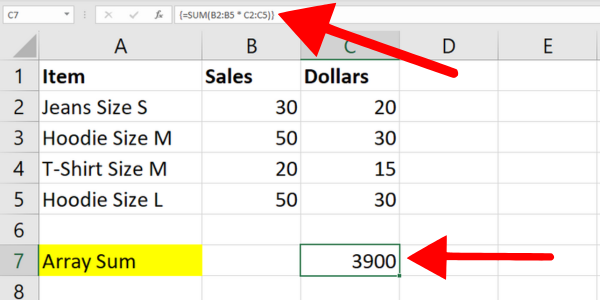
7. استخدام النطاقات المسماة والدالة SUM
لقد أوضحت لك كيفية إنشاء نطاق مسمى في قسم سابق. دعنا الآن نلقي نظرة على كيفية إضافة خلايا معينة في Microsoft Excel باستخدام نطاق مسمى.
كل ما عليك فعله هو استخدام الدالة SUM جنبًا إلى جنب مع النطاق المسمى الذي أنشأته للتو.
لنفترض أننا أنشأنا نطاقًا مسمى يسمى "الأسعار" في الخلايا من C2 إلى C5 لبيانات الملابس الخاصة بنا. لإضافة الخلايا في النطاق المسمى ، قم بتضمينها داخل دالة SUM كما في الصيغة التالية:
=SUM(Prices)يمكنك أيضًا استخدام الدالة SUMIF مع نطاق مسمى.
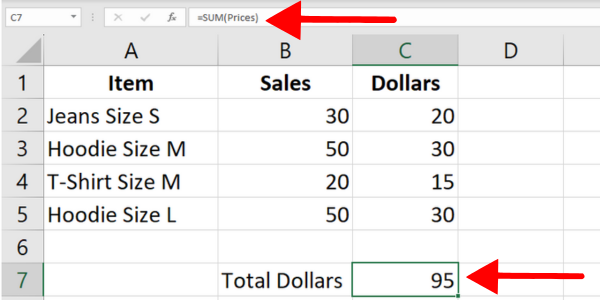
8. استخدام جداول البيانات والدالة الفرعية
عندما يكون لديك جدول بيانات ، يمكنك استخدام الدالة SUBTOTAL لإضافة خلايا معينة بناءً على معايير معينة.
في هذا المثال ، قمت بإنشاء جدول Excel من بيانات الملابس التي استخدمتها في الأقسام السابقة. يسمى الجدول "جدول 1" والصف الأول هو الرأس. يعرض العمود الأول العناصر ويحتوي العمود الثاني على عدد المبيعات.
تجمع الصيغة التالية جميع القيم في عمود المبيعات:
=SUBTOTAL(9, Table1[Sales])يستخدم بناء الجملة الدالة SUBTOTAL مع وسيطتين:
الوسيطة الأولى هي رقم الدالة لـ SUM ، وهي 9. وهذا يخبر Excel بجمع القيم في عمود المبيعات من الجدول 1 التي تفي بالمعايير المحددة.
الوسيطة الثانية هي نطاق الخلايا المراد تضمينها في الحساب ، وهو جدول 1 [المبيعات].
ميزة أخرى للدالة SUBTOTAL هي أنها تتضمن فقط الخلايا المرئية في النطاق المحدد. في المقابل ، تتضمن وظيفة SUM كلاً من الخلايا المخفية والمرئية.
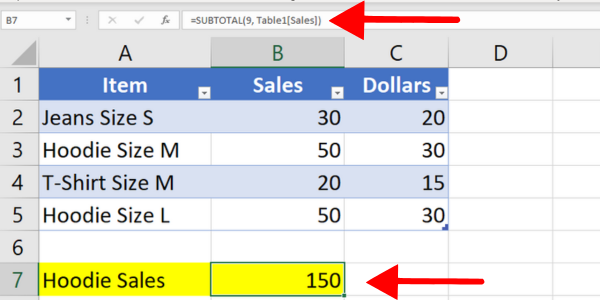
الجمع بين المجاميع والأوصاف النصية
قد ترغب أحيانًا في الحصول على نص إضافي يصف نتيجة القيم المجمعة.
على سبيل المثال ، عندما تستخدم الجمع الشرطي ، فمن الجيد تقديم بعض السياق للأرقام. للقيام بذلك ، يمكنك ربط النص بنتيجة الحساب.
فيما يلي مثال باستخدام الدالة SUMIF التي تجمع الأرقام الأعلى من 5. يستخدم بناء الجملة الرمز & لربط النص الوصفي.
=SUMIF(B2:B25,">5") & " (total of values over five)"يضيف المثال الأحرف بعد المجموع. يمكنك أيضًا إضافة أحرف في بداية الخلية.
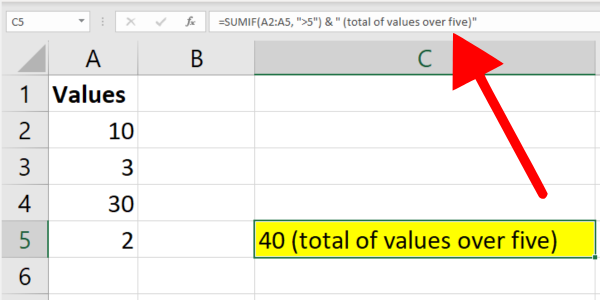
محتوى المكافأة: إضافة أرقام في VBA
ركزت هذه المقالة على صيغ ووظائف Excel. لتقريب معلوماتك ، سأغطي بسرعة Excel VBA ووحدات الماكرو.
في VBA ، يمكنك إضافة رقمين أو أكثر باستخدام عامل الجمع "+". إليك بعض نماذج الشفرة:
Dim a as Integer,b as Integer, c as Integer
a = 3
b = 2
c = a + b
MsgBox "The sum of " & a & " and " & b & " is " & cفي هذا المثال ، أعلنا عن ثلاثة متغيرات: a و b و c ، وكلها من النوع الصحيح. قمنا بتعيين القيمتين 2 و 3 إلى a و b.
ثم أضفنا a و b معًا باستخدام عامل التشغيل "+" وقمنا بتعيين النتيجة إلى المتغير c. يعرض السطر الأخير قيم a و b جنبًا إلى جنب مع المجموع المحسوب لـ c.
5 أخطاء شائعة يجب تجنبها
عند العمل باستخدام صيغ Microsoft Excel ، من الضروري تجنب الأخطاء الشائعة التي قد تؤدي إلى نتائج غير دقيقة أو تعطل سير عملك. فيما يلي خمسة أخطاء يجب الابتعاد عنها.
1. تنسيق غير صحيح
قد ترى خطأ #NUM! خطأ أو نتيجة صفر إذا لم يتم تنسيق الخلايا التي تعمل معها بشكل صحيح. يمكن أن تكون المشكلة في خلية واحدة.
عندما تحتوي الخلايا على قيم نصية ، فإن بعض الوظائف تتخطى هذه الخلايا ببساطة. سيعرض الآخرون رمز خطأ Microsoft. تأكد من تنسيق الخلايا المستهدفة كأرقام.
يمكن أن تحدث المشكلة عند نسخ البيانات الرقمية التي تحتوي على تنسيق غير مدعوم. على سبيل المثال ، ربما تكون قد نسخت مبلغًا نقديًا بتنسيق "1000 دولار". قد يتعامل Excel مع هذا كقيمة نصية.
لتجنب المشاكل ، أدخل القيم كأرقام بدون تنسيق. عندما تقوم بنسخ البيانات ، يمكنك استخدام "لصق خاص" لإزالة التنسيق من الخلية الوجهة.
2. الدمج غير الضروري للخلايا
حاول تجنب دمج الخلايا وتوسيطها عبر صف أو عمود. قد يتداخل هذا مع تحديد نطاقات الخلايا ويسبب مشكلات عند العمل مع الصيغ مثل وظيفة SUMIF.
بدلاً من ذلك ، ضع في اعتبارك استخدام خيار "توسيط عبر التحديد" لأغراض التنسيق. اتبع هذه الخطوات:
حدد الخلايا
التي تريد تطبيق التنسيق عليها
انقر بزر الماوس الأيمن على الخلايا المحددة واختر "تنسيق الخلايا" من قائمة السياق
في مربع الحوار "تنسيق الخلايا" ، انقر فوق علامة التبويب "محاذاة"
ضمن "أفقي" ، حدد "توسيط عبر التحديد" من القائمة المنسدلة
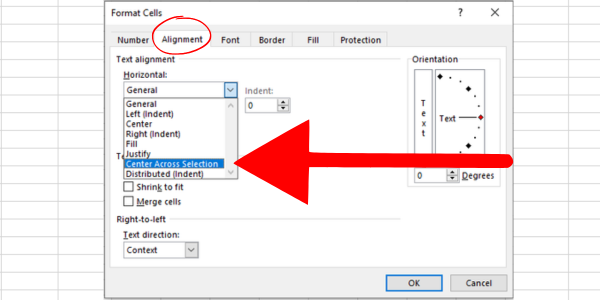
3. فواصل الحجج غير الصحيحة
بناءً على إعدادات الموقع ، قد يُطلب منك استخدام فاصلة أو فاصلة منقوطة لفصل الوسيطات في صيغة.
على سبيل المثال ، قد يلزم أن تكون = SUM (A1: A10، C1: C10) = SUM (A1: A10؛ C1: C10) في مناطق معينة.
قد يؤدي عدم استخدام الفاصل الصحيح إلى حدوث أخطاء في حساباتك.
4. معالجة الأخطاء في قيم الخلية
عند جمع خلايا معينة ، من الشائع أن يحتوي بعضها على أخطاء ، مثل # N / A أو # DIV / 0. يمكن أن تؤدي هذه الأخطاء إلى تعطيل النتائج الإجمالية إذا لم يتم التعامل معها بشكل صحيح.
الحل المفيد هو استخدام الدالة IFERROR أو الدالة AGGREGATE لتجاهل قيم الخطأ أو إدارتها.
على سبيل المثال ، يمكنك جمع نطاق مع تجاهل الأخطاء من خلال تطبيق الصيغة = AGGREGATE (9،6 ، بيانات) ، حيث تكون "البيانات" هي النطاق المسمى مع وجود أخطاء محتملة.
5. استخدام المعايير بدون علامات الاقتباس
عند جمع الخلايا استنادًا إلى معايير مثل أكبر من أو تساوي قيم معينة ، تأكد من إحاطة تعبير المعايير بعلامات اقتباس.
على سبيل المثال ، عند استخدام SUMIF ، تكون الصيغة الصحيحة = SUMIF (النطاق ، "> 500" ، sum_range) ، مع علامات اقتباس حول المعيار> 500.
من خلال وضع هذه الأخطاء الشائعة في الاعتبار وتطبيق الحلول المقترحة ، يمكنك تحسين مهاراتك في Microsoft Excel والتأكد من أن حساباتك دقيقة وفعالة.
قلنا الأخير - حان الوقت لتتفوق!
أنت تعرف الآن كيفية إضافة خلايا معينة في Excel باستخدام ثماني طرق وصيغ مختلفة. توضح الأمثلة العديدة كيفية جمع الأرقام بناءً على النطاق المحدد.
أنت تعرف أيضًا كيف تعمل كل صيغة ومتى تستخدمها. تتوفر كل صيغة Excel في الإصدارات الأخيرة من Excel ، بما في ذلك Excel for Microsoft 365.
ينتج البعض نفس النتيجة ، بينما يسمح البعض الآخر بطرق مختلفة لتصفية البيانات في الخلايا المحددة.
أتمنى لك التوفيق في رحلة مهارات البيانات الخاصة بك.
من ناحية أخرى ، إذا كنت تتطلع إلى إتقان مكدس Microsft ونقل مهارات البيانات الخاصة بك إلى المستوى التالي ، فراجع تدريبنا
تعرف على تقنية تصور LuckyTemplates هذه حتى تتمكن من إنشاء قوالب الخلفية واستيرادها إلى تقارير LuckyTemplates الخاصة بك.
ما هي الذات في بايثون: أمثلة من العالم الحقيقي
ستتعلم كيفية حفظ وتحميل الكائنات من ملف .rds في R. ستغطي هذه المدونة أيضًا كيفية استيراد الكائنات من R إلى LuckyTemplates.
في هذا البرنامج التعليمي للغة ترميز DAX ، تعرف على كيفية استخدام وظيفة الإنشاء وكيفية تغيير عنوان القياس ديناميكيًا.
سيغطي هذا البرنامج التعليمي كيفية استخدام تقنية Multi Threaded Dynamic Visuals لإنشاء رؤى من تصورات البيانات الديناميكية في تقاريرك.
في هذه المقالة ، سأقوم بتشغيل سياق عامل التصفية. يعد سياق عامل التصفية أحد الموضوعات الرئيسية التي يجب على أي مستخدم LuckyTemplates التعرف عليها في البداية.
أريد أن أوضح كيف يمكن لخدمة تطبيقات LuckyTemplates عبر الإنترنت أن تساعد في إدارة التقارير والرؤى المختلفة التي تم إنشاؤها من مصادر مختلفة.
تعرف على كيفية إجراء تغييرات في هامش الربح باستخدام تقنيات مثل قياس التفرع والجمع بين صيغ DAX في LuckyTemplates.
سيناقش هذا البرنامج التعليمي أفكار تجسيد مخازن البيانات وكيفية تأثيرها على أداء DAX في توفير النتائج.
إذا كنت لا تزال تستخدم Excel حتى الآن ، فهذا هو أفضل وقت لبدء استخدام LuckyTemplates لاحتياجات إعداد تقارير الأعمال الخاصة بك.








