Ingwer 2.7.53.0

Ginger ist eine kostenlose Rechtschreib- und Grammatikprüfung.
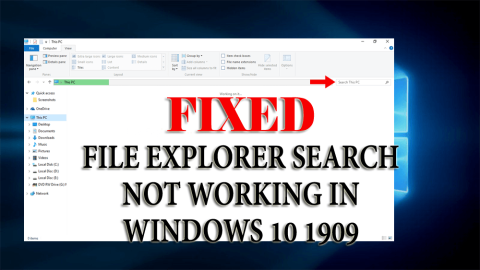
Microsoft rollt die neuen Updates für Windows 10 V 1909 für seine Benutzer mit verbesserten Suchfunktionen aus.
Wenn Sie eine Suche im Datei-Explorer durchführen, klassifiziert er das Ergebnis genauer und schneller als zuvor. Es zeigt auch die Dateivorschau mit einer Dropdown-Empfehlung.
Diese neue Verbesserung ist großartig für die Benutzer, um nach ihren Dateien zu suchen, aber nicht alle Benutzer sind damit zufrieden, da sie mit einem ernsthaften Problem feststecken.
Die Suche im Windows 10-Datei-Explorer funktioniert nach dem Update auf Version 1909 nicht mehr richtig . Benutzer können den Text in die Suchleiste einfügen, indem sie mit der rechten Maustaste im Datei-Explorer mit der Maus klicken.
Es scheint, als ob Sie Ihre Dateien auch nicht im Datei-Explorer durchsuchen können. Keine Sorge, hier ist die Lösung für Ihr Problem.
Gehen Sie diesen Artikel durch und erhalten Sie die Problemumgehungen, um das Problem zu beheben, dass die Datei-Explorer-Suche unter Windows 10 v 1909 nicht funktioniert .
Wie behebt man, dass die Datei-Explorer-Suche in Windows 10 1909 nicht funktioniert?
Um die Suche im Datei-Explorer zu beheben, die in Windows 10 nicht funktioniert, müssen Sie die unten angegebenen manuellen Lösungen anwenden, die Ihnen helfen, dieses Problem zu lösen.
Inhaltsverzeichnis
Lösung 1: Erstellen Sie den Suchindex neu
Hier ist die erste Lösung, die Ihnen hilft, das Problem zu beheben, dass die Datei-Explorer-Suche in Windows 10 1909 nicht funktioniert . Versuchen Sie, den Suchindex neu zu erstellen, um Ihr Problem zu lösen und den Datei-Explorer ordnungsgemäß funktionieren zu lassen.
Befolgen Sie die Schritte, um den Suchindex neu zu erstellen:
Nachdem Sie den Suchindex neu erstellt haben, öffnen Sie den Datei-Explorer und durchsuchen Sie eine Datei und sehen Sie, ob sie noch hängen bleibt oder nicht.
Lösung 2: Fügen Sie dem Ordner Systemberechtigungen hinzu
Wenn ein bestimmter Ordner ein Problem im Datei-Explorer verursacht, fehlt möglicherweise die Systemberechtigung für diesen bestimmten Ordner.
Um das Problem zu beheben, dass die Windows 10-Datei-Explorer-Suche nicht richtig funktioniert , müssen Sie die Systemberechtigung hinzufügen. Führen Sie dazu die folgenden Schritte aus:
Versuchen Sie, diesen bestimmten Ordner erneut zu öffnen, und führen Sie eine Suche durch, um zu überprüfen, ob die Datei-Explorer-Suche ordnungsgemäß funktioniert oder nicht.
Lösung 3: Führen Sie die Problembehandlung für Suche und Indizierung aus
Nach dem Update der Windows-Version 1909 treten viele Probleme auf, und die nicht funktionierende Datei-Explorer-Suche ist eines davon. Diese integrierte Problembehandlung in Windows eignet sich hervorragend zur Lösung des Problems.
Führen Sie die Such- und Indizierungs-Problembehandlung aus, um das Problem zu lösen, dass die Windows 10-Datei-Explorer-Suche nicht richtig funktioniert . Befolgen Sie dazu die Schritte:
Öffnen Sie nach Abschluss des Vorgangs den Datei-Explorer und prüfen Sie, ob die Suche funktioniert oder nicht.
Lösung 4: Beenden Sie den Cortana-Prozess
Cortana wird auch verwendet, um nach Dateien und Anwendungen zu suchen. Daher besteht die Möglichkeit, dass die Datei-Explorer-Suche des Cortana-Prozesses in Windows 10 1909 nicht funktioniert .
Um dieses Problem zu beheben, müssen Sie den Cortana-Prozess über den Task-Manager beenden. Befolgen Sie dazu die Schritte:
Dadurch wird das Datei-Explorer-Problem behoben und der Cortana-Prozess neu gestartet.
Lösung 5: Überprüfen Sie, ob der Windows-Suchdienst aktiv ist
Hier ist eine weitere Lösung, die beim Lösen der Datei-Explorer-Suche hilft, die in Windows 10 1909 nicht funktioniert . Stellen Sie sicher, dass der Windows-Suchdienst aktiv ist und ordnungsgemäß ausgeführt wird.
Befolgen Sie die Schritte, um den Windows-Suchdienst zu überprüfen:
Überprüfen Sie außerdem, ob der Dienst ordnungsgemäß ausgeführt wird. Wenn nicht, klicken Sie auf die Startschaltfläche auf dem Bildschirm, um den Dienst starten zu lassen.
Lösung 6: Starten Sie den Datei-Explorer neu
Wenn die Datei-Explorer-Suche in Windows 10 nicht richtig funktioniert oder sich schlecht verhält, ist es besser, sie neu zu starten und herauszufinden, ob ein Neustart bei der Behebung des Problems hilft.
Befolgen Sie die Schritte, um den Explorer neu zu starten:
Nachdem alles zurückkommt, öffnen Sie den Datei-Explorer und versuchen Sie zu suchen, um zu überprüfen, ob der Datei-Explorer gut funktioniert oder ob die Suche im Datei-Explorer immer noch nicht funktioniert .
Lösung 7: SFC-Scan ausführen
Dies ist die einfache Lösung, die Ihr System scannt, um fehlende oder beschädigte Windows-Systemdateien zu finden, aufgrund derer die Datei-Explorer-Suche nicht funktioniert .
Befolgen Sie die Schritte, um die Systemdateiprüfung (SFC) auszuführen:
Öffnen Sie nun den Datei-Explorer und prüfen Sie, ob die Datei-Explorer-Suche ordnungsgemäß funktioniert oder nicht.
Lösung 8: Festplatte indizieren lassen
Um zu beheben , dass die Datei-Explorer-Suche unter Windows 10 v 1909 nicht funktioniert , müssen Sie zulassen, dass die Festplatte indiziert wird. Befolgen Sie dazu die Schritte:
Nachdem Sie die obigen Schritte ausgeführt haben, muss das Problem „ Suche im Datei-Explorer funktioniert nicht“ behoben werden.
Lösung 9: Führen Sie den DISM-Dienst aus
Der SFC-Scan hat möglicherweise das Problem behoben, dass die Windows 10-Datei-Explorer-Suche nicht richtig funktioniert . Wenn nicht, können Sie versuchen, den DISM-Scan auszuführen.
Führen Sie die folgenden Schritte aus, um den DISM-Dienst auszuführen:
DISM /Online /Cleanup-Image /ScanHealth
Dism /Online /Cleanup-Image /CheckHealth
DISM /Online /Cleanup-Image /RestoreHealth
Warten Sie, bis der Scanvorgang abgeschlossen ist, was einige Minuten dauert.
Sobald der DISM-Scan abgeschlossen ist, starten Sie Ihr System neu und öffnen Sie den Datei-Explorer, führen Sie eine Suche durch und prüfen Sie, ob das Problem behoben wurde, dass die Datei-Explorer-Suche in Windows 10 1909 nicht funktioniert oder nicht.
Lösung 10: Registrieren Sie Cortana erneut
In einer der oben genannten Lösungen wird erwähnt, den Cortana-Prozess zu beenden, um das Problem zu beheben. Hier in dieser Lösung müssen Sie Cortana neu registrieren , um die Datei-Explorer-Suche zu lösen, die in Windows 10 nicht funktioniert .
Führen Sie die unten aufgeführten Schritte sorgfältig durch:
Get-AppXPackage -Name Microsoft.Windows.Cortana | Foreach {Add-AppxPackage -DisableDevelopmentMode -Register “$($_.InstallLocation)\AppXManifest.xml”}
Versuchen Sie, die Datei zu durchsuchen, und prüfen Sie, ob die erneute Registrierung von Cortana bei der Lösung des Problems „Datei-Explorer-Suche funktioniert nicht Windows 10 v 1909 “ geholfen hat .
Häufig gestellte Fragen:
1: Wie behebt man, dass der Datei-Explorer nicht auf Windows 10 reagiert?
Wenn Ihr Datei-Explorer unter Windows 10 nicht reagiert, führen Sie die folgenden Schritte aus:
Dies hilft definitiv bei der Lösung von Problemen mit dem Datei-Explorer, die auf Windows 10 nicht reagieren.
2: Wie behebe ich, dass die Windows-Suchleiste nicht funktioniert?
Befolgen Sie diese einfachen Schritte, um das Problem zu beheben, dass die Windows-Suchleiste nicht funktioniert:
Probieren Sie diese Korrekturen aus. Ich bin sicher, dass eine davon definitiv für Sie funktionieren wird.
Überprüfen Sie den Zustand Ihres Windows-PCs/Laptops
Es ist zwingend erforderlich, den Zustand Ihres Windows-PCs auf eine bessere Leistung zu überprüfen. Aber manchmal kommt es vor, dass die Aufgaben aufgrund einiger Fehler oder Probleme unterbrochen werden und das System nicht richtig funktioniert.
Probieren Sie das PC-Reparatur-Tool aus, um die Gesundheit Ihres PCs/Laptops zu erhalten . Dies ist ein fortschrittliches Tool, das Ihren Computer scannt, das Problem erkennt und automatisch löst.
Dieses Tool optimiert die Leistung Ihres PCs und sorgt dafür, dass er wie neu läuft.
Holen Sie sich das PC-Reparatur-Tool, um Ihren PC und Laptop gesund zu machen
Fazit
In Ordnung, Leute … hier schließe ich meinen Artikel.
Ich habe mein Bestes gegeben und die Informationen gesammelt, die Ihnen bei der Lösung des Problems helfen, dass die Windows 10-Datei-Explorer-Suche nicht richtig funktioniert , und Ihnen eine erneute Suche ermöglichen.
Führen Sie die oben genannten manuellen Lösungen durch und sehen Sie, welche das Problem beheben.
Ich hoffe, dass Ihnen dieser Artikel gefallen hat und er sich als informativ bei der Lösung Ihrer Fragen herausstellt.
Ginger ist eine kostenlose Rechtschreib- und Grammatikprüfung.
Blocks ist ein Denkspiel für Grundschüler der 3. Klasse, mit dem sie ihre Erkennungs- und Sehfähigkeiten trainieren können. Es wird von Lehrern in das Programm zur Unterstützung des IT-Unterrichts aufgenommen.
Mathway ist eine sehr nützliche App, die Ihnen bei der Lösung all jener mathematischen Probleme helfen kann, die ein komplexeres Werkzeug als den integrierten Taschenrechner Ihres Geräts erfordern.
Adobe Presenter ist eine E-Learning-Software von Adobe Systems, die auf der Microsoft Windows-Plattform als Microsoft PowerPoint-Plug-in verfügbar ist.
Toucan ist eine Bildungstechnologieplattform. Es ermöglicht Ihnen, eine neue Sprache zu lernen, während Sie auf gängigen, alltäglichen Websites surfen.
eNetViet ist eine Anwendung, die Eltern mit der Schule verbindet, in der ihre Kinder studieren, damit sie die aktuelle Lernsituation ihres Kindes klar verstehen können.
Duolingo – Sprachen kostenlos lernen, oder einfach Duolingo, ist ein Bildungsprogramm, mit dem Sie viele verschiedene Sprachen lernen und üben können.
RapidTyping ist ein praktisches und benutzerfreundliches Tastatur-Trainingstool, mit dem Sie Ihre Tippgeschwindigkeit verbessern und Rechtschreibfehler reduzieren können. Mit Lektionen für viele verschiedene Niveaus bringt Ihnen RapidTyping bei, wie Sie tippen oder bestehende Fertigkeiten verbessern.
MathType ist eine interaktive Gleichungssoftware des Entwicklers Design Science (Dessci), mit der Sie mathematische Notationen für Textverarbeitung, Präsentationen, E-Learning usw. erstellen und kommentieren können. Dieser Editor wird auch zum Erstellen von TeX-, LaTeX- und MathML-Dokumenten verwendet.
Die KI-gestützten Apps von Grammarly helfen Menschen, effektiver zu kommunizieren. Millionen von Benutzern verlassen sich täglich auf Grammarly, um ihre Nachrichten, Dokumente und Social-Media-Beiträge klarer, fehlerfrei und professioneller zu gestalten.








