Ingwer 2.7.53.0

Ginger ist eine kostenlose Rechtschreib- und Grammatikprüfung.
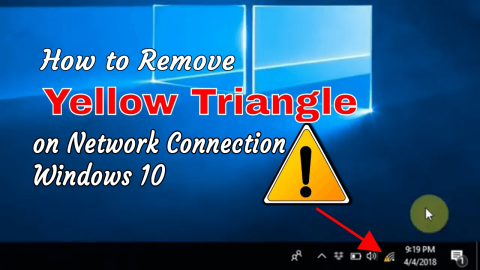

Sie können aufgrund des gelben dreieckigen Ausrufezeichens auf dem Netzwerksymbol nicht im Internet surfen ? Sehen Sie sich an, was schief gelaufen ist und wie Sie das gelbe Dreieck auf dem Netzwerksymbol reparieren können.
Dann ist dieser Blog leider genau das Richtige für Sie.
In diesem Beitrag erfahren Sie die vollständigen Informationen darüber, was dieses gelbe Dreieck bedeutet. Warum erhalten Sie ein gelbes Dreieck mit einem Ausrufezeichen? Und wie entferne ich das gelbe Dreieck bei der Netzwerkverbindung?
Lass uns anfangen…!
Was bedeutet gelbes Dreieck mit Ausrufezeichen?
Das gelbe Dreieck mit einem Ausrufezeichen bedeutet eingeschränkte Internetverbindung oder keine Internetverbindung.
Ihre Ausrufezeichen auf der Netzwerkverbindung weisen eindeutig darauf hin, dass das Gerät mit dem WLAN verbunden ist, aber es besteht keine Internetverbindung und es gibt viele verschiedene Gründe, die für das Problem verantwortlich sind.
Warum hat meine Internetverbindung unter Windows 10 ein Ausrufezeichen?
Es gibt viele verschiedene Gründe, aus denen die Internetverbindung ein Ausrufezeichen hat, wie veralteter Netzwerktreiber, interne Konflikte von Apps, Systemressourcenkonflikte und mehr.
Windows 10 und die vorherige Windows-Version enthalten eine Funktion, durch die es die verfügbare Internetverbindung erkennt. Und wenn diese automatische Verbindungsfunktion auf Probleme stößt, wird ein gelbes Ausrufezeichen über dem Netzwerksymbol angezeigt.
Wenn Sie einen Proxy-Server oder eine Verbindungsfilterung verwenden, ist dies ein ziemlich frustrierendes Problem, aber zum Glück gibt es Korrekturen, mit denen Sie das gelbe Dreieck auf der Netzwerkverbindung entfernen können.
Befolgen Sie unten die Korrekturen, die nacheinander angegeben werden.
Wie behebe ich das gelbe Dreieck auf meinem Netzwerksymbol Windows 10?
Inhaltsverzeichnis
Lösung 1: Internet Limited Sign über den Registrierungseditor reparieren
Nun, das manuelle Ändern der Registrierung ist ziemlich schwierig, also achten Sie darauf, die Korrekturen sorgfältig zu befolgen, da ein kleiner Fehler Ihr gesamtes System beschädigen kann.
Befolgen Sie dazu die Schritte:
- HKEY_LOCAL_MACHINE\SOFTWARE\Policies\Microsoft\Windows\Network Connections
Hinweis: Falls der obige Registrierungsschlüssel nicht verfügbar ist, erstellen Sie ihn einfach.


Sie werden sehen, dass die gelbe Überlagerung verschwindet. Sie können diesen Trick auch in Windows 7, Windows 8 und Windows 8.1 anwenden.
Lösung 2: Führen Sie die Netzwerk-Fehlerbehebung aus, um Probleme mit der Internetverbindung zu beheben
Network Troubleshooter ist der integrierte Netzwerk-Troubleshooter-Anzug, der entwickelt wurde, um alle Arten von Windows 10-Netzwerkverbindungsproblemen zu beseitigen . Wenden Sie die unten angegebenen Schritte an, um diese Problembehandlung auszuführen:
1: Gehen Sie zum Suchfeld Ihres Systems und suchen Sie nach der Netzwerkproblembehandlung. Wählen Sie dann aus dem Suchergebnis die Option Netzwerkprobleme identifizieren und reparieren aus
2: Jetzt müssen Sie dem Troubleshooter-Fenster folgen, um die Windows 10-Netzwerkprobleme zu beheben
Wenn Sie nach Anwendung der Fehlerbehebung die Probleme mit der Internetverbindung nicht mehr beheben können , sollten Sie den TCP/IP-Stack zurücksetzen, die IP-Adresse freigeben, die IP-Adresse erneuern und schließlich den DNS-Client-Resolver-Cache leeren und zurücksetzen.
Um all diese Tricks auszuführen, sollten Sie mit der nächsten Methode fortfahren.
Lösung 3: Führen Sie die Netzwerkbefehle aus
Versuchen Sie nach dem Anwenden der Netzwerkproblembehandlung, die unten angegebenen Netzwerkbefehle auszuführen. Es wird beobachtet, dass die Kombination aus dem Ausführen dieser beiden Dinge, dh Netzwerkproblembehandlung und Netzwerkbefehlen , dieses Problem beseitigt.
Befehle sind:
Wie führe ich Netzwerkbefehle wie ein Profi aus?
Zunächst müssen Sie das Befehlsfenster mit Administratorrechten öffnen. Gehen Sie dazu zum Startmenü , suchen Sie nach cmd , klicken Sie mit der rechten Maustaste auf das cmd in der Liste und wählen Sie Als Administrator ausführen . Wenn ein Bestätigungsfenster erscheint, wählen Sie Ja .
Jetzt müssen Sie an der Eingabeaufforderung die unten angegebenen Befehle nacheinander ausführen. Sie sollten diese Befehle in der aufgeführten Reihenfolge ausführen:
Geben Sie an der Eingabeaufforderung netsh Winsock reset ein und drücken Sie die Eingabetaste, um diesen Befehl auszuführen.
Nachdem Sie alle oben angegebenen Befehle ausgeführt haben, suchen Sie nach dem Problem.
Lösung 4: Versuchen Sie, das Netzwerk zurückzusetzen
Mit Hilfe der Netzwerk-Reset-Funktion können Sie dieses Problem beheben.
Hinweis: Diese Methode entfernt alle installierten Netzwerkadapter und die Einstellungen.
1: Klicken Sie auf die Schaltfläche Start und wählen Sie dann Einstellungen
2: Wählen Sie Netzwerk & Internet und wählen Sie dann Status -> Netzwerk zurücksetzen und klicken Sie dann auf Jetzt zurücksetzen endlich auf Ja
Lösung 5: Deaktivieren Sie die Firewall
Versuchen Sie es nach dem Deaktivieren der Firewall, um die Firewall auszuschalten, sollten Sie die unten angegebenen Schritte sorgfältig befolgen:
1: Gehen Sie zur Systemsteuerung und navigieren Sie dann zur Windows-Firewall .

2: Klicken Sie nun auf den Link Windows-Firewall ein- oder ausschalten , der sich am linken Rand befindet.

3: Sie werden Einstellungen anpassen sehen, von hier aus müssen Sie den vorhandenen runden Kreis zusammen mit der Firewall ausschalten auswählen.
4: Klicken Sie zuletzt auf die Schaltfläche Ok und starten Sie Ihr System neu, um nach dem Problem zu suchen.
Lösung 6: Netzwerktreiber aktualisieren
Manchmal kann der veraltete Treiber auch ein Problem mit eingeschränktem oder keinem Internetzugang verursachen . Außerdem kann der Adaptertreiber beschädigt werden und unregelmäßige Verbindungen und andere Probleme verursachen.
Hier wird also empfohlen, den neuesten Netzwerktreiber zu aktualisieren und herunterzuladen oder den Treiber mit dem neuesten Update zu aktualisieren.
Befolgen Sie dazu die Schritte:
Falls der Treiber nicht gefunden wird, besuchen Sie die offizielle Website des Netzwerkadapterherstellers. Und laden Sie den Treiber für das Adaptermodell herunter und aktualisieren Sie ihn manuell.
Sie können den Treiber jedoch auch automatisch aktualisieren und dazu Driver Easy ausführen . Dies hilft Ihnen, den Treiber mit nur wenigen Klicks zu aktualisieren.
Holen Sie sich Driver Easy, um den Treiber automatisch zu aktualisieren
Überprüfen Sie den Zustand Ihres Windows-PCs/Laptops
Wenn der Windows-PC/Laptop langsam läuft oder hartnäckige Computerfehler auftreten, ist es am besten, das PC-Reparatur-Tool auszuführen . Dies ist ein fortschrittliches Reparaturtool, das durch einmaliges Scannen verschiedene hartnäckige Computerfehler erkennt und behebt.
Damit können Sie auch DLL-Fehler, Registrierungsfehler, BSOD-Fehler beheben, Virus- oder Malware-Infektionen verhindern, beschädigte Windows-Systemdateien reparieren und vieles mehr.
Dies behebt nicht nur Computerfehler, sondern optimiert auch die Windows-PC-Leistung wie neu.
Holen Sie sich das PC Repair Tool, um die Leistung von Windows-PCs zu optimieren
Fazit:
Dies sind also die Korrekturen, mit denen Sie das gelbe Dreieck bei der Netzwerkverbindung in Windows 10 entfernen können.
Probieren Sie die Korrekturen nacheinander sorgfältig aus, um das Problem mit dem gelben Dreieck bei der Internetverbindung von Windows 10 zu beheben.
Auch wenn Ihre Internetverbindung langsam läuft, lesen Sie unsere vollständige Anleitung zum Beheben einer langsamen Internetverbindung in Windows 10 .
Ich hoffe, dass das Problem nach dem Befolgen der Korrekturen behoben ist.
Ginger ist eine kostenlose Rechtschreib- und Grammatikprüfung.
Blocks ist ein Denkspiel für Grundschüler der 3. Klasse, mit dem sie ihre Erkennungs- und Sehfähigkeiten trainieren können. Es wird von Lehrern in das Programm zur Unterstützung des IT-Unterrichts aufgenommen.
Mathway ist eine sehr nützliche App, die Ihnen bei der Lösung all jener mathematischen Probleme helfen kann, die ein komplexeres Werkzeug als den integrierten Taschenrechner Ihres Geräts erfordern.
Adobe Presenter ist eine E-Learning-Software von Adobe Systems, die auf der Microsoft Windows-Plattform als Microsoft PowerPoint-Plug-in verfügbar ist.
Toucan ist eine Bildungstechnologieplattform. Es ermöglicht Ihnen, eine neue Sprache zu lernen, während Sie auf gängigen, alltäglichen Websites surfen.
eNetViet ist eine Anwendung, die Eltern mit der Schule verbindet, in der ihre Kinder studieren, damit sie die aktuelle Lernsituation ihres Kindes klar verstehen können.
Duolingo – Sprachen kostenlos lernen, oder einfach Duolingo, ist ein Bildungsprogramm, mit dem Sie viele verschiedene Sprachen lernen und üben können.
RapidTyping ist ein praktisches und benutzerfreundliches Tastatur-Trainingstool, mit dem Sie Ihre Tippgeschwindigkeit verbessern und Rechtschreibfehler reduzieren können. Mit Lektionen für viele verschiedene Niveaus bringt Ihnen RapidTyping bei, wie Sie tippen oder bestehende Fertigkeiten verbessern.
MathType ist eine interaktive Gleichungssoftware des Entwicklers Design Science (Dessci), mit der Sie mathematische Notationen für Textverarbeitung, Präsentationen, E-Learning usw. erstellen und kommentieren können. Dieser Editor wird auch zum Erstellen von TeX-, LaTeX- und MathML-Dokumenten verwendet.
Die KI-gestützten Apps von Grammarly helfen Menschen, effektiver zu kommunizieren. Millionen von Benutzern verlassen sich täglich auf Grammarly, um ihre Nachrichten, Dokumente und Social-Media-Beiträge klarer, fehlerfrei und professioneller zu gestalten.








