Ingwer 2.7.53.0

Ginger ist eine kostenlose Rechtschreib- und Grammatikprüfung.
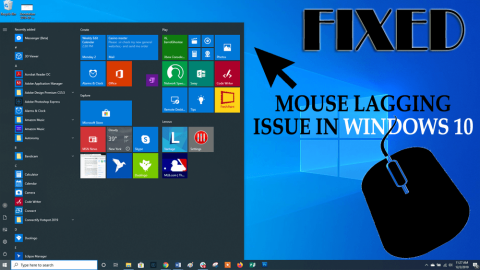
Das Problem mit der Mausverzögerung in Windows 10 ist eines der irritierenden Probleme. Dies kann sich auf die gesamte Erfahrung bei der Verwendung des Windows 10-Systems auswirken.
Wenn Sie während der Arbeit auch auf das Problem mit der Mausverzögerung in Windows 10 stoßen , holen Sie sich die Lösungen zur Fehlerbehebung, um sie zu beheben.
Gehen Sie diesen Artikel durch und führen Sie die Methoden aus, um dieses Problem mit der Mausverzögerung in Windows 10 zu lösen . Aber bevor Sie sich den Lösungen zuwenden, lernen Sie den Grund kennen, der dazu führt, dass die Maus verzögert.
Was verursacht Verzögerungen bei der Maus?
Die Hauptursache für die Verzögerung der Maus ist die Systemverzögerung. Wenn dem Computer ernsthafte Ressourcen wie RAM oder Rechenleistung zur Neige gehen, führt dies zu einer Verzögerung des gesamten Systems.
Dieses Verzögerungsproblem umfasst einen sich langsam bewegenden Cursor, späte Tastatureingaben und Stottern. Daher wird empfohlen, das Verzögerungsproblem mit den unten aufgeführten Lösungen in diesem Artikel zu lösen.
Wie behebt man die Mausverzögerung in Windows 10?
Um das Problem mit der Mausverzögerung in Windows 10 zu beheben und es besser funktionieren zu lassen, müssen Sie die unten aufgeführten Schritte ausführen und dieses Problem beseitigen.
Inhaltsverzeichnis
Methode 1 – Aktivieren oder deaktivieren Sie Scroll Inactive Windows
Führen Sie die folgenden Schritte aus, um das inaktive Scrollen von Windows zu aktivieren oder zu deaktivieren, und beheben Sie das Problem mit der Mausverzögerung in Windows 10:

Hinweis: Wenden Sie diese Methode einige Male an und stellen Sie sicher, dass das Problem mit der Mausverzögerung in Windows 10 behoben wird .
Methode 2 – Ändern Sie den Palm Check-Schwellenwert
Um das Problem mit der Mausverzögerung in Windows 10 zu beheben, finden Sie hier eine weitere Methode, die Ihnen bei der Lösung helfen wird. Ändern Sie den Schwellenwert für die Handflächenprüfung. Führen Sie dazu die folgenden Schritte aus:
Gehen Sie erneut zu den Maus- und Touchpad- Einstellungen (in Methode 1 angegeben).
Methode 3 – Stellen Sie das Touchpad auf „Keine Verzögerung“ ein
Um das Touchpad auf keine Verzögerung einzustellen, sind hier die Schritte aufgeführt, die Ihnen helfen könnten, das Problem mit der Mausverzögerung in Windows 10 zu lösen.

Methode 4 – Cortana ausschalten
Diese Methode ist etwas ungewohnt, aber laut Anwenderbericht „nach dem Ausschalten von Cortana das Problem mit der Mausverzögerung behoben“. Schalten Sie also Cortana aus, indem Sie die unten angegebene Methode anwenden:
Methode 5 – Deaktivieren Sie NVIDIA High Definition Audio
Dieses Problem kann auch aufgrund von NVIDIA High Definition Audio und anderen Audiotreibern auftreten. Versuchen Sie, die NVIDIA-Karte zu deaktivieren, führen Sie die folgenden Schritte aus:
Die gleichen Schritte gelten für die anderen Audiotreiber, wie z. B. Realtek.
Hinweis: Wenn das Deaktivieren des Treibers nicht funktioniert, deinstallieren Sie ihn.
Methode 6: Ändern Sie die Mausfrequenz
Das Problem der Windows 10-Mausverzögerung kann auch aufgrund seiner Häufigkeit auftreten. Wenn Sie eine drahtlose Maus verwenden, kann dieses Problem normalerweise diese betreffen.
Daher wird empfohlen, die Frequenz Ihrer Maus anzupassen, um dieses Problem zu lösen. Führen Sie dazu die folgenden Schritte aus:
Sobald die Frequenz geändert wurde, treten keine Mausverzögerungen mehr in Windows 10 auf.
Methode 7: Ändern Sie die Clickpad-Einstellungen
Hier ist eine weitere Lösung, die Ihnen bei der Lösung des Problems mit Mausverzögerungen in Windows 10 helfen wird. Sie müssen nur die Clickpad-Einstellungen ändern:
Befolgen Sie die Schritte, um die Clickpad-Einstellungen zu ändern:
Nach dem Ändern der Clickpad-Einstellungen wird das Problem mit der Mausverzögerung in Windows 10 behoben und Sie können Ihre Maus ohne Verzögerungen verwenden.
Methode 8: Schließen Sie den Mausempfänger an den USB 2.0-Anschluss an
Das Problem mit der Mausverzögerung in Windows 10 tritt auch bei einer drahtlosen Maus auf. Um dieses Problem zu beheben, haben viele Benutzer versucht, ihren Mausempfänger an den USB 2.0-Anschluss anzuschließen .
Sobald Sie Ihre Maus angeschlossen haben, verschwindet das Verzögerungsproblem vollständig.
Methode 9: Ändern Sie die Energieverwaltungsoption
Änderungen in der Energieverwaltung können Ihnen helfen, das Problem mit der Mausverzögerung in Windows 10 zu beheben. Befolgen Sie dazu die Schritte:
Wiederholen Sie die obigen Schritte für alle USB-Hub-Geräte. Nachdem alle Änderungen vorgenommen wurden, wird die Windows 10-Mausverzögerung problemlos behoben.
Methode 10: Maustreiber neu installieren
Probieren Sie die Maus vor der Neuinstallation des Maustreibers auf einem anderen PC aus und prüfen Sie, ob das Problem mit der Mausverzögerung unter Windows 10 behoben ist oder nicht.
Wenn nicht, installieren Sie den Maustreiber neu. Befolgen Sie dazu die Schritte:
Dadurch wird der Treiber für die Maus neu installiert und das Verzögerungsproblem wird behoben.
Machen Sie Ihren Windows-PC/Laptop fehlerfrei und sicher
Es ist sehr wichtig, Ihr Windows sicher und fehlerfrei zu halten, dafür müssen Sie Ihr System mit einem Tool scannen. Probieren Sie das PC-Reparatur-Tool aus .
Dieses Tool wurde von Fachleuten entwickelt, um Ihr Windows von Fehlern wie DLL, Registrierung, BSOD, Spiel, Update, Anwendung, Upgrade und anderen fernzuhalten.
Sie müssen nur Ihren PC mit diesem Tool scannen und die restliche Arbeit wird automatisch und problemlos erledigt. Es optimiert auch die Leistung, indem es die beschädigten Systemdateien repariert.
Holen Sie sich das PC-Reparatur-Tool, um Ihren Windows-PC/Laptop fehlerfrei und sicher zu machen
Fazit
Die oben genannten Problemumgehungen helfen Ihnen bei der Lösung des Problems mit Mausverzögerungen in Windows 10 und sorgen dafür, dass es ordnungsgemäß funktioniert.
Führen Sie die Lösungen nacheinander durch und prüfen Sie, welche für Sie geeignet ist, um dieses Verzögerungsproblem in der Maus zu beseitigen.
Es wird erwartet, dass Ihnen dieser Artikel gefallen hat, und er erweist sich als nützlich bei der Behebung Ihres Mausproblems und anderer Fragen.
Ginger ist eine kostenlose Rechtschreib- und Grammatikprüfung.
Blocks ist ein Denkspiel für Grundschüler der 3. Klasse, mit dem sie ihre Erkennungs- und Sehfähigkeiten trainieren können. Es wird von Lehrern in das Programm zur Unterstützung des IT-Unterrichts aufgenommen.
Mathway ist eine sehr nützliche App, die Ihnen bei der Lösung all jener mathematischen Probleme helfen kann, die ein komplexeres Werkzeug als den integrierten Taschenrechner Ihres Geräts erfordern.
Adobe Presenter ist eine E-Learning-Software von Adobe Systems, die auf der Microsoft Windows-Plattform als Microsoft PowerPoint-Plug-in verfügbar ist.
Toucan ist eine Bildungstechnologieplattform. Es ermöglicht Ihnen, eine neue Sprache zu lernen, während Sie auf gängigen, alltäglichen Websites surfen.
eNetViet ist eine Anwendung, die Eltern mit der Schule verbindet, in der ihre Kinder studieren, damit sie die aktuelle Lernsituation ihres Kindes klar verstehen können.
Duolingo – Sprachen kostenlos lernen, oder einfach Duolingo, ist ein Bildungsprogramm, mit dem Sie viele verschiedene Sprachen lernen und üben können.
RapidTyping ist ein praktisches und benutzerfreundliches Tastatur-Trainingstool, mit dem Sie Ihre Tippgeschwindigkeit verbessern und Rechtschreibfehler reduzieren können. Mit Lektionen für viele verschiedene Niveaus bringt Ihnen RapidTyping bei, wie Sie tippen oder bestehende Fertigkeiten verbessern.
MathType ist eine interaktive Gleichungssoftware des Entwicklers Design Science (Dessci), mit der Sie mathematische Notationen für Textverarbeitung, Präsentationen, E-Learning usw. erstellen und kommentieren können. Dieser Editor wird auch zum Erstellen von TeX-, LaTeX- und MathML-Dokumenten verwendet.
Die KI-gestützten Apps von Grammarly helfen Menschen, effektiver zu kommunizieren. Millionen von Benutzern verlassen sich täglich auf Grammarly, um ihre Nachrichten, Dokumente und Social-Media-Beiträge klarer, fehlerfrei und professioneller zu gestalten.








