Ingwer 2.7.53.0

Ginger ist eine kostenlose Rechtschreib- und Grammatikprüfung.
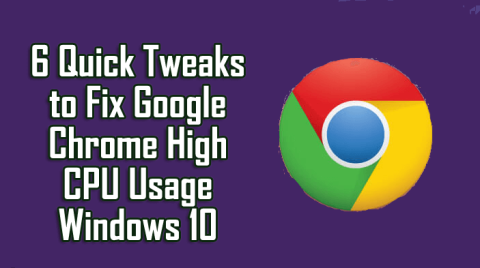

Während Sie im Internet surfen, friert Ihr System manchmal ein und fährt fort und friert dann wieder ein. Dann müssen Sie die CPU-Auslastung im Task-Manager überprüfen.
Und wenn Sie den Task-Manager öffnen, zeigt Google Chrome einen hohen CPU-Prozentsatz an . Nun, das ist wirklich sehr irritierend, aber bei dem derzeitigen Stand der Online-Multimedia-Präsentation nichts Ungewöhnliches.
Auch wenn Sie eine monotone Konfiguration haben, besteht eine gute Chance, dass die CPU die himmelhohen Werte erreicht. Allerdings verlangsamen einige der integrierten Funktionen von Chrome , einschließlich Pre-Fetch, Windows 10-Rechner.
Nun, das ist nichts, was nicht behoben werden kann. Sehen Sie sich hier in diesem Artikel die möglichen Korrekturen an, um das Problem mit der hohen CPU-Auslastung von Google Chrome in Windows 10 zu beheben.
Aber lernen Sie zuerst einige der möglichen Ursachen kennen, die für die hohe CPU-Auslastung von Windows 10 verantwortlich sind.
Warum tritt ein Problem mit hoher CPU-Auslastung in Chrome auf?
Das Problem mit der hohen CPU-Auslastung von Google Chrome unter Windows 10 tritt aus vielen verschiedenen Gründen auf, also sehen Sie sich unten einige der möglichen an:
Was sind die Symptome einer hohen CPU-Auslastung in Chrome?
Möglicherweise treten verschiedene Symptome im Zusammenhang mit Chrome auf, die zu viele Ressourcen verwenden :
Wie behebt man den Google Chrome High CPU Usage-Fehler?
Normalerweise ist Google Chrome der schnellere und leistungsstärkste Browser, aber aufgrund von Google-Erweiterungen und anderen anormalen Aktivitäten sind Benutzer mit dem Problem der hohen CPU-Auslastung von Chrome konfrontiert.
Probieren Sie also die angegebenen Lösungen nacheinander aus, um das Problem mit der 100% igen CPU-Auslastung von Google Chrome zu beheben. Dies sind die funktionierenden Lösungen, die vielen Benutzern geholfen haben, das Problem mit der hohen CPU-Auslastung in Windows 10 zu beheben.
Inhaltsverzeichnis
Lösung 1: Überprüfen Sie den Google Chrome Task-Manager
Überprüfen Sie den integrierten Task-Manager von Google Chrome, um zu sehen, welche Erweiterung oder Aktivität wie viel CPU in Chrome verwendet, und beheben Sie die hohe CPU-Auslastung von Google Chrome unter Windows 10.
Befolgen Sie die angegebenen Schritte:
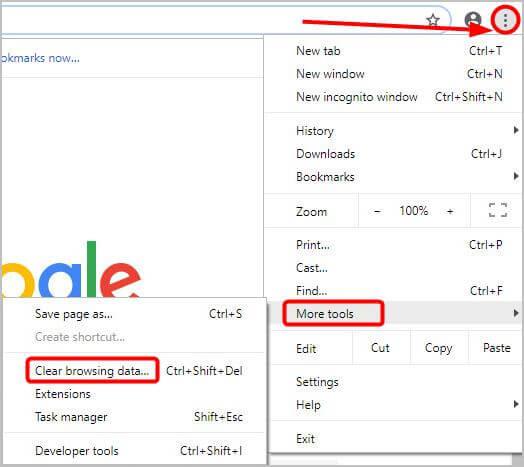
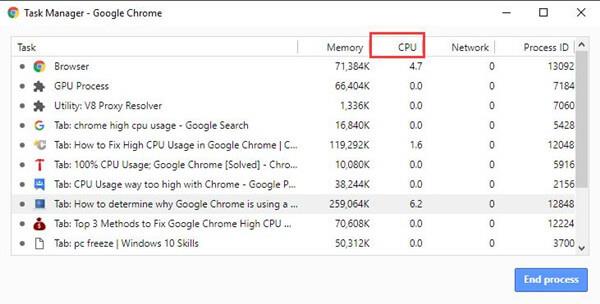
Überprüfen Sie von hier aus die Registerkarten oder Erweiterungen , die zu viel CPU verwenden oder aufweisen. Überprüfen Sie auch die problematischen Aktivitäten, die dazu führen, dass Ihr PC langsamer wird oder abstürzt. und versuchen Sie, sie zu beheben, oder versuchen Sie es mit den angegebenen Lösungen.
Lösung 2: Chrome-Cache und Cookies löschen
Löschen Sie den Google Chrome-Cache und die Cookies, da einige der alten Cache-Dateien und Cookies das Chrome-Problem mit hoher CPU-Auslastung in Windows 10 verursachen können
Befolgen Sie also die Schritte zum Löschen von Cache und Cookies in Chrome:
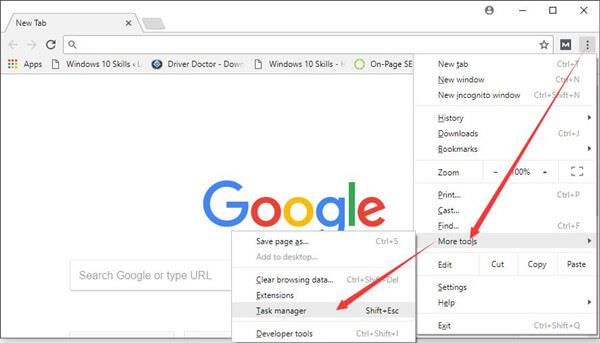
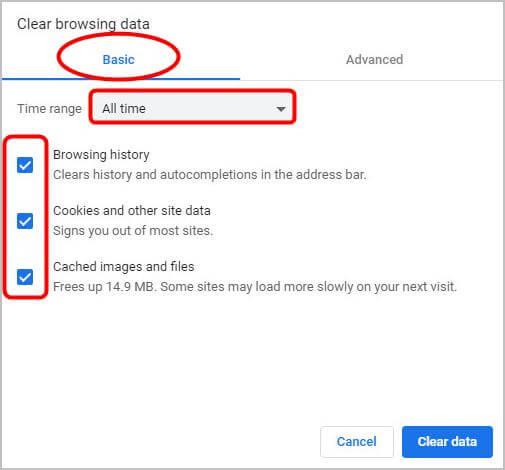
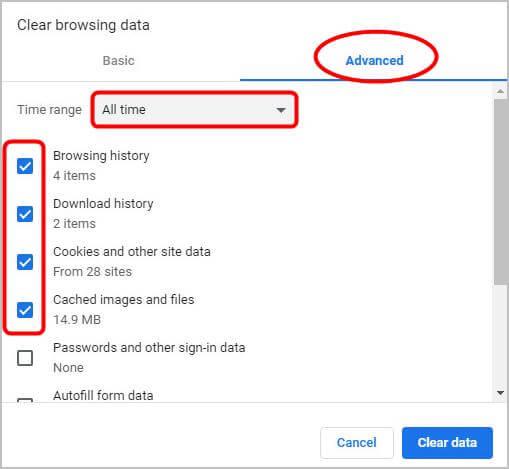
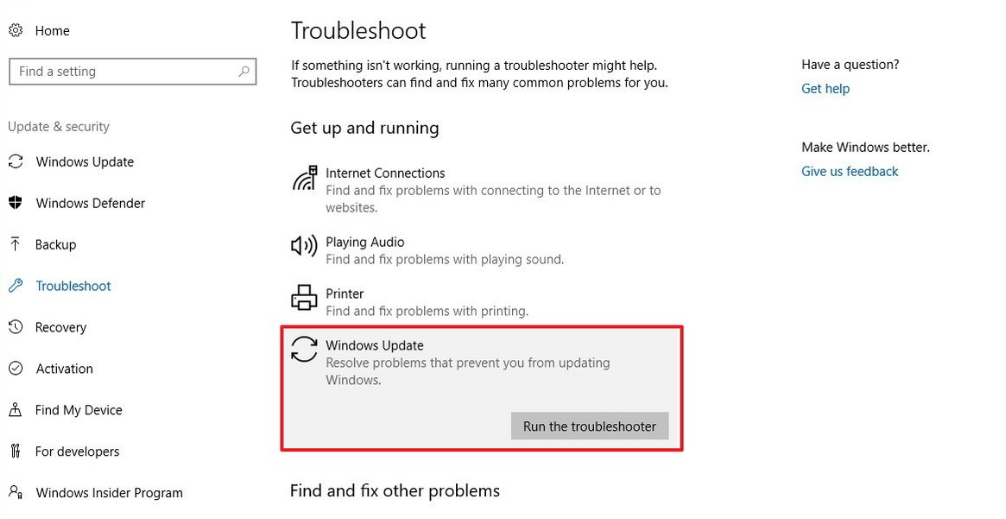
Überprüfen Sie nun, ob das Problem mit der hohen CPU-Auslastung von Chrome behoben ist oder nicht.
Lösung 3: Deaktivieren Sie unnötige Chrome-Erweiterungen
Dies ist eine funktionierende Lösung, die vielen Benutzern geholfen hat, das Chrome-Problem mit hoher CPU-Auslastung oder 100 % CPU-, Speicher- oder Festplattenauslastung in Windows 10 zu beheben.
Wenn Sie viele Chrome-Erweiterungen installiert haben, sind diese die Hauptursache für die 100-prozentige CPU-Auslastung von Google Chrome. Hier wird also empfohlen, sie einzeln zu deaktivieren oder zu löschen und danach Google Chrome neu zu starten.
Befolgen Sie dazu die Schritte:
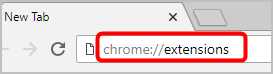
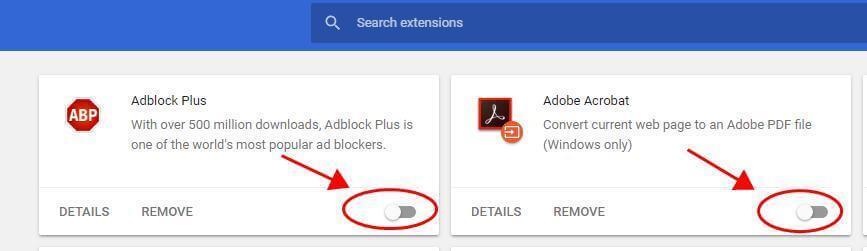
Ich hoffe, dies funktioniert für Sie, um die Probleme mit der hohen CPU-Auslastung von Google Chrome in Windows 10 zu beheben. Wenn nicht, fahren Sie mit einer anderen Lösung fort.
Lösung 4: Chrome-Einstellungen auf Standard zurücksetzen
Das Zurücksetzen von Google Chrome auf die Standardeinstellungen ist eine weitere hilfreiche Lösung, um das Problem mit der hohen CPU-Auslastung von Chrome zu beheben .
Befolgen Sie dazu die Schritte:
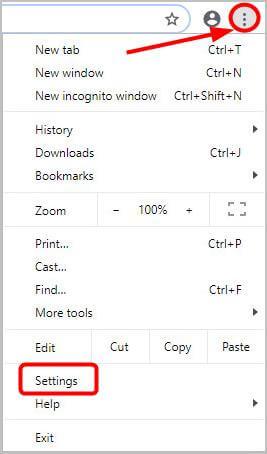
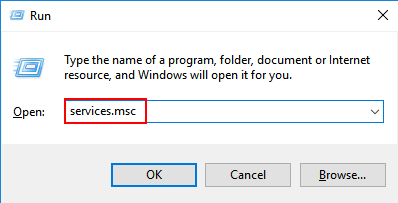
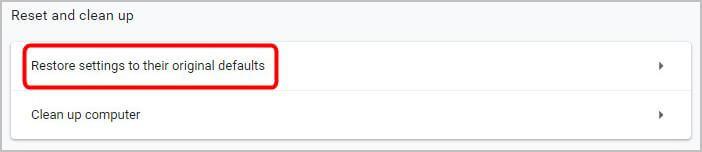
Lösung 5: Entfernen Sie die Google Chrome-Hardwarebeschleunigung
Um die Surfgeschwindigkeit zu beschleunigen, ermöglicht Google Chrome den Benutzern, die Hardwarebeschleunigung von Windows 10 zu nutzen. Und das ist es, was für viele Benutzer die hohe CPU in Google Chrome anführt.
Daher wird empfohlen, die Google Chrome-Hardwarebeschleunigung zu deaktivieren:
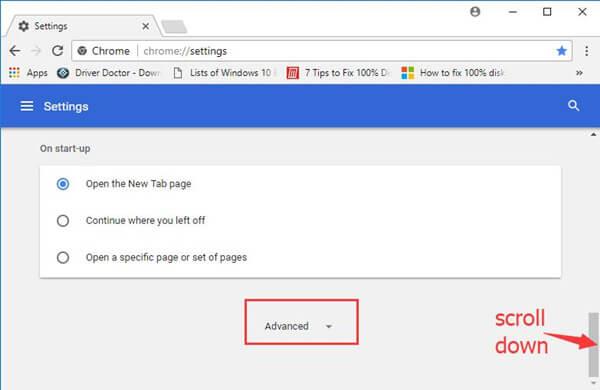
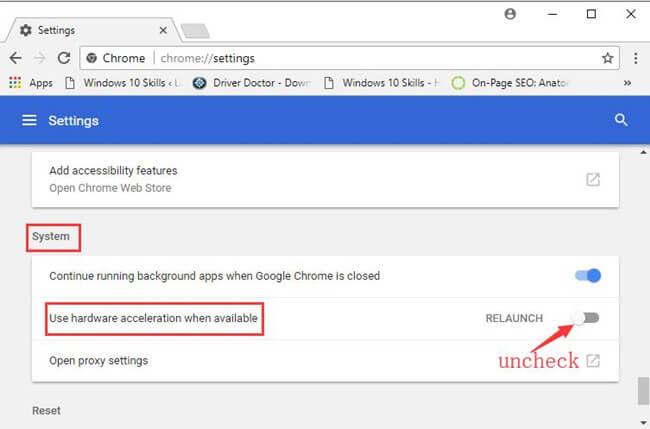
Hoffe, nach dem Deaktivieren der Hardwarebeschleunigung wird die hohe CPU-Auslastung von Google Chrome unter Windows 10 behoben.
Lösung 6: Chrome neu installieren
Wenn keine der oben genannten Lösungen für Sie funktioniert hat, versuchen Sie, Chrome neu zu installieren.
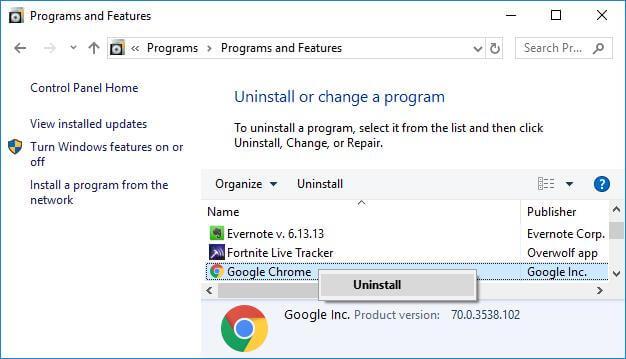
Es wird geschätzt, dass das Windows 10-Problem mit der hohen CPU-Auslastung von Google Chrome jetzt behoben ist.
Nützliche Tipps, um Chrome vor einer hohen Systemressourcennutzung zu schützen:
Weniger Tabs öffnen: In Chrome verwendet jeder Tab einen anderen Prozess auf dem System und das bedeutet, dass jeder Tab die CPU stärker belastet. Besonders die Registerkarten mit starken JavaScript- oder Flash- Elementen sind schlecht. Stellen Sie daher sicher, dass Sie die Registerkarten schließen, die nicht verwendet werden.
Vermeiden Sie die Installation unnötiger Erweiterungen: Wie oben erwähnt, können die unnötigen Erweiterungen dazu führen, dass Chrome in Windows 10 ein Problem mit hoher CPU-Auslastung verursacht. Installieren Sie also die Erweiterungen, die Sie wirklich benötigen.
Chrome aktualisieren: Es ist sehr wichtig, Google Chrome mit den neuesten Updates zu aktualisieren. Dies hilft Ihnen dabei, Ihren Browser schnell und sicher zu machen und von Zeit zu Zeit auftretende Probleme zu beheben.
Empfohlene Lösung, um Ihren PC/Laptop fehlerfrei zu machen
Wenn Ihr System immer noch langsam läuft oder Fehler anzeigt, wird empfohlen, Ihr System mit dem besten PC-Reparatur-Tool aller Zeiten zu scannen.
Dies ist ein multifunktionales Tool, das durch einmaliges Scannen alle Arten von PC-Problemen und -Fehlern erkennt und behebt. Es ist hochentwickelt und in der Lage, DLL-Fehler, BSOD-Fehler zu beheben, Registrierungseinträge und Laufzeitfehler zu reparieren, den Verlust Ihrer Systemdatei zu schützen und vieles mehr.
Damit können Sie nicht nur Fehler beheben, sondern auch die Windows-PC-Leistung optimieren, indem Sie die beschädigten Systemdateien reparieren oder ersetzen.
Es ist vollgepackt mit einer leicht verständlichen Benutzeroberfläche. Laden Sie einfach diese Anwendung herunter und installieren Sie sie, und der Rest wird automatisch von dieser ausgeführt.
Holen Sie sich das PC-Reparatur-Tool, um PC-Fehler zu beheben und seine Leistung zu optimieren
Fazit:
Es wird geschätzt, dass das Problem mit der hohen CPU-Auslastung von Google Chrome in Windows 10 jetzt behoben ist. Ich habe mein Bestes versucht, die vollständigen Informationen im Zusammenhang mit dem Problem mit der hohen CPU-Auslastung von Google Chrome aufzulisten.
Stellen Sie sicher, dass Sie die angegebenen Korrekturen sorgfältig befolgen und das Problem mit der hohen CPU-Auslastung von Chrome in Windows 10 beheben.
Hoffe, der Artikel funktioniert für Sie.
Viel Glück..!
Ginger ist eine kostenlose Rechtschreib- und Grammatikprüfung.
Blocks ist ein Denkspiel für Grundschüler der 3. Klasse, mit dem sie ihre Erkennungs- und Sehfähigkeiten trainieren können. Es wird von Lehrern in das Programm zur Unterstützung des IT-Unterrichts aufgenommen.
Mathway ist eine sehr nützliche App, die Ihnen bei der Lösung all jener mathematischen Probleme helfen kann, die ein komplexeres Werkzeug als den integrierten Taschenrechner Ihres Geräts erfordern.
Adobe Presenter ist eine E-Learning-Software von Adobe Systems, die auf der Microsoft Windows-Plattform als Microsoft PowerPoint-Plug-in verfügbar ist.
Toucan ist eine Bildungstechnologieplattform. Es ermöglicht Ihnen, eine neue Sprache zu lernen, während Sie auf gängigen, alltäglichen Websites surfen.
eNetViet ist eine Anwendung, die Eltern mit der Schule verbindet, in der ihre Kinder studieren, damit sie die aktuelle Lernsituation ihres Kindes klar verstehen können.
Duolingo – Sprachen kostenlos lernen, oder einfach Duolingo, ist ein Bildungsprogramm, mit dem Sie viele verschiedene Sprachen lernen und üben können.
RapidTyping ist ein praktisches und benutzerfreundliches Tastatur-Trainingstool, mit dem Sie Ihre Tippgeschwindigkeit verbessern und Rechtschreibfehler reduzieren können. Mit Lektionen für viele verschiedene Niveaus bringt Ihnen RapidTyping bei, wie Sie tippen oder bestehende Fertigkeiten verbessern.
MathType ist eine interaktive Gleichungssoftware des Entwicklers Design Science (Dessci), mit der Sie mathematische Notationen für Textverarbeitung, Präsentationen, E-Learning usw. erstellen und kommentieren können. Dieser Editor wird auch zum Erstellen von TeX-, LaTeX- und MathML-Dokumenten verwendet.
Die KI-gestützten Apps von Grammarly helfen Menschen, effektiver zu kommunizieren. Millionen von Benutzern verlassen sich täglich auf Grammarly, um ihre Nachrichten, Dokumente und Social-Media-Beiträge klarer, fehlerfrei und professioneller zu gestalten.








