Ingwer 2.7.53.0

Ginger ist eine kostenlose Rechtschreib- und Grammatikprüfung.
![Probleme bei der Installation von Brother-Druckertreibern beheben [VOLLSTÄNDIGE ANLEITUNG]](https://luckytemplates.com/resources1/images2/image-1399-0408150644335.png)
![Probleme bei der Installation von Brother-Druckertreibern beheben [VOLLSTÄNDIGE ANLEITUNG] Probleme bei der Installation von Brother-Druckertreibern beheben [VOLLSTÄNDIGE ANLEITUNG]](/resources1/images2/image-4163-0408150645821.png)
Funktioniert Ihr Brother- Drucker nicht richtig oder funktioniert der Drucker nach dem Upgrade von Windows 7, 8 oder 8.1 auf Windows 10 überhaupt nicht? Und beim Versuch, den Brother-Druckertreiber neu zu installieren, treten verschiedene Probleme bei der Installation des Brother-Druckertreibers auf
Sie fragen sich, was schief gelaufen ist? Und suche verzweifelt nach Möglichkeiten, wie ich den Druckertreiber meines Bruders neu installieren kann?
Dann lesen Sie diesen Artikel weiter, hier erfahren Sie, wie Sie Probleme bei der Installation von Brother-Druckertreibern beheben und was Fehler bei Brother-Druckertreibern verursacht.
Also los geht’s…!
Was verursacht den Installationsfehler des Brother-Druckertreibers in Windows 10?
Laut Microsoft entfernt das Betriebssystem Windows 10 die Apps und Software, die nicht mit dem neuesten Betriebssystem kompatibel sind.
Und das Problem tritt häufig bei einigen Druckertreibern wie HP, Dell, Brother und Panasonic auf.
Benutzer von HP-Druckern können der Lösung folgen, um den HP-Druckerfehlercode 2753 zu beheben
Trotzdem gibt es auch andere Faktoren, die dafür verantwortlich sind, dass der Brother-Druckertreiber Windows 10 nicht installiert werden kann, oder das Problem mit der Installation des Brother-Druckertreibers.
Hier sehen Sie einige der häufigsten:
Dies sind also einige der Gründe, die für Probleme bei der Installation des Brother-Druckertreibers verantwortlich sind.
Sehen Sie sich nun einige der häufigsten Probleme bei der Installation von Brother-Druckertreibern an und fahren Sie mit den Fehlerbehebungen fort:
Einige allgemeine Probleme bei der Installation von Brother-Druckertreibern
Sehen Sie sich unten einige der häufigsten Probleme mit Brother-Druckern an, die Benutzer beim Versuch haben, die Treiber auf einem Windows 10-Computer zu installieren:
Dies sind also einige der häufigsten Probleme mit dem Brother-Druckertreiber, die auftreten, wenn Sie versuchen, den Treiber auf dem Windows 10-System zu aktualisieren oder zu installieren.
Befolgen Sie nun die angegebenen Korrekturen, um verschiedene Probleme bei der Installation von Brother-Druckertreibern zu lösen .
So beheben Sie das Installationsproblem des Brother-Druckertreibers
Das Reparieren des Brother-Druckertreibers kann einfach durch Aktualisieren, Installieren oder Neuinstallieren der Brother-Druckertreiber durchgeführt werden.
Aber wenn dies bei Ihnen nicht funktioniert, versuchen Sie die angegebenen Korrekturen:
Problem 1 – Brother Druckertreiber Windows 10 kann nicht installiert werden
Viele Benutzer erhalten den Fehler „Brother-Druckertreiber Windows 10 kann nicht installiert werden“ , wenn der Treiber auf einem Windows 10-PC installiert wird. Dies ist ein häufiges Problem bei der Installation des Brother - Druckertreibers .
Außerdem haben viele Benutzer bestätigt, dass sie den Drucker entfernt und erneut installiert haben, dass der Windows 10-Fehler des Brother-Druckertreibers für sie nicht installiert werden kann
Lösung 1: Drucker unter Windows 10 entfernen und neu installieren
Befolgen Sie die Schritte, um den Brother-Drucker unter Windows 10 zu entfernen:
![Probleme bei der Installation von Brother-Druckertreibern beheben [VOLLSTÄNDIGE ANLEITUNG] Probleme bei der Installation von Brother-Druckertreibern beheben [VOLLSTÄNDIGE ANLEITUNG]](/resources1/images2/image-2404-0408150646251.png)
Befolgen Sie nun die Schritte, um den Brother-Drucker auf einem Windows 10-Computer hinzuzufügen.
![Probleme bei der Installation von Brother-Druckertreibern beheben [VOLLSTÄNDIGE ANLEITUNG] Probleme bei der Installation von Brother-Druckertreibern beheben [VOLLSTÄNDIGE ANLEITUNG]](/resources1/images2/image-1788-0408150648193.png)
![Probleme bei der Installation von Brother-Druckertreibern beheben [VOLLSTÄNDIGE ANLEITUNG] Probleme bei der Installation von Brother-Druckertreibern beheben [VOLLSTÄNDIGE ANLEITUNG]](/resources1/images2/image-7585-0408150649482.png)
![Probleme bei der Installation von Brother-Druckertreibern beheben [VOLLSTÄNDIGE ANLEITUNG] Probleme bei der Installation von Brother-Druckertreibern beheben [VOLLSTÄNDIGE ANLEITUNG]](/resources1/images2/image-8072-0408150651201.png)
![Probleme bei der Installation von Brother-Druckertreibern beheben [VOLLSTÄNDIGE ANLEITUNG] Probleme bei der Installation von Brother-Druckertreibern beheben [VOLLSTÄNDIGE ANLEITUNG]](/resources1/images2/image-3797-0408150652037.png)
![Probleme bei der Installation von Brother-Druckertreibern beheben [VOLLSTÄNDIGE ANLEITUNG] Probleme bei der Installation von Brother-Druckertreibern beheben [VOLLSTÄNDIGE ANLEITUNG]](/resources1/images2/image-6247-0408150652263.png)
![Probleme bei der Installation von Brother-Druckertreibern beheben [VOLLSTÄNDIGE ANLEITUNG] Probleme bei der Installation von Brother-Druckertreibern beheben [VOLLSTÄNDIGE ANLEITUNG]](/resources1/images2/image-936-0408150652692.png)
Und jetzt wird der Brother-Druckertreiber automatisch auf Ihrem Computer installiert. Versuchen Sie zu drucken und prüfen Sie, ob der Windows 10-Fehler des Brother-Druckertreibers behoben werden kann oder nicht.
Lösung 2: Starten Sie den Druckspooler unter Windows 10 neu
Wenn die oben genannten Lösungen für Sie nicht funktionieren, versuchen Sie, den Druckspooler unter Windows 10 neu zu starten. Führen Sie dazu die folgenden Schritte aus:
![Probleme bei der Installation von Brother-Druckertreibern beheben [VOLLSTÄNDIGE ANLEITUNG] Probleme bei der Installation von Brother-Druckertreibern beheben [VOLLSTÄNDIGE ANLEITUNG]](/resources1/images2/image-5524-0408150653115.png)
![Probleme bei der Installation von Brother-Druckertreibern beheben [VOLLSTÄNDIGE ANLEITUNG] Probleme bei der Installation von Brother-Druckertreibern beheben [VOLLSTÄNDIGE ANLEITUNG]](/resources1/images2/image-8492-0408150653544.png)
Es wird geschätzt, dass der Brother-Druckertreiber jetzt nicht installiert werden kann. Der Windows 10-Fehler ist behoben und Ihr Brother-Drucker beginnt mit der Arbeit unter Windows 10 .
Problem 2 – Brother-Druckertreiber lässt sich nicht installieren
Dies ist ein häufiges Problem, das von Benutzern von Brother-Druckern gemeldet wird. Wenn sie versuchen, den Treiber zu installieren, wird der Brother-Druckertreiber nicht geladen, hängt, verschwindet vom Bildschirm.
Befolgen Sie also die angegebene Lösung, um das Problem zu beheben:
Lösung 1: Starten Sie Drucker und Computer neu
Manchmal löst ein einfacher Neustart das Problem, versuchen Sie also, sowohl den Drucker als auch den Computer neu zu starten. Versuchen Sie danach zu drucken und prüfen Sie, ob das Problem behoben ist oder nicht.
Wenn behoben, dann schön und gut, aber wenn nicht, dann folgen Sie der nächsten Lösung.
Lösung 2: Drucker entfernen, Treiber deinstallieren und Drucker neu installieren
Hier müssen Sie verschiedene Schritte ausführen, um das Problem zu beheben, dass der Brother-Druckertreiber nicht installiert wird.
#1: Entfernen Sie den Drucker
Zuerst müssen Sie versuchen, den Drucker zu entfernen:
![Probleme bei der Installation von Brother-Druckertreibern beheben [VOLLSTÄNDIGE ANLEITUNG] Probleme bei der Installation von Brother-Druckertreibern beheben [VOLLSTÄNDIGE ANLEITUNG]](/resources1/images2/image-3181-0408150653967.png)
![Probleme bei der Installation von Brother-Druckertreibern beheben [VOLLSTÄNDIGE ANLEITUNG] Probleme bei der Installation von Brother-Druckertreibern beheben [VOLLSTÄNDIGE ANLEITUNG]](/resources1/images2/image-7251-0408150654188.png)
![Probleme bei der Installation von Brother-Druckertreibern beheben [VOLLSTÄNDIGE ANLEITUNG] Probleme bei der Installation von Brother-Druckertreibern beheben [VOLLSTÄNDIGE ANLEITUNG]](/resources1/images2/image-1940-0408150654606.png)
![Probleme bei der Installation von Brother-Druckertreibern beheben [VOLLSTÄNDIGE ANLEITUNG] Probleme bei der Installation von Brother-Druckertreibern beheben [VOLLSTÄNDIGE ANLEITUNG]](/resources1/images2/image-116-0408150655674.png)
#2: Deinstallieren Sie die Treiber
Versuchen Sie jetzt, Brudertreiber zu entfernen
![Probleme bei der Installation von Brother-Druckertreibern beheben [VOLLSTÄNDIGE ANLEITUNG] Probleme bei der Installation von Brother-Druckertreibern beheben [VOLLSTÄNDIGE ANLEITUNG]](/resources1/images2/image-3181-0408150653967.png)
![Probleme bei der Installation von Brother-Druckertreibern beheben [VOLLSTÄNDIGE ANLEITUNG] Probleme bei der Installation von Brother-Druckertreibern beheben [VOLLSTÄNDIGE ANLEITUNG]](/resources1/images2/image-5222-0408150656308.jpg)
Nun, falls Sie Schwierigkeiten bei der Deinstallation des Treibers haben, können Sie auch Brother-Treiber mit dem Deinstallationsprogramm eines Drittanbieters deinstallieren. Im Internet sind viele Treiber-Deinstallationsprogramme verfügbar.
#3: Installieren Sie den Drucker neu
Versuchen Sie nach der Deinstallation des Brother-Druckertreibers, den Drucker neu zu installieren.
Es wird also geschätzt, dass dies für Sie funktioniert, um den Fehler „Der Brother-Druckertreiber wird nicht installiert“ zu beheben.
Problem 3 – Installation der Brother-Treibersoftware hängt, hängt oder friert ein
Dies ist ein weiteres Problem bei der Installation des Brother-Treibers, das den Druckvorgang unterbricht oder der Drucker nicht richtig funktioniert.
Sie können den Korrekturen im Artikel folgen, um die Meldung „Fehler beim Drucken“ unter Windows 10 zu beheben .
Befolgen Sie unten die Schritte, um die Installation der Brother-Treibersoftware zu beheben , die beim Internetfehler hängt, blockiert oder einfriert .
Lösung 1: Deaktivieren Sie Start-Apps
Das Problem tritt aufgrund der Startprogramme auf, die im Hintergrund ausgeführt werden. So deaktivieren Sie die Startprogramme, um die Installation der Brother-Software zu beheben, die hängt und einfriert.
![Probleme bei der Installation von Brother-Druckertreibern beheben [VOLLSTÄNDIGE ANLEITUNG] Probleme bei der Installation von Brother-Druckertreibern beheben [VOLLSTÄNDIGE ANLEITUNG]](/resources1/images2/image-4877-0408150656566.jpg)
![Probleme bei der Installation von Brother-Druckertreibern beheben [VOLLSTÄNDIGE ANLEITUNG] Probleme bei der Installation von Brother-Druckertreibern beheben [VOLLSTÄNDIGE ANLEITUNG]](/resources1/images2/image-429-0408150656934.png)
![Probleme bei der Installation von Brother-Druckertreibern beheben [VOLLSTÄNDIGE ANLEITUNG] Probleme bei der Installation von Brother-Druckertreibern beheben [VOLLSTÄNDIGE ANLEITUNG]](/resources1/images2/image-9983-0408150657197.png)
Und nachdem Sie die Startprogramme deaktiviert haben, versuchen Sie erneut, die Brother-Druckersoftware neu zu installieren. Überprüfen Sie, ob das Problem behoben ist oder nicht
Problem 4- Die Installation der Brother-Software kann nicht abgeschlossen werden, da sie anhält, wenn ein Bildschirm zum Anschließen des Kabels angezeigt wird
Wenn dieses Problem auch bei Ihrem Brother-Drucker auftritt, müssen Sie auf den Verbindungstyp klicken, den Sie verwenden, und den angegebenen Schritten folgen.
Nr. 1: Netzwerkverbindung (nur entsprechende Modelle)
Das Problem kann auftreten, wenn während der Installation ein falscher Verbindungstyp ausgewählt wird. Klicken Sie also auf Abbrechen, um die Installation zu beenden und die Installation erneut auszuführen.
Und wenn der Bildschirm Verbindungstyp erscheint > wählen Sie den Verbindungstyp , den Sie verwenden möchten.
![Probleme bei der Installation von Brother-Druckertreibern beheben [VOLLSTÄNDIGE ANLEITUNG] Probleme bei der Installation von Brother-Druckertreibern beheben [VOLLSTÄNDIGE ANLEITUNG]](/resources1/images2/image-9087-0408150657561.gif)
#2: USB-Verbindung
Das Problem kann auch auftreten, wenn Ihr PC Ihren Brother-Drucker nicht erkennt. Hier müssen Sie also die angegebenen Punkte überprüfen:
1: Ihr Brother-Drucker ist möglicherweise nicht eingeschaltet.
Überprüfen Sie, ob das Netzkabel richtig an Ihren PC und Drucker angeschlossen ist und ob der Drucker eingeschaltet ist
2: Das USB-Kabel ist möglicherweise nicht richtig an Ihr Gerät und Ihren PC angeschlossen.
Überprüfen Sie die Position des USB-Steckplatzes am Brother-Drucker und am Computer und schließen Sie das USB-Kabel erneut an.
Falls der PC Ihr Gerät erkennt > klicken Sie auf dem Bildschirm „Gerät verbinden“ auf „Weiter“ > klicken Sie auf „Weiter“ > setzen Sie die Installation fort.
![Probleme bei der Installation von Brother-Druckertreibern beheben [VOLLSTÄNDIGE ANLEITUNG] Probleme bei der Installation von Brother-Druckertreibern beheben [VOLLSTÄNDIGE ANLEITUNG]](/resources1/images2/image-3258-0408150657790.jpg)
3: Ihr PC erkennt Ihren Drucker möglicherweise nicht
Falls beide Optionen für Sie nicht funktionieren, kann es vorkommen, dass Ihr PC Ihren Brother-Drucker nicht erkennt.
![Probleme bei der Installation von Brother-Druckertreibern beheben [VOLLSTÄNDIGE ANLEITUNG] Probleme bei der Installation von Brother-Druckertreibern beheben [VOLLSTÄNDIGE ANLEITUNG]](/resources1/images2/image-4294-0408150658187.gif)
![Probleme bei der Installation von Brother-Druckertreibern beheben [VOLLSTÄNDIGE ANLEITUNG] Probleme bei der Installation von Brother-Druckertreibern beheben [VOLLSTÄNDIGE ANLEITUNG]](/resources1/images2/image-6744-0408150658421.gif)
4: Stellen Sie sicher, dass der Geräte-Manager Ihr Brother-Gerät erkennt.
![Probleme bei der Installation von Brother-Druckertreibern beheben [VOLLSTÄNDIGE ANLEITUNG] Probleme bei der Installation von Brother-Druckertreibern beheben [VOLLSTÄNDIGE ANLEITUNG]](/resources1/images2/image-1940-0408150654606.png)
![Probleme bei der Installation von Brother-Druckertreibern beheben [VOLLSTÄNDIGE ANLEITUNG] Probleme bei der Installation von Brother-Druckertreibern beheben [VOLLSTÄNDIGE ANLEITUNG]](/resources1/images2/image-5848-0408150658805.jpg)
![Probleme bei der Installation von Brother-Druckertreibern beheben [VOLLSTÄNDIGE ANLEITUNG] Probleme bei der Installation von Brother-Druckertreibern beheben [VOLLSTÄNDIGE ANLEITUNG]](/resources1/images2/image-3571-0408150659037.jpg)
Ich hoffe, dass dies für Sie funktioniert, um zu beheben , dass die Installation der Brother-Software nicht abgeschlossen werden kann, da sie stoppt, wenn ein Bildschirm zum Anschließen des Kabels angezeigt wird .
Problem 5 – Brother-Druckertreiber ist nicht verfügbar
Manchmal werden Benutzer gefunden, die melden, dass der Drucker nicht mehr funktioniert und einen Fehler anzeigt, dass der Brother-Druckertreiber nicht verfügbar ist.
Um das Problem zu beheben, müssen Sie versuchen, den Brother-Druckertreiber zu deinstallieren. Wenn dies bei Ihnen nicht funktioniert, aktualisieren Sie den Druckertreiber oder installieren Sie ihn neu.
Sie können die oben genannten Schritte ausführen, um den Druckertreiber zu deinstallieren und neu zu installieren.
Dies sind also einige der häufigsten Probleme bei der Installation des Brother-Druckertreibers unter Windows 10 mit seinen Lösungen.
Sehen Sie sich nun die Möglichkeiten zum Aktualisieren der Druckertreiber in Windows 10 an
Wie aktualisiere ich Druckertreiber in Windows 10?
Sehen Sie sich unten die drei Möglichkeiten zum Aktualisieren der Druckertreiber in Windows an. Die angegebenen Schritte funktionieren für Druckertreiber verschiedener Marken wie Brother, Panasonic, Dell, HP und andere
#1: Aktualisieren Sie den Druckertreiber manuell
Um den Druckertreiber manuell zu aktualisieren, gehen Sie auf die Website des Herstellers und prüfen Sie, ob das Druckermodell Windows 10 unterstützt. Wenn dies der Fall ist, laden Sie einfach den neuesten Windows 10-Druckertreiber herunter und installieren Sie ihn.
Alternativ können Sie den Treiber auch von der offiziellen Microsoft-Website aktualisieren, die mit Ihrem Windows 10 kompatibel ist.
Sie können den Druckertreiber auch manuell aktualisieren, indem Sie die folgenden Schritte ausführen:
Bei einigen Druckern müssen Sie die Treiber Schritt für Schritt manuell aktualisieren.
![Probleme bei der Installation von Brother-Druckertreibern beheben [VOLLSTÄNDIGE ANLEITUNG] Probleme bei der Installation von Brother-Druckertreibern beheben [VOLLSTÄNDIGE ANLEITUNG]](/resources1/images2/image-7953-0408150659298.jpg)
![Probleme bei der Installation von Brother-Druckertreibern beheben [VOLLSTÄNDIGE ANLEITUNG] Probleme bei der Installation von Brother-Druckertreibern beheben [VOLLSTÄNDIGE ANLEITUNG]](/resources1/images2/image-7058-0408150659676.png)
![Probleme bei der Installation von Brother-Druckertreibern beheben [VOLLSTÄNDIGE ANLEITUNG] Probleme bei der Installation von Brother-Druckertreibern beheben [VOLLSTÄNDIGE ANLEITUNG]](/resources1/images2/image-9713-0408150700061.png)
![Probleme bei der Installation von Brother-Druckertreibern beheben [VOLLSTÄNDIGE ANLEITUNG] Probleme bei der Installation von Brother-Druckertreibern beheben [VOLLSTÄNDIGE ANLEITUNG]](/resources1/images2/image-332-0408150700278.png)
Und schon ist Ihr Druckertreiber aktualisiert.
#2: Aktualisieren Sie den Druckertreiber automatisch
Wenn Sie die mühsamen manuellen Schritte zum Aktualisieren der Druckertreiber nicht befolgen möchten. Dann können Sie dies ganz einfach tun, indem Sie das automatische Treiber-Update-Tool ausführen.
Sie können Driver Easy ausführen , um den Treiber automatisch zu aktualisieren. Dies scannt Ihren Windows-Computer und aktualisiert Geräte- und Druckertreiber ganz einfach.
Holen Sie sich Driver Easy, um den Druckertreiber automatisch zu aktualisieren
#3: Verwenden Sie Windows Update, um Treiber zu aktualisieren
Hier erfahren Sie, wie Sie mit Windows Update die Treiber aktualisieren. Befolgen Sie dazu die Schritte:
![Probleme bei der Installation von Brother-Druckertreibern beheben [VOLLSTÄNDIGE ANLEITUNG] Probleme bei der Installation von Brother-Druckertreibern beheben [VOLLSTÄNDIGE ANLEITUNG]](/resources1/images2/image-4921-0408150700687.jpg)
![Probleme bei der Installation von Brother-Druckertreibern beheben [VOLLSTÄNDIGE ANLEITUNG] Probleme bei der Installation von Brother-Druckertreibern beheben [VOLLSTÄNDIGE ANLEITUNG]](/resources1/images2/image-5957-0408150701098.png)
![Probleme bei der Installation von Brother-Druckertreibern beheben [VOLLSTÄNDIGE ANLEITUNG] Probleme bei der Installation von Brother-Druckertreibern beheben [VOLLSTÄNDIGE ANLEITUNG]](/resources1/images2/image-2265-0408150701509.jpg)
Auf diese Weise können Sie also den Brother-Druckertreiber in Windows 10 und auch Druckertreiber anderer Marken aktualisieren.
Machen Sie Ihren Windows-PC/Laptop fehlerfrei
Wenn Ihr Windows-Computer langsam läuft oder verschiedene hartnäckige Computerfehler anzeigt, wird empfohlen, das PC-Reparatur-Tool auszuführen .
Dies ist ein All-in-One-Multifunktionstool, das durch einmaliges Scannen verschiedene Computerfehler und -probleme erkennt und behebt.
Damit können Sie verschiedene Fehler wie DLL-Reparatur beheben, Ihre Registrierungseinträge bereinigen, BSOD-Fehler beheben, Ihr System vor Viren-/Malware-Infektionen schützen, beschädigte Windows-Systemdateien reparieren und vieles mehr.
Dadurch wird auch die Windows-PC-Leistung optimiert, optimiert und verbessert.
Holen Sie sich das PC-Reparatur-Tool, um Fehler zu beheben und die PC-Leistung zu verbessern
Fazit:
Viele Benutzer berichten von Zeit zu Zeit über Probleme bei der Installation des Brother-Druckertreibers, wie z.
Nun, das ist sehr ärgerlich, da Ihr Drucker unter Windows 10 nicht mehr funktioniert oder überhaupt nicht funktioniert.
Wenn Sie also beim Drucken auf ein Problem stoßen oder Fehler bei der Installation des Brother-Druckertreibers auf Ihrem Windows 10-PC/Laptop erhalten
Befolgen Sie dann die Korrekturen gemäß Ihrem Problem nacheinander sorgfältig.
Ich habe mein Bestes gegeben, um alle Informationen zu Problemen bei der Installation von Brother-Druckertreibern und möglichen Lösungen zusammenzustellen.
Es wird geschätzt, dass der Artikel für Sie funktioniert, um Ihr Problem zu lösen.
Viel Glück..!
Wenn Sie keine Zeit, Geduld und Computerkenntnisse haben, um den Treiber manuell zu aktualisieren, können Sie dies mit Driver Easy automatisch tun .
Driver Easy erkennt Ihr System automatisch und findet die richtigen Treiber dafür. Sie müssen nicht genau wissen, welches System auf Ihrem Computer läuft, Sie müssen nicht das Risiko eingehen, den falschen Treiber herunterzuladen und zu installieren, und Sie müssen sich keine Sorgen machen, dass bei der Installation ein Fehler passiert.
Sie können Ihre Treiber automatisch mit der KOSTENLOSEN oder der Pro-Version von Driver Easy aktualisieren. Aber mit der Pro-Version genügen nur 2 Klicks (und Sie erhalten vollen Support und eine 30-tägige Geld-zurück-Garantie):
1) Laden Sie Driver Easy herunter und installieren Sie es.
2) Führen Sie Driver Easy aus und klicken Sie auf die Schaltfläche Jetzt scannen . Driver Easy scannt dann Ihren Computer und erkennt alle problematischen Treiber.
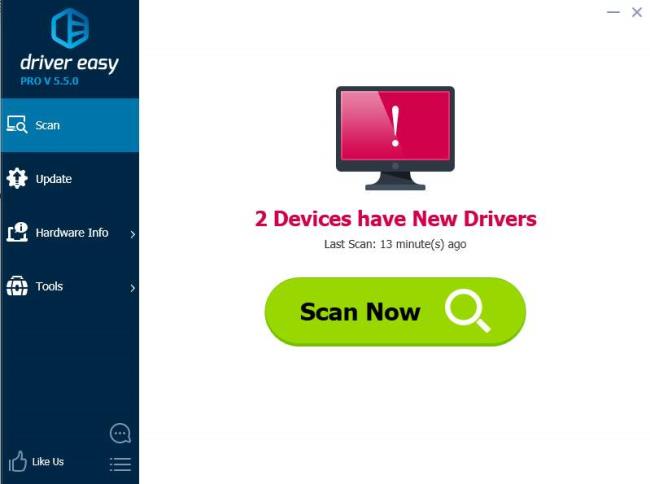
3) Klicken Sie auf die Schaltfläche „Aktualisieren“ neben dem Druckertreiber, um ihn automatisch herunterzuladen. Sie können die richtige Version dieses Treibers manuell installieren (dies ist mit der KOSTENLOSEN Version möglich).
Oder klicken Sie auf „ Alle aktualisieren“ , um automatisch die richtige Version aller Treiber herunterzuladen und zu installieren, die auf Ihrem System fehlen oder veraltet sind (dazu ist die Pro-Version erforderlich – Sie werden zum Upgrade aufgefordert, wenn Sie auf „Alle aktualisieren“ klicken).
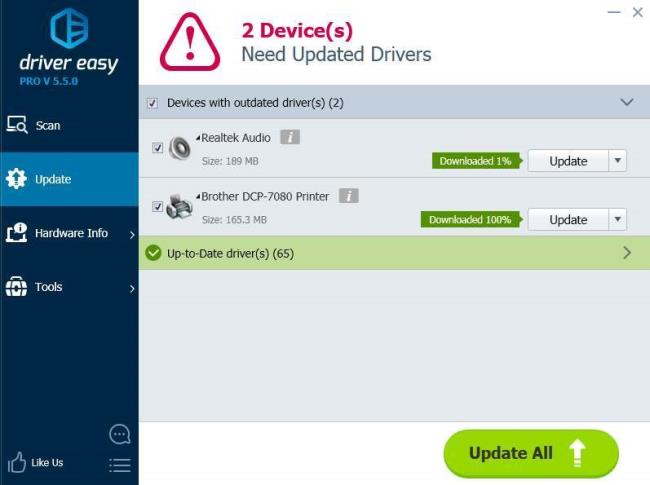
Ginger ist eine kostenlose Rechtschreib- und Grammatikprüfung.
Blocks ist ein Denkspiel für Grundschüler der 3. Klasse, mit dem sie ihre Erkennungs- und Sehfähigkeiten trainieren können. Es wird von Lehrern in das Programm zur Unterstützung des IT-Unterrichts aufgenommen.
Mathway ist eine sehr nützliche App, die Ihnen bei der Lösung all jener mathematischen Probleme helfen kann, die ein komplexeres Werkzeug als den integrierten Taschenrechner Ihres Geräts erfordern.
Adobe Presenter ist eine E-Learning-Software von Adobe Systems, die auf der Microsoft Windows-Plattform als Microsoft PowerPoint-Plug-in verfügbar ist.
Toucan ist eine Bildungstechnologieplattform. Es ermöglicht Ihnen, eine neue Sprache zu lernen, während Sie auf gängigen, alltäglichen Websites surfen.
eNetViet ist eine Anwendung, die Eltern mit der Schule verbindet, in der ihre Kinder studieren, damit sie die aktuelle Lernsituation ihres Kindes klar verstehen können.
Duolingo – Sprachen kostenlos lernen, oder einfach Duolingo, ist ein Bildungsprogramm, mit dem Sie viele verschiedene Sprachen lernen und üben können.
RapidTyping ist ein praktisches und benutzerfreundliches Tastatur-Trainingstool, mit dem Sie Ihre Tippgeschwindigkeit verbessern und Rechtschreibfehler reduzieren können. Mit Lektionen für viele verschiedene Niveaus bringt Ihnen RapidTyping bei, wie Sie tippen oder bestehende Fertigkeiten verbessern.
MathType ist eine interaktive Gleichungssoftware des Entwicklers Design Science (Dessci), mit der Sie mathematische Notationen für Textverarbeitung, Präsentationen, E-Learning usw. erstellen und kommentieren können. Dieser Editor wird auch zum Erstellen von TeX-, LaTeX- und MathML-Dokumenten verwendet.
Die KI-gestützten Apps von Grammarly helfen Menschen, effektiver zu kommunizieren. Millionen von Benutzern verlassen sich täglich auf Grammarly, um ihre Nachrichten, Dokumente und Social-Media-Beiträge klarer, fehlerfrei und professioneller zu gestalten.








