Ingwer 2.7.53.0

Ginger ist eine kostenlose Rechtschreib- und Grammatikprüfung.


Möchten Sie den Fehler „Der Prozess kann nicht auf die Datei zugreifen, da sie von einem anderen Prozess verwendet wird“ beheben . Dieser Fehler tritt auf, wenn der Benutzer versucht, Hive im Registrierungseditor für Windows 10 zu laden. Sie können dieses Problem leicht beheben, indem Sie das angegebene Tutorial anwenden. Das Laden von Hive ist für Administratoren ziemlich wichtig und hilft dem Benutzer technisch dabei, die Registrierung über diese Benutzerkonten zu laden, die unter einigen Problemen mit ihrem Profil leiden. Beim Laden von Hive über die Eingabeaufforderung beim Booten wird jedoch der folgende Fehler angezeigt und der Ladevorgang von Hive ist fehlgeschlagen.
X:\Windows\System32\ config \SAM kann nicht geladen werden: Der Prozess kann nicht auf die Datei zugreifen, da sie von einem anderen Prozess verwendet wird.
Der oben angegebene Fehler wird angezeigt, wenn der Benutzer versucht, das Benutzerkonto über die Security Account Manager (SAM) -Datei zu laden. S ecurity Account Manager ist eine Datenbankdatei im Windows -System, in dieser Datenbank werden alle Daten wie das Passwort des Benutzerkontos und andere relevante Informationen gespeichert.
Gründe für die Anzeige des Fehlers „Der von einem anderen Prozess zu verwendende Prozess“?
Anleitung zum Beheben von „Der Prozess kann nicht auf die Datei zugreifen, weil sie von einem anderen Prozess verwendet wird“ beim Laden von Registry Hive
Dieser Fehler wird generiert, weil die SAM -Datei aus dem falschen Ordner gemountet wird. Wenn der Benutzer versucht, Hive zu laden und im Load Hive -Fenster nach der SAM -Datei zu suchen , wird standardmäßig der Konfigurationsordner unter Laufwerk X: vom Registrierungseditor geöffnet .
X: ist das Standardlaufwerk der Eingabeaufforderung beim Booten, da das Laufwerk X: nichts anderes ist als der Speicher, in dem die Eingabeaufforderung arbeitet. Aus diesem Grund wird eine Fehlermeldung angezeigt.
Lösung:
Um dieses Problem zu beheben, müssen Sie auf die Ordnerliste im angegebenen Abschnitt des unten gezeigten Fensters klicken. Platzieren Sie danach sorgfältig Ihr Systemstammlaufwerk (es ist immer nicht das Laufwerk C :).
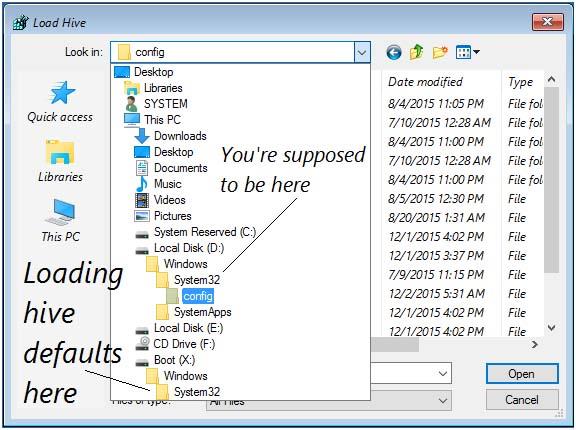
Navigieren Sie nun zum Systemstammlaufwerk > Windows > System32 > config . Wählen Sie im Konfigurationsordner die SAM -Datei aus. Die geladene Struktur kann unter dem lokalen Computerzweig der Registrierungsdatenbank vorhanden sein:
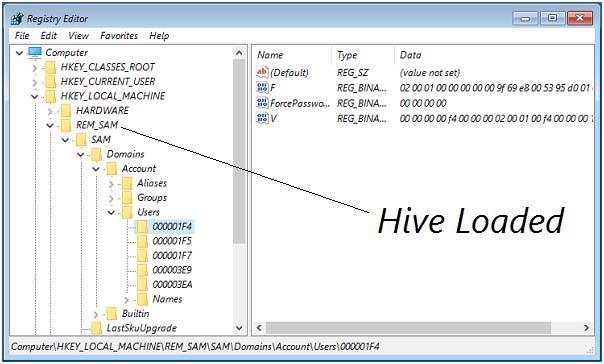
So beheben Sie den Fehler „Der Prozess kann nicht auf die Datei zugreifen, da sie von einem anderen Prozess verwendet wird“.
Im folgenden Abschnitt dieses Blogs erfahren Sie, wie Sie das Problem, mit dem Sie konfrontiert sind, einfach und am besten lösen können. Schauen Sie sich die angegebenen Methoden nacheinander an, um zu überprüfen, welche für Sie zu funktionieren scheint.
Methode 1: Ausführen des Befehls mit Administratorrechten
Wenn Sie beim Ausführen des netsh-Befehls auf diese Fehlermeldung stoßen, kann es vorkommen, dass Sie mit diesem Fehler konfrontiert werden, weil Sie keine Administratorrechte haben. Dieser Fehler wird häufig angezeigt, wenn der Benutzer versucht, den Befehl auszuführen, der Ausschlüsse für den dynamischen Portbereich für andere Windows-Anwendungen oder Apps von Drittanbietern enthält.
Um sicherzustellen, dass für diese Art von Vorgang Administratorrechte erforderlich sind, führen Sie die folgenden Schritte aus:
Der Fehler „ Der Prozess kann nicht auf die Datei zugreifen, weil sie von einem anderen Prozess verwendet wird “ wird immer noch angezeigt, dann sehen Sie sich die nächste unten angegebene Methode an.
Methode 2: Einstellen eines anderen IP-Bereichs
Wenn die unten angegebene Methode Ihnen nicht hilft, versuchen Sie es auf eine andere Weise; wenn Sie versuchen, ein DNS-Problem mit dem Befehl netsh zu lösen.
Viele Benutzer kämpfen mit der Lösung des gleichen Fehlers und haben festgestellt, dass das Problem gelöst ist, nachdem sie versucht haben, einen völlig anderen IP-Bereich anstelle der Erstellung eines Ausschlussbereichs festzulegen.
Um die DNS- und Quickbooks-Konflikte zu lösen, habe ich die Befehle bereitgestellt, mit denen Sie dieses Problem erfolgreich lösen können.
netsh int ipv4 set dynamicport tcp start=10000 num=1000
netsh int ipv4 set dynamicport udp start=10000 num=1000
Hinweis: Stellen Sie sicher, dass das von Ihnen ausgeführte Terminal über Administratorrechte verfügt.
Versuchen Sie eine andere Methode, um das jeweilige Problem zu lösen, wenn die oben angegebenen Methoden für Sie nicht funktioniert haben.
Methode 3: Auflösen des IIS-Portkonflikts
Wenn Sie im IIS-MMC-Snap-In mit der rechten Maustaste auf das Website-Element klicken (das Klicken auf die Windows-Taste bewirkt nichts), müssen Sie in diesem Fall das Dienstprogramm Netsat.exe verwenden , um herauszufinden, ob ein anderer Prozess Port 80 und Port 443 verwendet .
Dies ist das häufigste Problem bei Systemen, auf denen Microsoft IIs 6.0 und 7.0 ausgeführt wird. Auf der Grundlage der offiziellen Microsoft-Dokumentation wird eine Fehlermeldung angezeigt, wenn Sie mit einer der Bedingungen aus der unten angegebenen Situation konfrontiert sind:
Wenn Sie auf das Problem stoßen, während Sie versuchen, mit der rechten Maustaste auf ein Website-Element im IIS-MMC-Snap-In zu klicken (das Klicken auf Start führt zu nichts), müssen Sie das Dienstprogramm Netstat.exe verwenden , um herauszufinden, ob es sich um einen anderen Prozess handelt über Port 80 und Port 443.
Dieses Problem tritt häufig bei Computern mit Microsoft IIS 6.0 und 7.0 auf. Basierend auf der offiziellen Microsoft-Dokumentation wird die Fehlermeldung angezeigt, wenn eine der folgenden Bedingungen auf Ihre aktuelle Situation zutrifft:
Befolgen Sie die unten angegebenen Schritte:

netstat -ano
Hinweis: Wenn Ports aktiv über einen anderen Prozess verwendet werden, können Sie jetzt die Hauptursache Ihres Problems identifizieren.
Schließen Sie die Eingabeaufforderung mit erhöhten Rechten, da wir für die weiteren Schritte keine Administratorrechte benötigen würden.
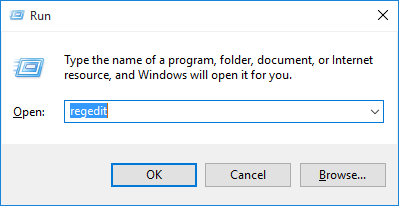
HKEY_LOCAL_MACHINE\SYSTEM\CurrentControlSet\Services\HTTP\Parameters\ListenOnlyList
Hinweis: Wenn der ListenOnlyList- Unterschlüssel fehlt, muss kein weiterer erstellt werden, da standardmäßig eine IP-Adresse von 0.0.0.0 verwendet werden kann.

net stop http

Hinweis: Falls der ListenOnlyList- Unterschlüssel verfügbar ist und die IP-Adresse 0.0.0.0 aufgeführt ist, müssen Sie die anderen darin enthaltenen IP-Adressen löschen.

net start http
Automatische Lösung: Windows Repair Tool
Es kann vorkommen, dass der Fehler „Prozess kann nicht auf die Datei zugreifen, weil sie von einem anderen Prozess verwendet wird“ aufgrund der Beschädigung im System angezeigt wird, aus diesem Grund tritt dieser Fehler auf. Verwenden Sie in diesem Fall ein Drittanbieter-Tool, um das interne Problem des Computers zu beheben. Ich empfehle Ihnen dringend, das Windows-Reparaturtool zu verwenden , um die Probleme auf dem Computer zu beheben.
Dieses Tool hilft bei der Lösung verschiedener Windows-bezogener Probleme und scannt den Computer gründlich, um seine Leistung zu optimieren. Es ist benutzerfreundlich und Sie können es einfach ohne Techniker verwenden.
Holen Sie sich das Windows Repair Tool, um Windows-Probleme zu beheben
Fazit
Ich hoffe, die oben genannten Methoden helfen Ihnen sicherlich dabei, den Fehler „Der Prozess kann nicht auf die Datei zugreifen, da sie von einem anderen Prozess verwendet wird“ zu beheben . Ich habe mein Bestes versucht, um Ihnen bei der Lösung des Problems zu helfen.
Wenn der Fehler in Ihrem System liegt, versuchen Sie es mit dem vorgeschlagenen Drittanbieter-Tool, um das Problem zu beheben, mit dem Ihr Computer konfrontiert ist. Schauen Sie sich die angegebene Lösung nacheinander an, um zu sehen, welche Methoden für Sie hilfreich erscheinen.
Die Fehlermeldung selbst besagt, dass das Problem auftritt, weil eine Datei von einem anderen Prozess verwendet wird. Es macht nur Sinn, den anderen Prozess zu schließen, der Ihre Arbeit beeinträchtigt.
Allerdings gibt die Fehlermeldung nicht an, welcher Prozess oder welche App die Datei stört. Daher sollten Sie alle relevanten Apps und Programme schließen, die möglicherweise mit der Datei in Zusammenhang stehen.
Sie können die störenden Apps und Prozesse mit dem Task-Manager schließen:
Öffnen Sie den Task-Manager, indem Sie die Tastenkombination STRG + Umschalt + Esc drücken.
Klicken Sie auf der Registerkarte „Prozess“ mit der rechten Maustaste auf die App/den Prozess, von dem Sie glauben, dass er die Datei stört, und klicken Sie auf „Aufgabe beenden“.
Wir empfehlen Ihnen, alle Apps und Prozesse zu schließen, die Sie nicht verwenden, indem Sie die oben genannten Schritte ausführen. Dadurch wird das Risiko verringert, dass der Fehler erneut auftritt.
Führen Sie die Aufgabe nach dem Schließen erneut aus und prüfen Sie, ob das Problem behoben wurde. Wenn das Problem weiterhin besteht, fahren Sie mit den folgenden weiteren Abhilfemaßnahmen fort.
Sicherheitssoftware wie Windows Defender oder Antivirenprogramme von Drittanbietern blockieren möglicherweise den Zugriff auf die Datei, sodass Sie nicht darauf reagieren können. Versuchen Sie, sämtliche Sicherheitssoftware auf Ihrem Windows-Computer zu deaktivieren, sowohl Drittanbieter- als auch Windows-Sicherheit.
Wenn Sie eine Antivirensoftware eines Drittanbieters verwenden, öffnen Sie deren Konsole, um sie zu deaktivieren. Gehen Sie wie folgt vor, um die Windows-Sicherheit vorübergehend zu deaktivieren:
Navigieren Sie zu Folgendem:
Einstellungen-App >> Datenschutz und Sicherheit >> Windows-Sicherheit >> Viren- und Bedrohungsschutz
Klicken Sie im Abschnitt „Viren- und Bedrohungsschutz“ auf „Einstellungen verwalten“.
Verwalten Sie die Einstellungen für den Viren- und Bedrohungsschutz
Stellen Sie den Schieberegler unter „Echtzeitschutz“ auf die Position „Aus“.
Wenn Sie zu einer Benutzerkontensteuerung aufgefordert werden, klicken Sie auf Ja .
Nachdem die Windows-Sicherheit nun deaktiviert ist, versuchen Sie erneut, die Aktion auszuführen, um zu sehen, ob weiterhin die Fehlermeldung angezeigt wird.
Wenn Sie die Windows-Sicherheit nicht vollständig deaktivieren möchten, können Sie den Pfad zur Datei auch zu den Windows-Sicherheitsausschlüssen hinzufügen.
Ginger ist eine kostenlose Rechtschreib- und Grammatikprüfung.
Blocks ist ein Denkspiel für Grundschüler der 3. Klasse, mit dem sie ihre Erkennungs- und Sehfähigkeiten trainieren können. Es wird von Lehrern in das Programm zur Unterstützung des IT-Unterrichts aufgenommen.
Mathway ist eine sehr nützliche App, die Ihnen bei der Lösung all jener mathematischen Probleme helfen kann, die ein komplexeres Werkzeug als den integrierten Taschenrechner Ihres Geräts erfordern.
Adobe Presenter ist eine E-Learning-Software von Adobe Systems, die auf der Microsoft Windows-Plattform als Microsoft PowerPoint-Plug-in verfügbar ist.
Toucan ist eine Bildungstechnologieplattform. Es ermöglicht Ihnen, eine neue Sprache zu lernen, während Sie auf gängigen, alltäglichen Websites surfen.
eNetViet ist eine Anwendung, die Eltern mit der Schule verbindet, in der ihre Kinder studieren, damit sie die aktuelle Lernsituation ihres Kindes klar verstehen können.
Duolingo – Sprachen kostenlos lernen, oder einfach Duolingo, ist ein Bildungsprogramm, mit dem Sie viele verschiedene Sprachen lernen und üben können.
RapidTyping ist ein praktisches und benutzerfreundliches Tastatur-Trainingstool, mit dem Sie Ihre Tippgeschwindigkeit verbessern und Rechtschreibfehler reduzieren können. Mit Lektionen für viele verschiedene Niveaus bringt Ihnen RapidTyping bei, wie Sie tippen oder bestehende Fertigkeiten verbessern.
MathType ist eine interaktive Gleichungssoftware des Entwicklers Design Science (Dessci), mit der Sie mathematische Notationen für Textverarbeitung, Präsentationen, E-Learning usw. erstellen und kommentieren können. Dieser Editor wird auch zum Erstellen von TeX-, LaTeX- und MathML-Dokumenten verwendet.
Die KI-gestützten Apps von Grammarly helfen Menschen, effektiver zu kommunizieren. Millionen von Benutzern verlassen sich täglich auf Grammarly, um ihre Nachrichten, Dokumente und Social-Media-Beiträge klarer, fehlerfrei und professioneller zu gestalten.








