Ingwer 2.7.53.0

Ginger ist eine kostenlose Rechtschreib- und Grammatikprüfung.
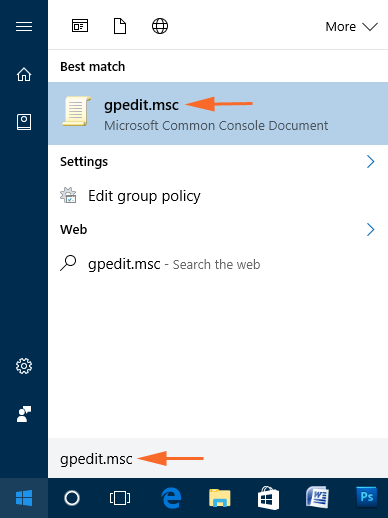

Zusammenfassung: Wenn Sie nach Methoden suchen, um Windows Defender in Windows 10 PC/Laptop ein- oder auszuschalten , dann sind Sie hier richtig. Gehen Sie einfach diesen Artikel durch und finden Sie die drei einfachen und effektiven Methoden heraus, um dieses Problem zu lösen.
Windows Defender ist ein integriertes Antiviren- und Anti-Malware-Tool in Windows 10. Windows Defender ist eine bekannte Sicherheits-App der Microsoft Corp., die Ihren PC sicher und geschützt hält.
Mit Windows Defender Antivirus können Sie Ihren Windows-Computer/Laptop vor Viren, Spyware, Ransomware-Angriffen , bösartiger Software und anderen möglichen unerwünschten oder bösartigen Programmen schützen.
Manchmal wird es automatisch deaktiviert, wenn Sie Antivirenanwendungen von Drittanbietern installieren. In diesem Fall können Sie Windows Defender erst wieder aktivieren, nachdem Sie das Drittanbieter-Tool entfernt/deinstalliert haben.
In Windows 10 können Sie den Windows Defender-Echtzeitschutz vorübergehend deaktivieren , da Windows den Echtzeitschutz automatisch wieder aktiviert, wenn er gleichzeitig mit deaktiviert wird.
Die unten angegebene Anleitung hilft Ihnen, Windows Defender in Windows 10 ein- oder auszuschalten .
Hinweis: Es ist erforderlich, sich als Administrator bei Ihrem Windows 10-PC/Laptop anzumelden.
So schalten Sie Windows Defender in Windows 10 ein oder aus
Sie können Windows Defender auf einem Windows 10-PC mithilfe der Methoden aktivieren oder deaktivieren, die ich Ihnen in diesem Artikel vorstellen werde.
Unten können Sie sich die drei verschiedenen Möglichkeiten zum Ein-/Ausschalten von Windows Defender im Windows 10-System ansehen . Wenn Sie also Windows Defender ein- oder ausschalten möchten, während Sie im Windows 10-System arbeiten, können Sie die unten genannten Methoden befolgen.
Methode 1: Aktivieren oder deaktivieren Sie Windows Defender über den Gruppenrichtlinien-Editor
Wenn Sie Windows 10 PC/Laptop verwenden, können Sie den Gruppenrichtlinien-Editor ausprobieren , um Windows Defender Antivirus unter Windows 10 zu deaktivieren oder zu aktivieren . Um den Windows Defender mit diesem Editor aus- oder einzuschalten, befolgen Sie die Schritte in diesem Artikel:
1. Gehen Sie zur Windows - Schaltfläche Start
2. Geben Sie den Befehl gpedit.msc in das Suchfeld ein. Dieses Ergebnis zeigt den gleichen Befehl, dann klicken Sie darauf, um den Editor für lokale Gruppenrichtlinien zu öffnen .

3. Im zweiten Schritt müssen Sie den unten angegebenen Pfad durchsuchen:
Computer Configuration > Administrative Templates > Windows Components > Windows Defender
4. Hier, auf der rechten Seite des Editors für lokale Gruppenrichtlinien, sehen Sie eine Liste mit mehreren Richtlinien. Suchen Sie dort die Option „ Windows Defender deaktivieren “, klicken Sie mit der rechten Maustaste darauf und wählen Sie dort „ Bearbeiten “ .

5. Sie können dann die Schaltfläche Aktiviert im Fenster auswählen , um den Windows Defender zu deaktivieren. und klicken Sie dann auf die Schaltfläche Übernehmen und OK , um die gewünschten Änderungen effektiv vorzunehmen.

6. Wenn Sie die Windows Defender-Funktion wieder aktivieren möchten , folgen Sie Schritt 1 bis Schritt 4 und wählen Sie die Schaltfläche Nicht konfiguriert und implementieren Sie dann die Änderungen, indem Sie einfach auf die Schaltfläche OK klicken .
Methode 2: Aktivieren oder deaktivieren Sie Windows Defender über die Registrierung
Wenn Sie nicht auf den lokalen Gruppenrichtlinien-Editor zugreifen und Windows Defender nicht ein- oder ausschalten können , gibt es eine alternative Lösung für Sie. Sie können den Registrierungseditor verwenden, um Windows Defender zu aktivieren oder zu deaktivieren .
Gehen Sie dazu wie folgt vor:
1. Drücken Sie gleichzeitig die Tasten Windows + R , um das Feld Ausführen zu öffnen.
2. Geben Sie den Regedit ein und klicken Sie auf die Schaltfläche OK , um den Registrierungseditor zu öffnen

3. Jetzt werden Sie nach der Administratorberechtigung gefragt, klicken Sie auf die Schaltfläche Ja , um den Vorgang fortzusetzen.

4. Folgen Sie danach dem unten genannten Pfad:
HKEY_LOCAL_MACHINE\SOFTWARE\Policies\Microsoft\Windows Defender

5. Wenn Sie auf der rechten Seite keine Datei mit dem Namen DisableAntiSpyware sehen, klicken Sie mit der rechten Maustaste auf die freie Stelle auf der rechten Seite. Jetzt müssen Sie den DWORD-Wert (32-Bit) aus den Optionen auswählen und den Schlüssel in „ DisableAntiSpyware “ umbenennen.

6. Doppelklicken Sie nun auf die DisableAntiSpyware -Datei, die Sie bei sich haben, setzen Sie dann die Wertdaten auf 1 und klicken Sie auf die Schaltfläche OK .

7. Im letzten Schritt müssen Sie den Registrierungsfehler beenden. Nachdem Sie den Vorgang beendet haben, starten Sie Ihr System neu.
8. Wenn Sie jedoch Windows Defender auf einem Windows 10 -PC/Laptop erneut aktivieren möchten, wiederholen Sie Schritt 1 bis Schritt 6. Stellen Sie jedoch in Schritt 6 sicher, dass Sie die Wertdaten von 1 auf 0 ändern . Starten Sie nun Ihr System erneut neu , um die Änderungen vorzunehmen.
Methode #3: Schalten Sie Windows Defender über die Einstellungs-App in Windows 10 ein oder aus
Es ist so einfach geworden, Windows Defender in Windows 10 ein- oder auszuschalten, nachdem mehrere Verbesserungen und Erweiterungen im Windows 10-Betriebssystem vorgenommen wurden. Dieser Vorgang deaktiviert die integrierte Schutz- App unter Windows 10 für eine sehr kurze Zeit. Wenn Windows Defender jedoch einige Zeit deaktiviert bleibt, schaltet das Windows-Betriebssystem es automatisch ein.
Wenn Sie Windows Defender mithilfe der App „Einstellungen “ ein- oder ausschalten möchten, führen Sie die folgenden Schritte aus:
1. Gehen Sie zur Windows - Startschaltfläche in der linken Ecke der Taskleiste auf dem Computerbildschirm
2. Klicken Sie auf das Symbol Einstellungen unten links

3. Jetzt erscheinen die Windows-Einstellungsoptionen , klicken Sie hier auf die Option Update & Sicherheit

4. Wählen Sie die Option Windows-Sicherheit auf der linken Seite des Fensters
5. Klicken Sie auf die Option „ Windows Defender Security Center öffnen “.

6. Jetzt erscheint das Windows Defender-Einstellungsfenster, in dem Sie auf die Option „ Viren- und Bedrohungsschutzeinstellungen “ klicken müssen

7. Wenn Sie Windows Defender aktivieren möchten, aktivieren Sie die Umschaltfläche unter Echtzeitschutz . Wenn Sie Windows Defender deaktivieren möchten , fahren Sie mit dem nächsten Schritt fort oder überspringen Sie ihn

8. Um Windows Defender in Windows 10 zu deaktivieren , deaktivieren Sie die Umschaltfläche des Echtzeitschutzes
Bonus-Tipps
Laut Computerexperten wird empfohlen, die Windows Defender-App nicht zu deaktivieren. Denn dies ist das Tool, das vollständigen Schutz vor unerwünschten und bösartigen Programmen bietet.
Deaktivieren Sie es nur, wenn Sie ein Antivirenprogramm eines Drittanbieters mit dem Lizenzschlüssel registriert haben. Stellen Sie außerdem sicher, dass das zu installierende Antivirenprogramm Echtzeitschutz bietet oder nicht.
Es wird auch empfohlen , einen Wiederherstellungspunkt in Ihrem Windows 10 zu erstellen, bevor Sie Änderungen vornehmen. Dies hilft Ihnen, alle Arten von PC-Fehlern zu vermeiden , die nach Änderungen auftreten.
Falls Ihr System nach dem Ausführen von Änderungen im Registrierungseditor einen Registrierungsfehler anzeigt, können Sie Windows 10 am erstellten Punkt wiederherstellen, um Registrierungsfehler zu vermeiden .
Häufig gestellte Fragen zu Windows Defender
Benötige ich ein weiteres Antivirenprogramm, nachdem ich Windows Defender unter Windows 10 aktiviert habe?
Nein, Windows Defender ist ein legitimes integriertes Antivirus-Tool in Windows 10 OS . Es bietet Echtzeitschutz vor Viren, Online-Bedrohungen und bösartigen Programmen auf Ihrem Computer. Windows Defender ist viel besser als jede andere kostenlose Antivirensoftware. Wenn Sie Ihren Computer nicht gesund nutzen oder nicht sicher im Internet surfen, benötigen Sie möglicherweise ein erweitertes und kostenpflichtiges Antivirus-Tool auf Ihrem Computer.
Warum kann ich Windows Defender auf meinem Windows 10-PC nicht aktivieren?
Wenn Sie Windows Defender nicht einschalten können, können Sie die in diesem Artikel beschriebenen Methoden ausprobieren. Wenn Sie Windows Defender auch nach Anwendung dieser Methoden nicht aktivieren können, muss es sich um ein Problem mit Ihrer Antivirensoftware von Drittanbietern handeln. Deinstallieren Sie einfach das Antivirenprogramm des Drittanbieters und versuchen Sie erneut, den Windows Defender zu aktivieren .
Beste und einfache Lösung zur Behebung verschiedener PC-Fehler und -Probleme
Wenn Sie mit PC-bezogenen Problemen wie langsamer Geschwindigkeit, geringer Leistung oder anderen Fehlern auf Ihrem PC konfrontiert sind, sollten Sie das PC-Reparatur-Tool ausprobieren .
Dies ist ein fortschrittliches Tool, das Ihnen hilft, die verschiedenen Fehler und Probleme Ihres PCs zu beheben. Es behebt BSOD-Fehler, Update-Fehler, Spielfehler, Registrierungsprobleme, schützt den PC vor Viren und vieles mehr.
Es behebt nicht nur Fehler Ihres PCs, sondern beschleunigt und verbessert auch die Leistung, indem es Ihren Computer optimiert und ihn sicher und geschützt hält.
Holen Sie sich das PC-Reparatur-Tool, um PC-Probleme zu beheben
Fazit
Wenn Sie Windows Defender ein- oder ausschalten möchten, können Sie diese drei todsicheren Methoden ausprobieren.
All diese Methoden sind sehr einfach anzuwenden und Sie benötigen dafür nicht einmal technische Hilfe. Versuchen Sie also, diese Schritte zu nutzen und Windows Defender im Windows 10-System ein- oder auszuschalten .
Ich hoffe, Sie fanden diesen Artikel hilfreich und informativ. Alle in diesem Artikel beschriebenen Methoden helfen Ihnen , Windows Defender Antivirus unter Windows 10 zu aktivieren oder zu deaktivieren .
Ginger ist eine kostenlose Rechtschreib- und Grammatikprüfung.
Blocks ist ein Denkspiel für Grundschüler der 3. Klasse, mit dem sie ihre Erkennungs- und Sehfähigkeiten trainieren können. Es wird von Lehrern in das Programm zur Unterstützung des IT-Unterrichts aufgenommen.
Mathway ist eine sehr nützliche App, die Ihnen bei der Lösung all jener mathematischen Probleme helfen kann, die ein komplexeres Werkzeug als den integrierten Taschenrechner Ihres Geräts erfordern.
Adobe Presenter ist eine E-Learning-Software von Adobe Systems, die auf der Microsoft Windows-Plattform als Microsoft PowerPoint-Plug-in verfügbar ist.
Toucan ist eine Bildungstechnologieplattform. Es ermöglicht Ihnen, eine neue Sprache zu lernen, während Sie auf gängigen, alltäglichen Websites surfen.
eNetViet ist eine Anwendung, die Eltern mit der Schule verbindet, in der ihre Kinder studieren, damit sie die aktuelle Lernsituation ihres Kindes klar verstehen können.
Duolingo – Sprachen kostenlos lernen, oder einfach Duolingo, ist ein Bildungsprogramm, mit dem Sie viele verschiedene Sprachen lernen und üben können.
RapidTyping ist ein praktisches und benutzerfreundliches Tastatur-Trainingstool, mit dem Sie Ihre Tippgeschwindigkeit verbessern und Rechtschreibfehler reduzieren können. Mit Lektionen für viele verschiedene Niveaus bringt Ihnen RapidTyping bei, wie Sie tippen oder bestehende Fertigkeiten verbessern.
MathType ist eine interaktive Gleichungssoftware des Entwicklers Design Science (Dessci), mit der Sie mathematische Notationen für Textverarbeitung, Präsentationen, E-Learning usw. erstellen und kommentieren können. Dieser Editor wird auch zum Erstellen von TeX-, LaTeX- und MathML-Dokumenten verwendet.
Die KI-gestützten Apps von Grammarly helfen Menschen, effektiver zu kommunizieren. Millionen von Benutzern verlassen sich täglich auf Grammarly, um ihre Nachrichten, Dokumente und Social-Media-Beiträge klarer, fehlerfrei und professioneller zu gestalten.








