Ingwer 2.7.53.0

Ginger ist eine kostenlose Rechtschreib- und Grammatikprüfung.


Wenn Sie ein Computerfreak sind, müssen Sie sich darüber im Klaren sein, dass die meisten Computerprobleme auf die Beschädigung von Systemdateien oder beschädigte Systemdateien zurückzuführen sind.
Wenn Ihre Windows-Funktionen nicht ordnungsgemäß funktionieren, Windows abstürzt oder Ihre Windows 10-Installation beschädigt wird, bedeutet dies höchstwahrscheinlich, dass Sie es mit den beschädigten Systemdateien in Windows 10 zu tun haben.
Manchmal treten aufgrund der Beschädigung der Systemdateien verschiedene PC-Probleme und Instabilitätsprobleme auf .
Nun, das ist sehr irritierend und zum Glück gibt es Lösungen, mit denen Sie beschädigte Systemdateien in Windows 10 reparieren können .
Lesen Sie einfach den Artikel durch und befolgen Sie die angegebenen Lösungen nacheinander, um Windows 10 zu reparieren.
Was meinen Sie mit beschädigten Dateien?
Beschädigte Systemdateien sind Computerdateien, die fehlerhaft sind oder nicht mehr reagieren, wenn versucht wird, direkt vom PC oder einer anderen Anwendung darauf zuzugreifen. Und es gibt mehrere Gründe für die beschädigten Dateien in Windows 10 , über die wir später entscheiden werden.
Aber zuerst müssen Sie lernen, was Datenkorruption ist und wie sie auftritt ?
Unter Datenbeschädigung versteht man Fehler in den Computerdaten, die beim Lesen, Schreiben, Speichern, Übertragen oder Verarbeiten auftreten und zu einer unerwarteten Änderung der Originaldaten führen.
Es gibt verschiedene Gründe für Datenbeschädigungen, wobei die Infektion mit Viren/Malware die häufigste ist.
Und wenn die Datendateien beschädigt werden, kann es zu unerwarteten Problemen wie Systemabstürzen oder geringfügigen Datenverlusten kommen. Und um festzustellen, ob die Datei beschädigt ist, oder versuchen Sie nicht, sie zu öffnen: Wenn die Fehlermeldung „ Die Datei, auf die Sie zugreifen möchten, ist beschädigt“ angezeigt wird, ist klar, dass die Datei beschädigt ist.
Es kann vorkommen, dass die Datei nicht oder nur mit beschädigten Daten geöffnet wird. In manchen Fällen ist die Datei sogar vollständig beschädigt und das Dokument ist unbrauchbar.
Wie werden die Dateien beschädigt?
Einige der häufigsten Ursachen für die Beschädigung des Dateisystems sind:
Dies sind also einige der häufigsten Gründe für die Beschädigung der Systemdatei von Windows 10.
Wie repariert man beschädigte Dateien unter Windows 10?
Lösung 1 – SFC-Tool ausführen
Dies ist die beste Lösung, die ich oft zum Reparieren von Windows-Systemdateien empfehle. Versuchen Sie, das integrierte SFC-Tool ( System File Checker) auszuführen , um beschädigte Dateien in Windows 10 zu reparieren.
Befolgen Sie die Schritte, um den SFC-Befehl auszuführen:
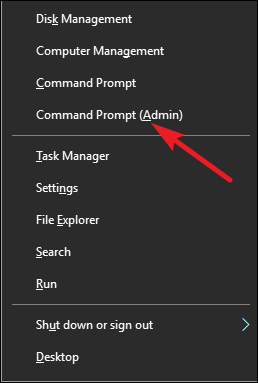
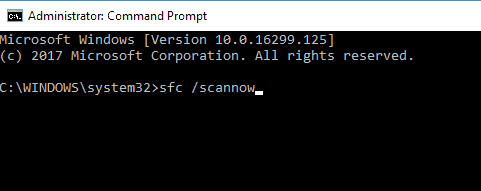
Und wenn der Reparaturvorgang abgeschlossen ist, erscheint die Meldung „Überprüfen, ob der Windows-Ressourcenschutz keine Integritätsverletzungen gefunden hat“. Dies bedeutet, dass die Systemdateien nicht beschädigt sind.
Nun, in vielen Fällen stellt sich heraus, dass die integrierten SFC-Tools die beschädigten oder fehlenden Dateien nicht immer reparieren können, daher lohnt es sich, andere Lösungen auszuprobieren.
Manchmal wird auch die Meldung „Windows-Ressourcenschutz konnte den angeforderten Vorgang nicht ausführen“ angezeigt.
Versuchen Sie in diesem Fall, den System File Checker-Scan im abgesicherten Modus durchzuführen und stellen Sie sicher, dass sich die Ordner „PendingDeletes“ und „PendingRenames“ unter %WinDir%\WinSxS\Temp befinden.
Wenn Sie das SFC-Protokoll anzeigen möchten, führen Sie die folgenden Schritte aus:
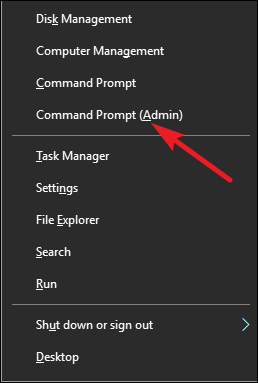
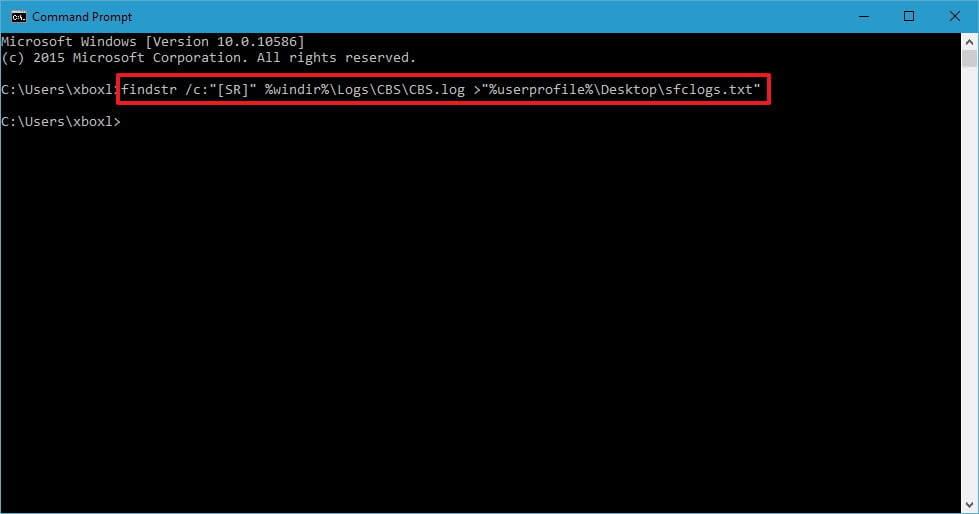
Hinweis : Die Protokolldatei enthält nur Informationen, die sich auf den in Windows durchgeführten SFC-Scan beziehen.
Lösung 2 – Führen Sie das DISM-Tool aus
Wenn die Ausführung des SFC-Scans bei Ihnen nicht funktioniert, wird hier empfohlen, die Ausführung des DISM-Tools auszuprobieren. DISM (Deployment Image & Servicing Management Tool) wird verwendet, um die Korruptionsprobleme zu beheben, die der SFC-Scan nicht beheben kann.
Wie das SFC-Tool ist DISM ein Befehlszeilentool, das zum Reparieren von Systemdateien verwendet wird. Befolgen Sie die Schritte, um es auszuführen:
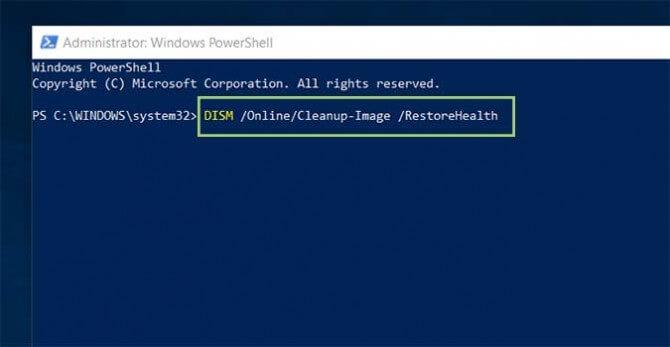
Sobald der Scanvorgang des DISM-Tools abgeschlossen ist, starten Sie Ihren PC neu und prüfen Sie, ob beschädigte Windows 10-Dateien repariert werden oder nicht.
Wenn das Problem jedoch weiterhin besteht, versuchen Sie, den SFC-Scan erneut auszuführen.
Lösung 3 – SFC im abgesicherten Modus ausführen
Wenn beide oben genannten Lösungen für Sie nicht funktionieren, versuchen Sie hier, das SFC-Tool im abgesicherten Modus auszuführen.
Es lohnt sich, das Tool im abgesicherten Modus auszuführen, da beim Booten von Windows 10 im abgesicherten Modus nur Standardtreiber und Apps verwendet werden und mögliche Störungen durch Apps von Drittanbietern vermieden werden.
Befolgen Sie die Schritte, um in Windows 10 in den abgesicherten Modus zu wechseln:
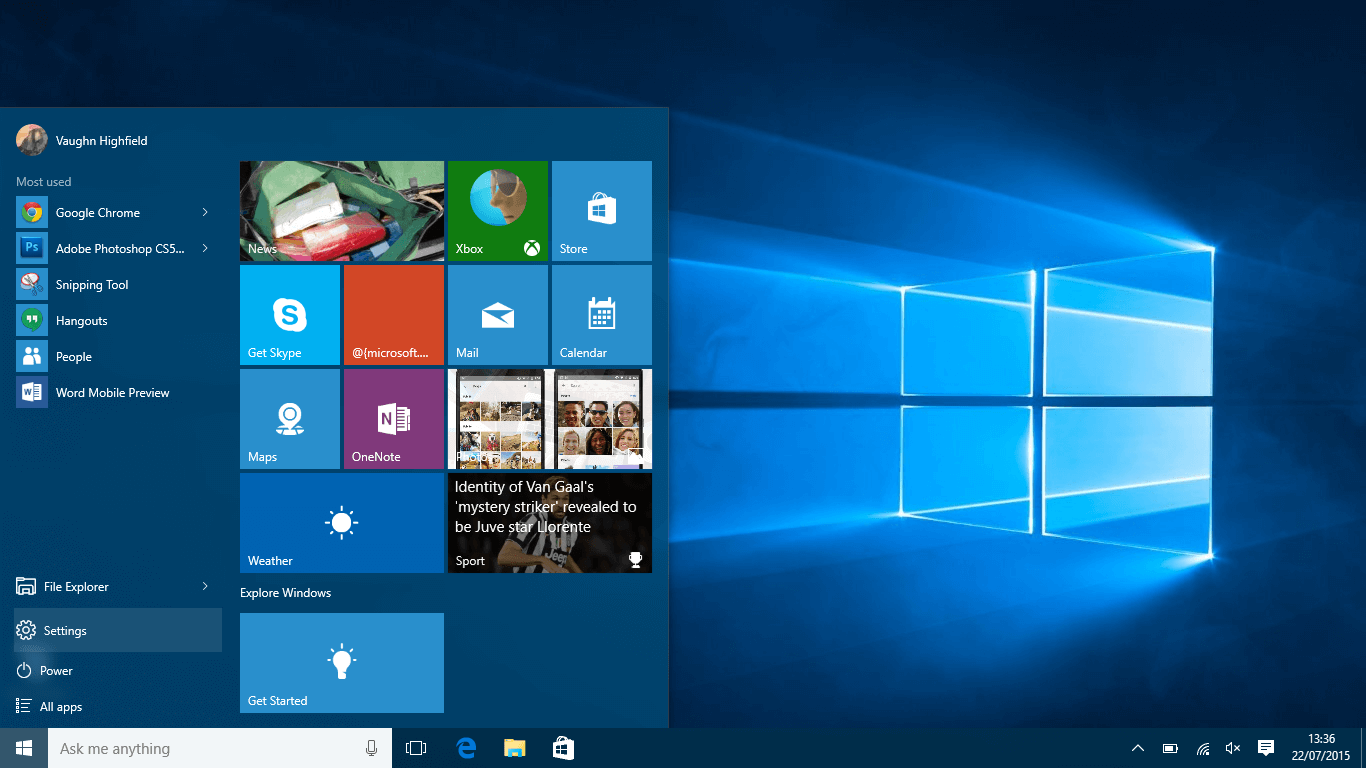
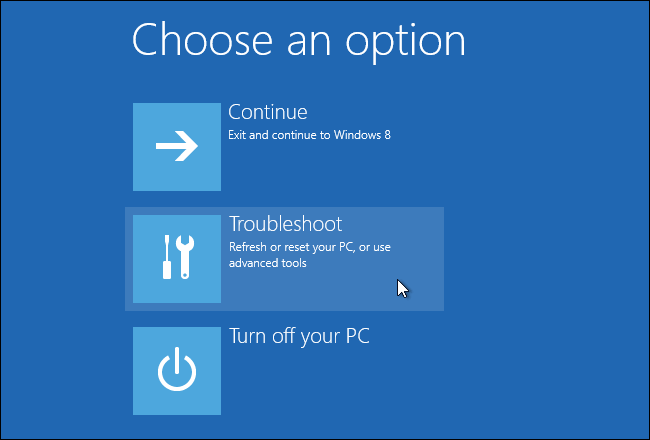

Und wenn der abgesicherte Modus startet , befolgen Sie die Schritte in Lösung 1, um den SFC-Scan auszuführen und zu prüfen, ob dadurch beschädigte Windows 10-Dateien repariert werden.
Lösung 4 – Dateien manuell ersetzen
Wenn Sie immer noch Probleme mit den beschädigten Systemdateien von Windows 10 haben, müssen Sie versuchen, diese manuell zu ersetzen. Nun, dies ist ein sehr fortgeschrittener Prozess. Befolgen Sie daher die Schritte sorgfältig.
Öffnen Sie zunächst die SFC-Protokolldatei und prüfen Sie, welche beschädigten Dateien nicht repariert werden können. Ich habe bereits in Lösung 1 besprochen, wie man die SFC-Protokolldatei anzeigt. Befolgen Sie daher die oben gegebenen Anweisungen.
Nachdem Sie die beschädigte Datei gefunden haben, übertragen Sie eine fehlerfreie Version der Datei von einem anderen Computer auf Ihren Computer.
Stellen Sie sicher, dass beide Computer dieselbe Windows 10-Version verwenden.
Befolgen Sie die Schritte, um die beschädigte Datei manuell zu ersetzen.
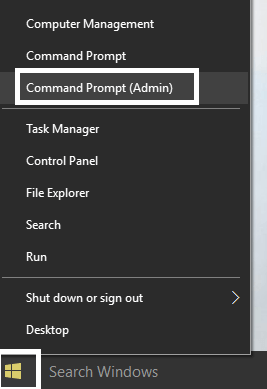
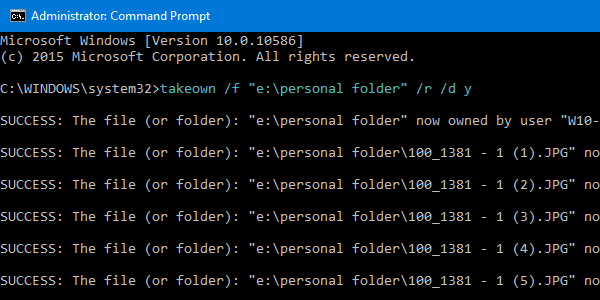
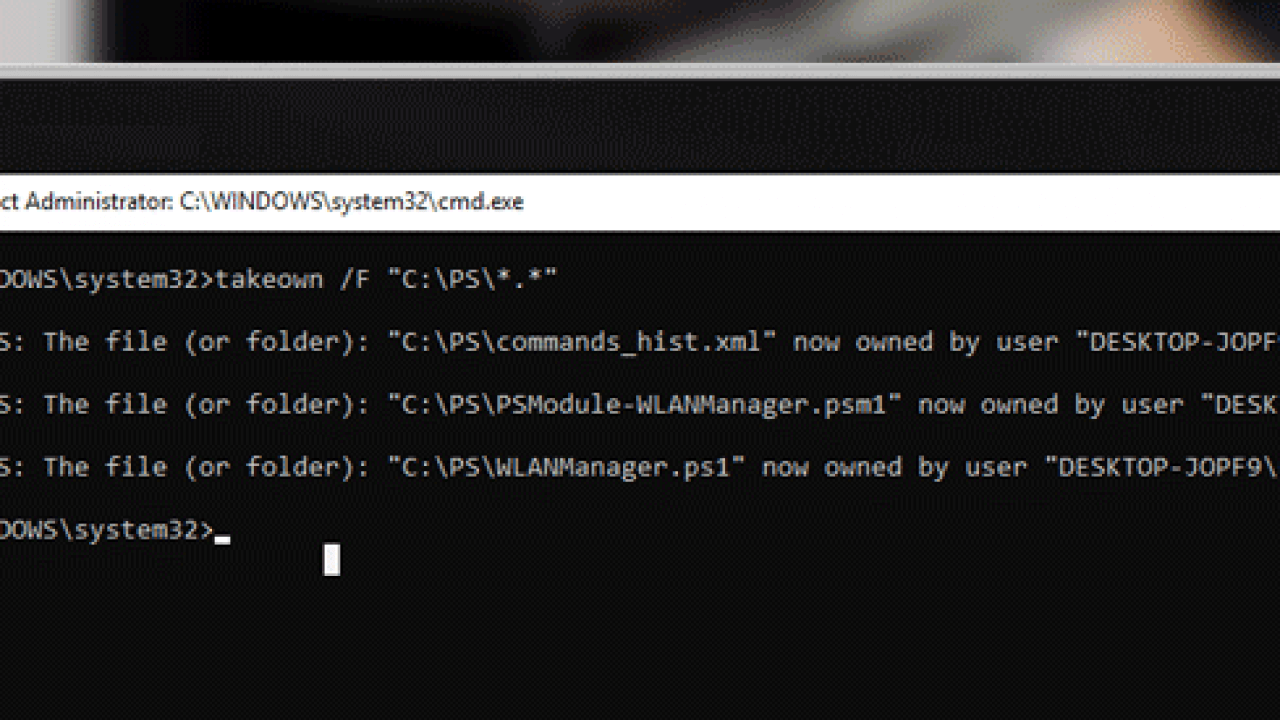
Und da alle beschädigten Dateien ersetzt sind, führen Sie den Befehl SFC/verifyonly aus , um zu überprüfen, ob das Problem mit beschädigten Dateien behoben ist.
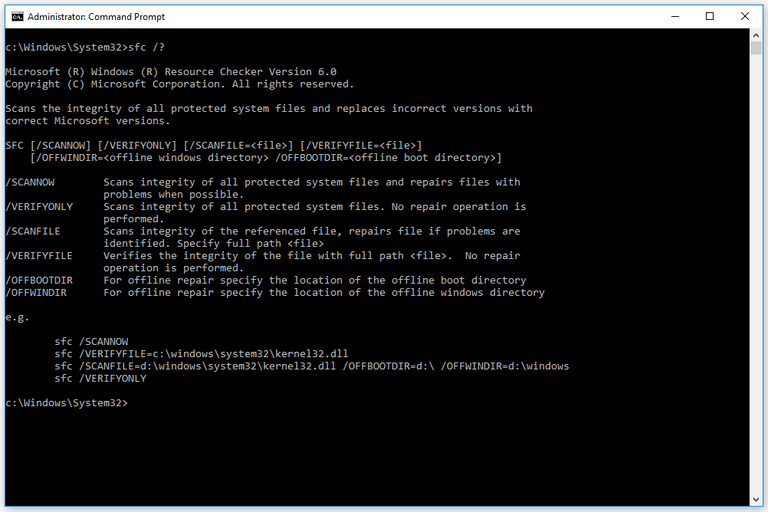
Nun, das ist eine sehr fortgeschrittene Lösung, aber auch ziemlich kompliziert. Lesen Sie sie also unbedingt ein paar Mal durch und befolgen Sie die Schritte sorgfältig.
Ich hoffe, dass dies für Sie funktioniert, um beschädigte Windows 10-Dateien zu reparieren und Windows 10 zu reparieren, aber wenn nicht, folgen Sie der besten Lösung.
Lösung 5 – Systemwiederherstellung durchführen
Wenn Sie beschädigte Dateien in Windows 10 immer noch nicht reparieren können, versuchen Sie, eine Systemwiederherstellung durchzuführen, um Ihr System in einen früheren Zustand zurückzusetzen.
Befolgen Sie dazu die Schritte:
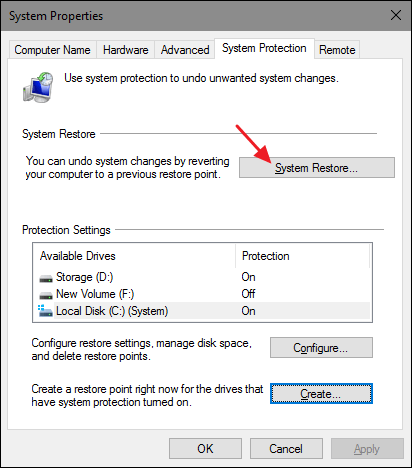
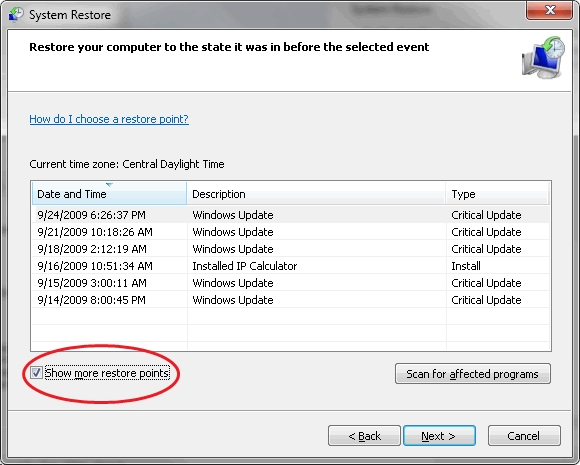
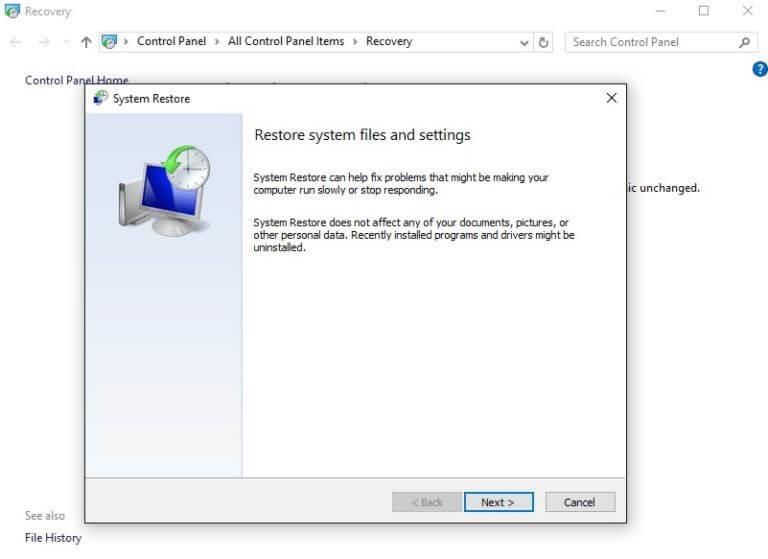
Und während der PC wiederhergestellt wird, werden auch die Systemdateien auf eine frühere, fehlerfreie Version zurückgesetzt und Windows-Systemdateien repariert.
Lösung 6 – Windows 10 zurücksetzen
Ich hoffe, dass das Problem der Systemdateibeschädigung in Windows 10 behoben ist, nachdem die oben genannten Lösungen befolgt wurden. Dennoch fand ich es erwähnenswert, das Zurücksetzen von Windows 10 zu beschreiben.
Dies ist eine ergänzende Lösung. Wenn ein Benutzer immer noch Probleme mit den beschädigten Systemdateien hat, versuchen Sie, Windows 10 zurückzusetzen.
Bitte beachten Sie : Dadurch werden die installierten Apps und Dateien entfernt. Stellen Sie daher sicher, dass Sie die wichtigen Dateien sichern.
Um dies durchzuführen, benötigen Sie ein Windows 10-Installationsmedium . Stellen Sie daher sicher, dass Sie eines mithilfe eines bootfähigen USB-Flash-Laufwerks erstellen.
Befolgen Sie die Schritte, um Windows 10 zurückzusetzen:
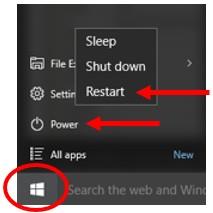
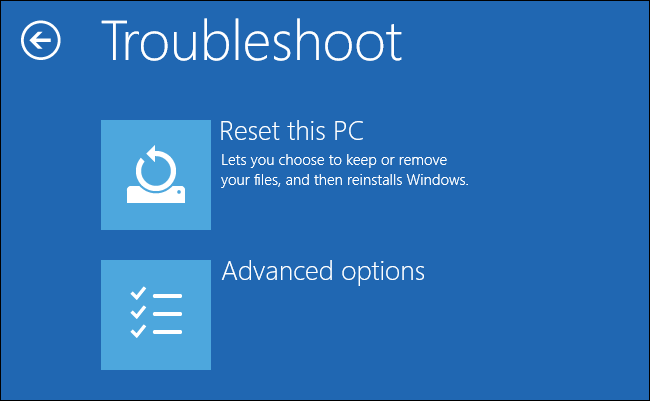
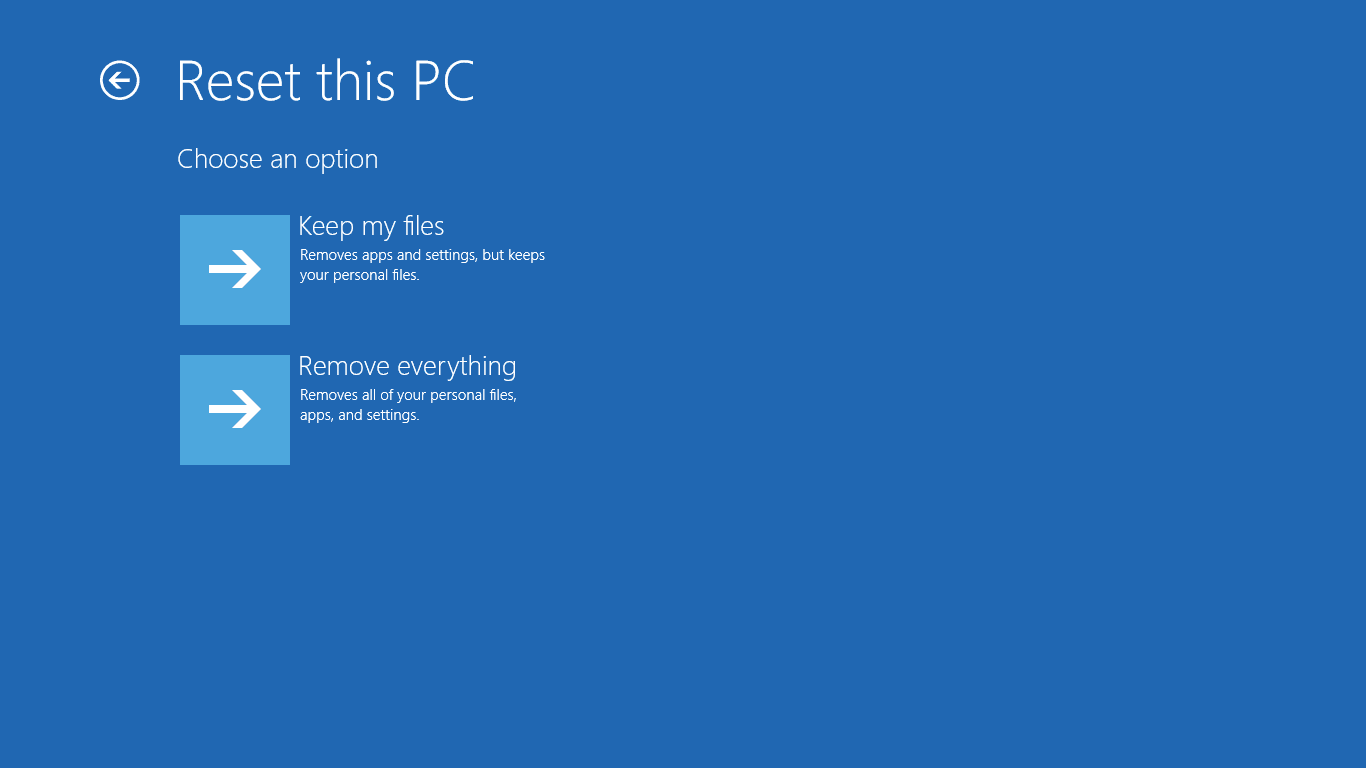
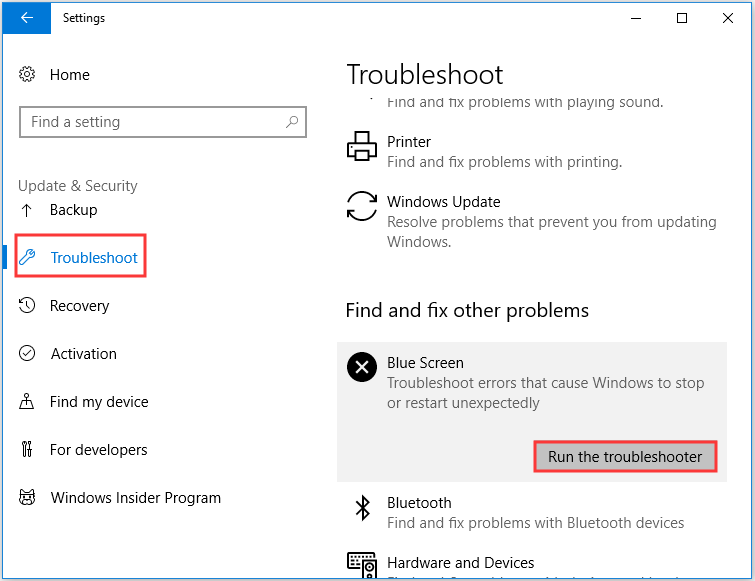
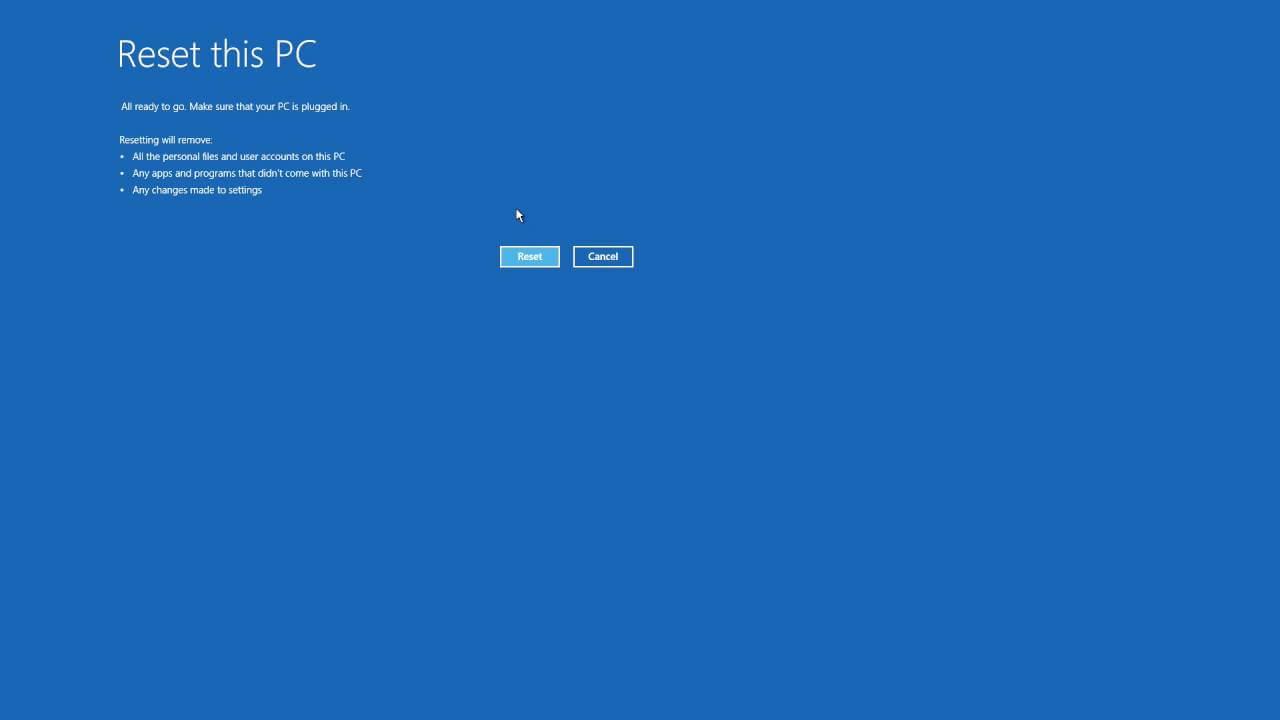
Wenn die Option „Zurücksetzen“ das Problem mit den beschädigten Systemdateien jedoch nicht beheben kann, wiederholen Sie den Vorgang noch einmal, aber wählen Sie hier „ Alles entfernen “ > „Nur auf dem Laufwerk, auf dem Windows installiert ist“ > „Nur meine Dateien entfernen “ .
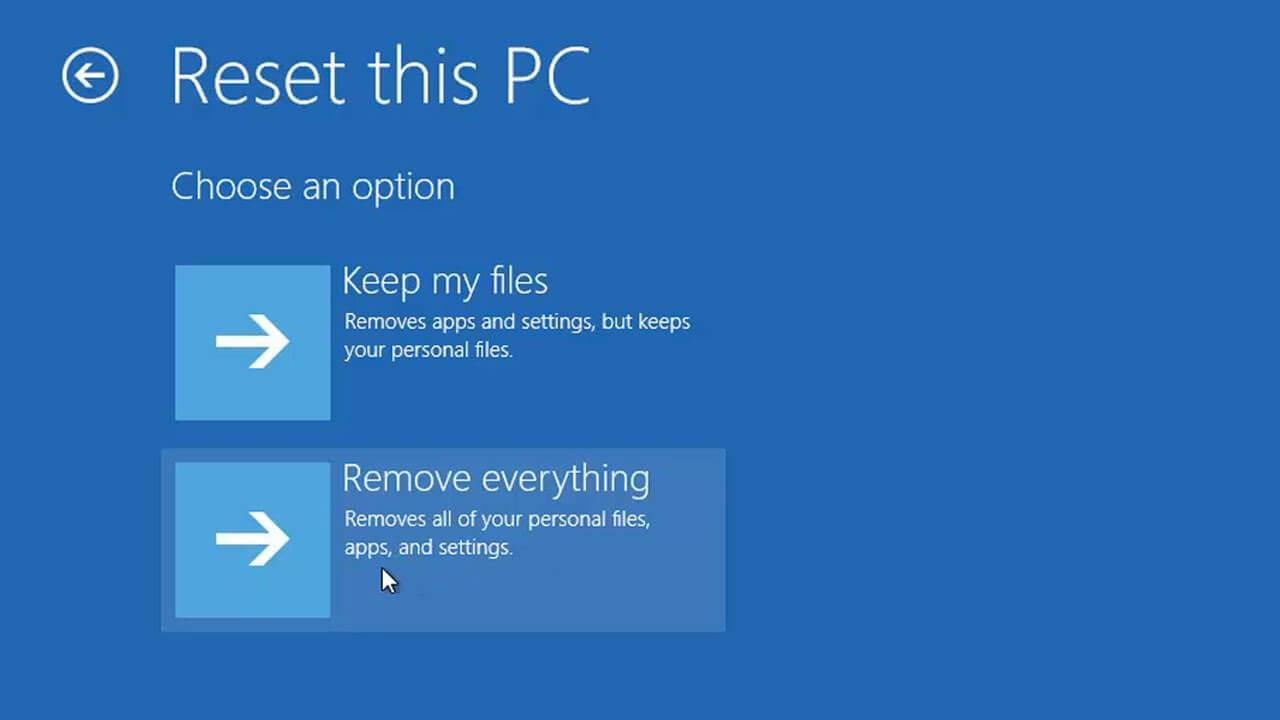
Ich hoffe, dass dies für Sie funktioniert, um beschädigte Windows 10-Systemdateien zu reparieren.
Überprüfen Sie den Zustand Ihres Windows-PCs/Laptops
Nun, wenn die oben genannten Lösungen für Sie nicht funktionieren oder Sie kein fortgeschrittener Benutzer sind, der die angegebenen manuellen Lösungen befolgt, lohnt es sich, zum Windows-Reparaturtool zu greifen . Hierbei handelt es sich um ein erweitertes Reparaturdienstprogramm, das durch einmaliges Scannen verschiedene Computerprobleme erkennt und behebt.
Es ist auch in der Lage, andere computerbezogene Fehler wie DLL-Fehler, Anwendungsfehler, BSOD-Fehler, hartnäckige Computerfehler zu beheben und Sie vor Dateiverlust, Malware- und Virusinfektionen usw. zu schützen . Dadurch werden nicht nur Fehler behoben, sondern auch die Leistung des Windows-PCs verbessert.
Abschluss:
Hier dreht sich also alles um die Dateibeschädigung unter Windows 10. Ich habe mein Bestes gegeben, um die vollständigen Informationen zur Systemdateibeschädigung und zur Behebung beschädigter Dateien unter Windows 10 aufzulisten.
Ich hoffe, dass Sie beschädigte Dateien unter Windows 10 reparieren können, nachdem Sie die angegebenen Lösungen befolgt haben .
Nun, die angegebenen Lösungen sind ziemlich fortgeschritten, also achten Sie darauf, sie sorgfältig zu befolgen. Oder wenn Sie kein sehr technisch versierter Mensch sind, vermeiden Sie die manuelle Lösung und greifen Sie zum automatischen Reparaturtool.
Ich hoffe, dass der Artikel für Sie nützlich ist und Ihnen hilft, Probleme mit Windows 10 zu beheben und es fehlerfrei zu verwenden.
Wenn Sie dennoch eine Frage, einen Kommentar oder einen Vorschlag haben, teilen Sie uns dies bitte im Kommentarbereich unten mit oder geben Sie uns auf unserer FB-Seite @Fix-PC-Error ein großes „Daumen hoch“ .
Viel Glück…!!
Ginger ist eine kostenlose Rechtschreib- und Grammatikprüfung.
Blocks ist ein Denkspiel für Grundschüler der 3. Klasse, mit dem sie ihre Erkennungs- und Sehfähigkeiten trainieren können. Es wird von Lehrern in das Programm zur Unterstützung des IT-Unterrichts aufgenommen.
Mathway ist eine sehr nützliche App, die Ihnen bei der Lösung all jener mathematischen Probleme helfen kann, die ein komplexeres Werkzeug als den integrierten Taschenrechner Ihres Geräts erfordern.
Adobe Presenter ist eine E-Learning-Software von Adobe Systems, die auf der Microsoft Windows-Plattform als Microsoft PowerPoint-Plug-in verfügbar ist.
Toucan ist eine Bildungstechnologieplattform. Es ermöglicht Ihnen, eine neue Sprache zu lernen, während Sie auf gängigen, alltäglichen Websites surfen.
eNetViet ist eine Anwendung, die Eltern mit der Schule verbindet, in der ihre Kinder studieren, damit sie die aktuelle Lernsituation ihres Kindes klar verstehen können.
Duolingo – Sprachen kostenlos lernen, oder einfach Duolingo, ist ein Bildungsprogramm, mit dem Sie viele verschiedene Sprachen lernen und üben können.
RapidTyping ist ein praktisches und benutzerfreundliches Tastatur-Trainingstool, mit dem Sie Ihre Tippgeschwindigkeit verbessern und Rechtschreibfehler reduzieren können. Mit Lektionen für viele verschiedene Niveaus bringt Ihnen RapidTyping bei, wie Sie tippen oder bestehende Fertigkeiten verbessern.
MathType ist eine interaktive Gleichungssoftware des Entwicklers Design Science (Dessci), mit der Sie mathematische Notationen für Textverarbeitung, Präsentationen, E-Learning usw. erstellen und kommentieren können. Dieser Editor wird auch zum Erstellen von TeX-, LaTeX- und MathML-Dokumenten verwendet.
Die KI-gestützten Apps von Grammarly helfen Menschen, effektiver zu kommunizieren. Millionen von Benutzern verlassen sich täglich auf Grammarly, um ihre Nachrichten, Dokumente und Social-Media-Beiträge klarer, fehlerfrei und professioneller zu gestalten.








