Ingwer 2.7.53.0

Ginger ist eine kostenlose Rechtschreib- und Grammatikprüfung.
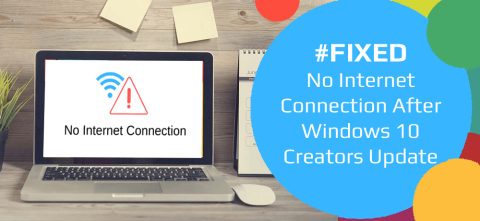
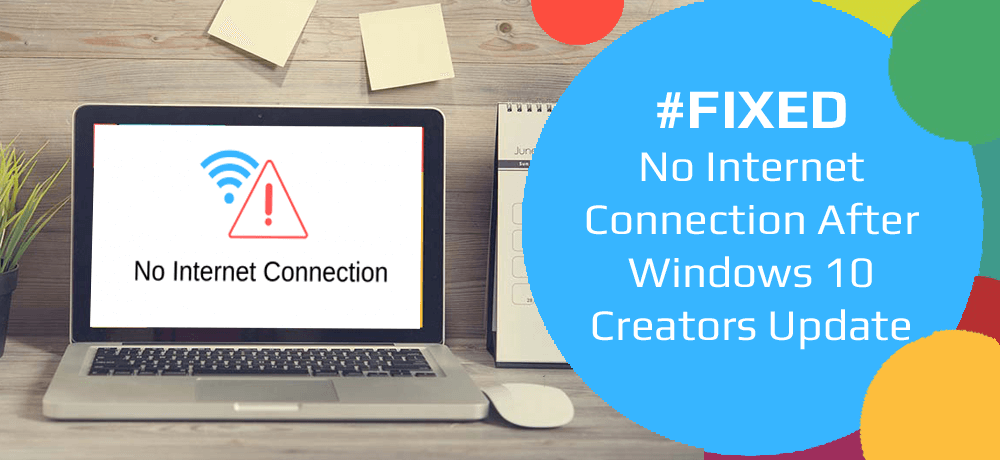
Das Windows 10 Creators-Update war seit seiner Veröffentlichung mit einer Vielzahl von Problemen und Problemen behaftet. Und das Problem , dass nach dem Windows 10 Creators Update keine Internetverbindung mehr besteht, ist eines davon.
Viele Windows 10-Benutzer haben dieses Problem in verschiedenen Foren und Diskussionsseiten gemeldet. Bei diesen Benutzern tritt dieses Problem auf, nachdem sie ihre Computer auf das Windows 10 Creators Update aktualisiert haben .
Bei diesem Problem können betroffene Benutzer auf ihren Computern nicht auf die Internetverbindung zugreifen, selbst wenn sie über eine stabile und starke Netzwerkverbindung verfügen.
Nun, es kann mehrere Gründe für das Auftreten dieses Problems geben, z. B. Antiviren-Störungen, veraltete Netzwerktreiber, beschädigte Netzwerkadapter usw.
Auch wenn Sie nach der Installation des Windows 10 Creators Update auf Ihrem Computer auf das Problem einer fehlgeschlagenen Internetverbindung stoßen, gibt es zum Glück mehrere Korrekturen, mit denen Sie versuchen können, dieses Problem zu beheben.
Versuchen Sie also, ohne weitere Zeit zu verlieren, nacheinander alle in diesem Artikel genannten Lösungen. Und schauen Sie sich an, welche Lösung die Arbeit für Sie erledigt.
Wie behebt man ein Problem mit der fehlenden Netzwerkverbindung nach dem Creators-Update?
Inhaltsverzeichnis
Umschalten
Fix 1: DNS leeren und TCP/IP zurücksetzen
Viele Benutzer haben nach dem Windows 10 Creators Update das Problem, dass die Internetverbindung nicht funktioniert, erfolgreich gelöst , indem sie den TCP/IP-Stack, den Winsock-Katalog, die IP-Adresse und den DNS-Client auf ihren Computern zurückgesetzt haben.
Um diese Lösung anzuwenden, befolgen Sie nacheinander die angegebenen Anweisungen:
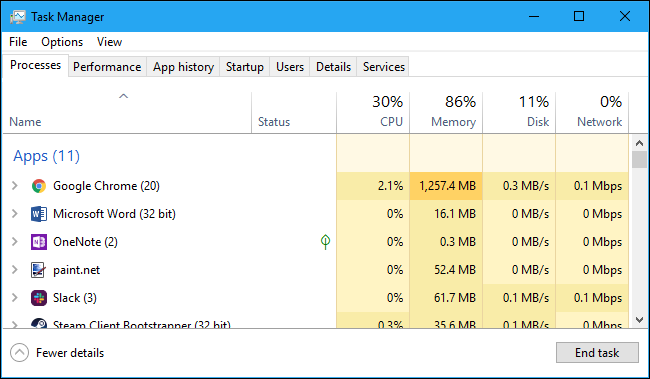
Netsh Winsock zurückgesetzt
netsh int ipv4 zurücksetzen reset.log
netsh int IP-Reset
ipconfig /release
ipconfig /renew
ipconfig /flushdns
Versuchen Sie nach dem Neustart Ihres Computers, eine Verbindung zum Internet herzustellen, um zu überprüfen, ob es ordnungsgemäß funktioniert oder nicht.
Fix 2: Deaktivieren Sie vorübergehend Antivirenprogramme und Firewalls von Drittanbietern
Manchmal können Antivirenprogramme oder Firewalls von Drittanbietern die Verbindung Ihres Windows 10-Computers mit dem Internet beeinträchtigen. Wenn dies dazu führt, dass auf Ihrem Windows 10-Computer keine Netzwerkverbindung besteht , deaktivieren Sie einfach für einige Zeit das Antivirenprogramm und die Firewall des Drittanbieters auf Ihrem Computer.
Sie können die Windows-Firewall deaktivieren, indem Sie die folgenden Schritte ausführen:
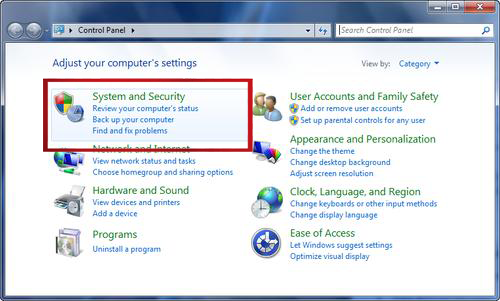
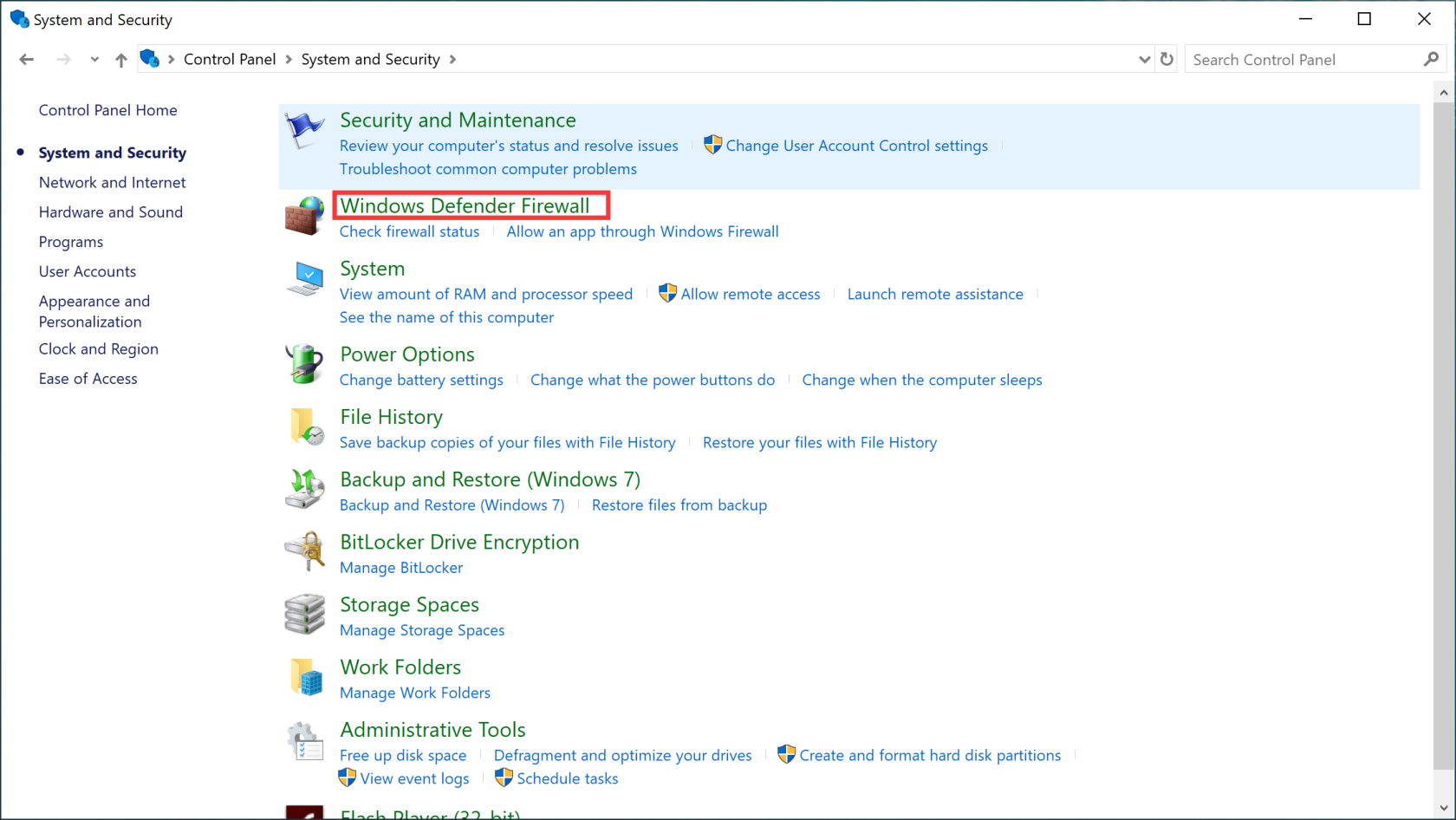
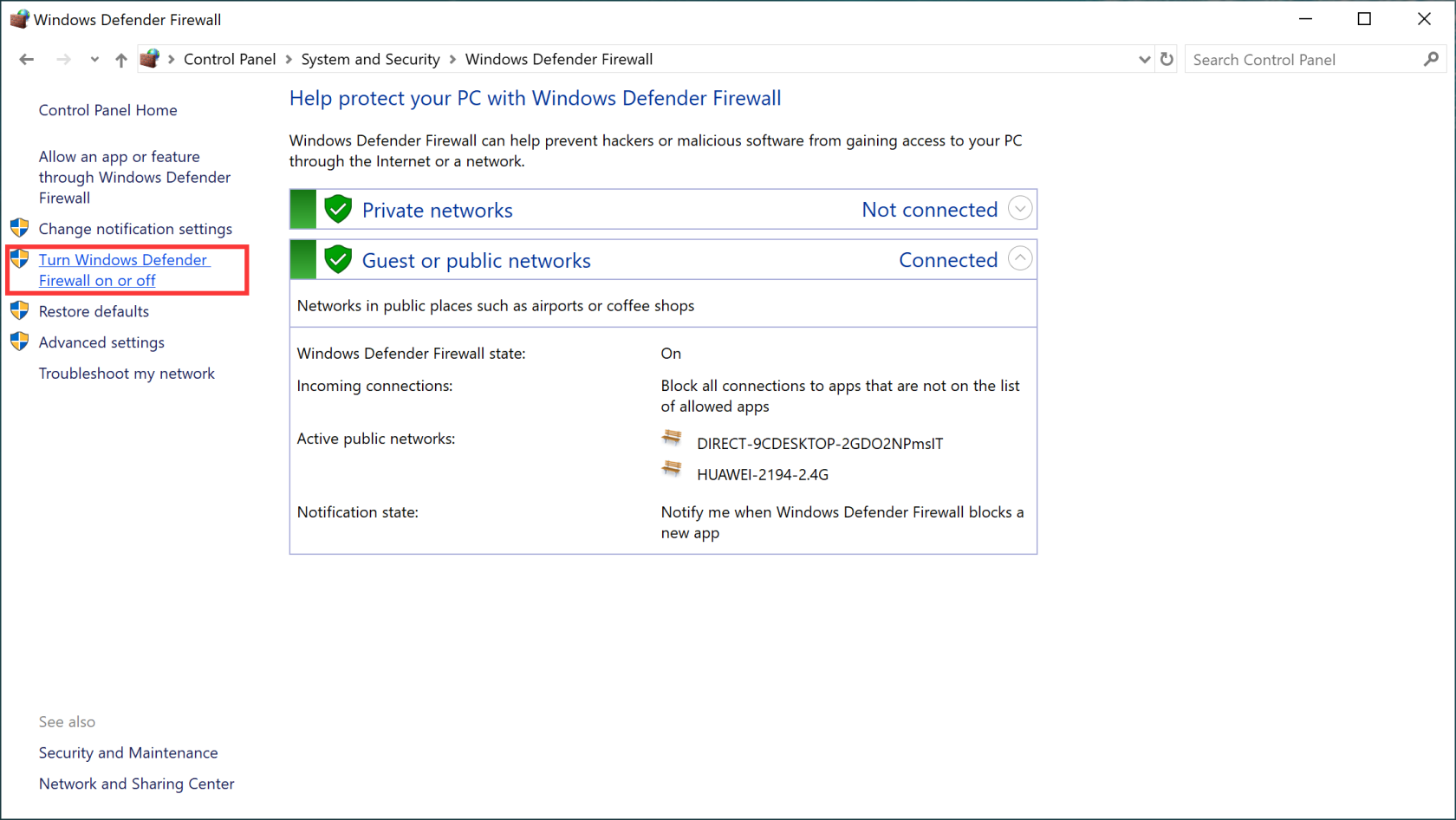
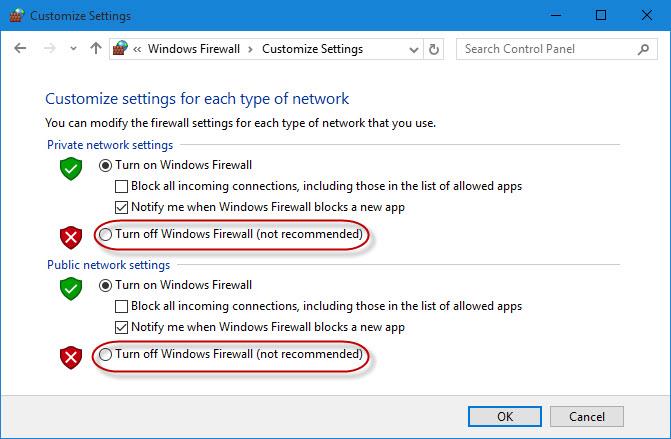
Überprüfen Sie anschließend, ob Sie auf Ihrem Computer auf das Internet zugreifen können oder nicht. Wenn Sie keinen Virenschutz oder keine Firewall gefunden haben, die für das Problem „Keine Internetverbindung nach Creators Update“ verantwortlich ist, aktivieren Sie es erneut.
Fix 3: Führen Sie die Netzwerk-Fehlerbehebung aus
Das Windows 10 Creators Update bietet eine einheitliche Seite zur Fehlerbehebung, die Fehlerbehebungen für verschiedene Probleme bietet. Und der Internet Connections Troubleshooter ist einer davon.
Führen Sie daher diese integrierte Fehlerbehebung aus, um das Problem zu beheben, dass nach dem Windows 10 Creators Update keine Internetverbindung mehr besteht . Dadurch werden Probleme mit der Verbindung zum Internet gefunden und behoben. Hier sind die Schritte zur Verwendung der Fehlerbehebung für Internetverbindungen:
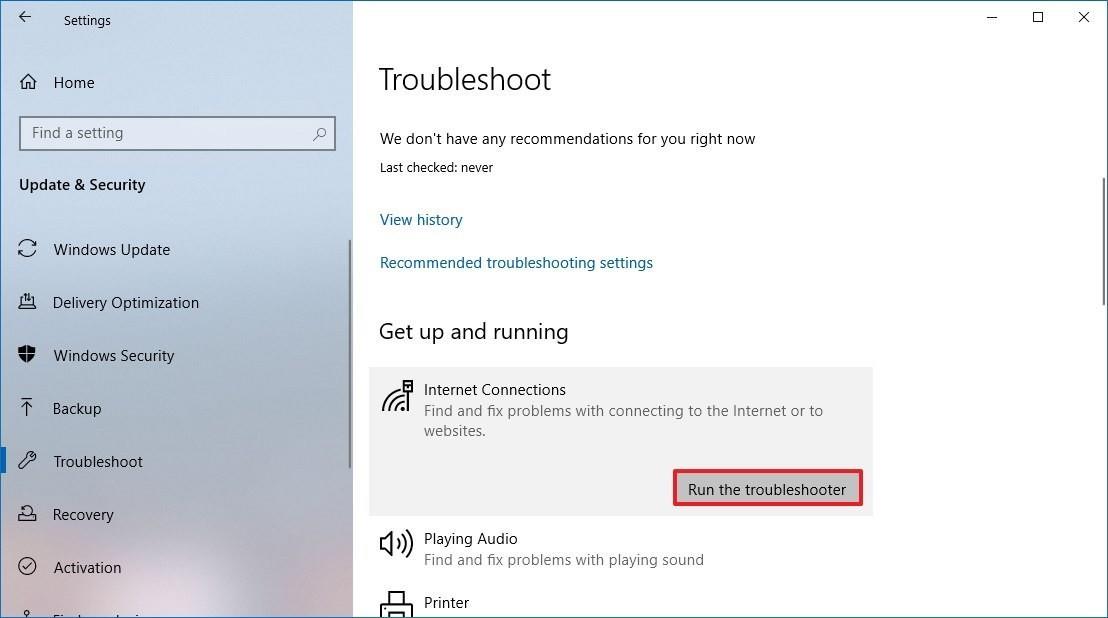
Überprüfen Sie nach Abschluss der Fehlerbehebung, ob das Internet nach der Behebung des Creators Update-Problems nicht mehr funktioniert oder nicht.
Fix 4: Netzwerkverbindung deaktivieren und aktivieren
In einigen Fällen konnte das Problem, dass die Internetverbindung nach der Installation des Creators Update nicht funktionierte , leicht behoben werden, indem die Internetverbindung auf dem Computer deaktiviert und dann wieder aktiviert wurde.
Sie können das Gleiche auch tun, um das Internetverbindungsproblem auf Ihrem Windows 10 Creators Update-Computer zu beheben . Gehen Sie dazu folgendermaßen vor:
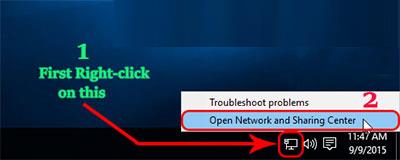
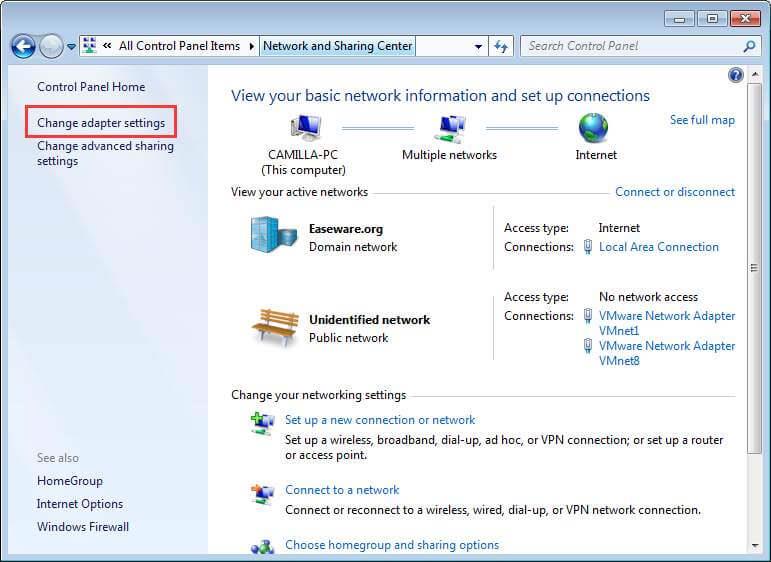
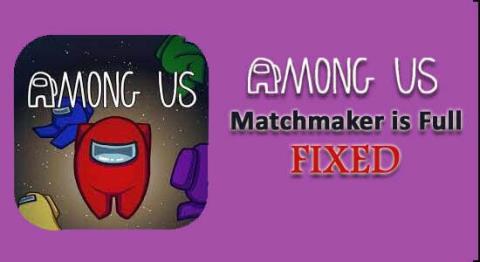
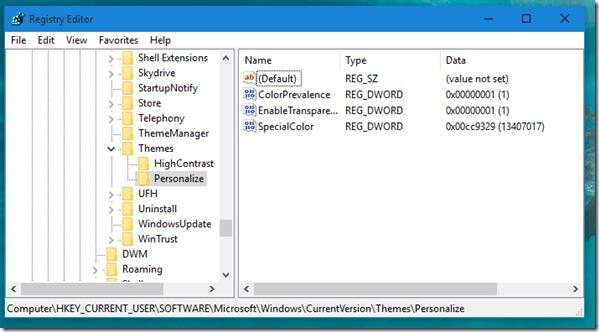
Starten Sie nun Ihren Computer neu, um zu prüfen, ob das Problem, dass die Internetverbindung nicht funktioniert, behoben wurde oder nicht. Wenn nicht, fahren Sie mit der nächsten Lösung fort.
Fix 5: Netzwerkadapter deaktivieren und aktivieren
Um das Problem „Keine Internetverbindung nach Windows 10 Creators Update“ zu beheben , versuchen Sie, den Netzwerkadapter auf dem Computer zu deaktivieren und dann wieder zu aktivieren. Es könnte für Sie bei der Lösung dieses Problems hilfreich sein.
Sie können dies tun, indem Sie die folgenden Anweisungen verwenden:
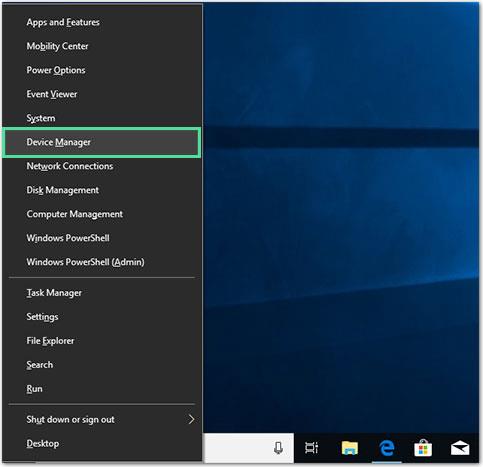
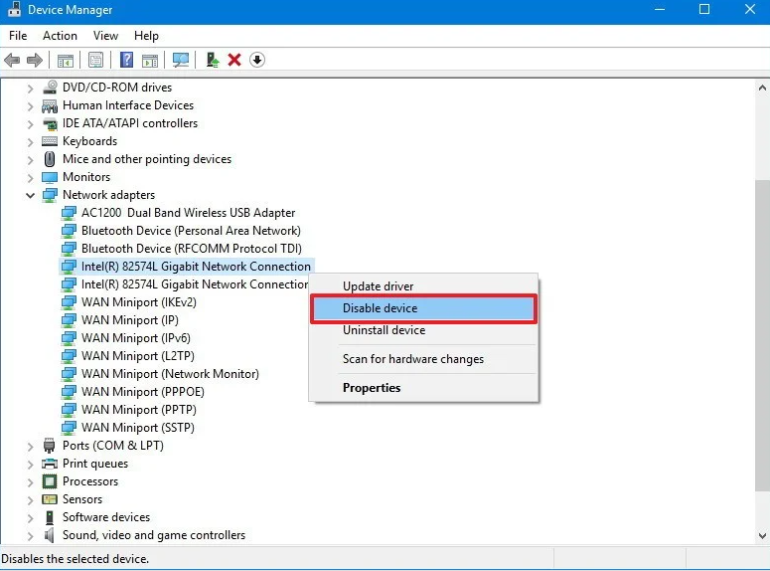
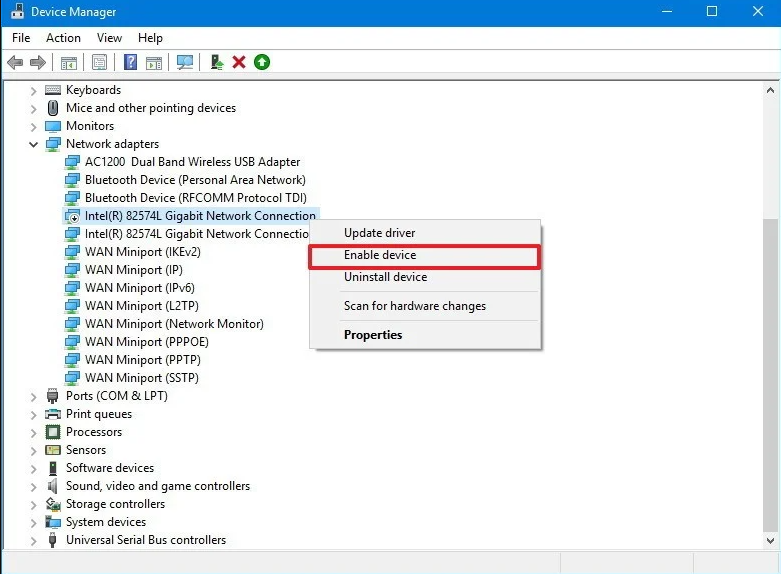
Fix 6: Netzwerkadaptertreiber aktualisieren
Obwohl Ihr Router einwandfrei funktioniert, ist es ohne den entsprechenden Treiber wahrscheinlicher, dass dieses Netzwerkverbindungsproblem auf dem Computer auftritt .
Selbst nach der Funktion zur automatischen Treiberaktualisierung sind Windows 10-Updates für die durch die Treiberaktualisierungen verursachten Probleme bekannt. Überprüfen Sie also Ihren Netzwerkadapter und befolgen Sie die angegebenen Problemumgehungen:
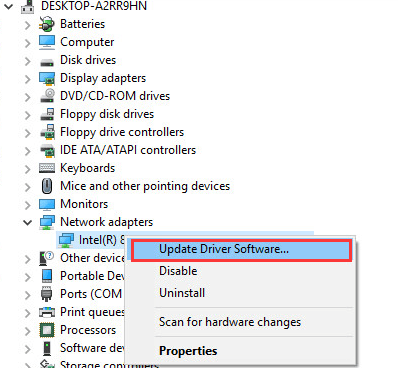
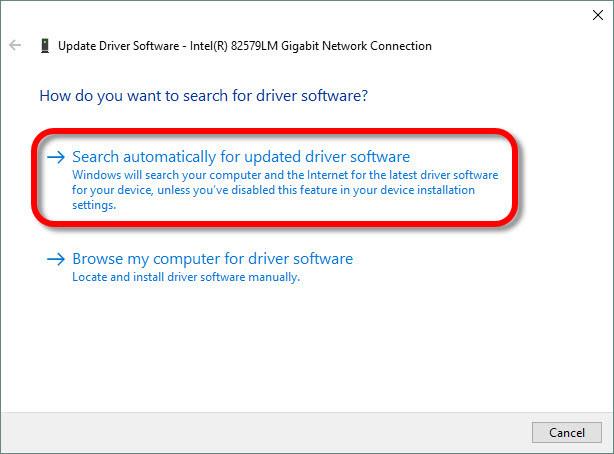
Starten Sie nun Ihren Computer neu und testen Sie Ihre Netzwerkverbindung.
Wichtiger Tipp: Die Suche nach veralteten Treibern und die anschließende Installation von Updates selbst ist eine mühsame Aufgabe. Daher wird empfohlen, Driver Updater zu verwenden , um Treiber automatisch zu aktualisieren. Es durchsucht Ihr System nach neuen Treiberaktualisierungen und installiert diese automatisch.
Fix 7: Netzwerkadapter deinstallieren und neu installieren
Wenn die einfache Aktualisierung des Netzwerkadaptertreibers bei Ihnen nicht funktioniert, um das Problem „Keine Verbindung zum Internet möglich“ unter Windows 10 Creators Update zu beheben, deinstallieren Sie den Netzwerkadapter und installieren Sie ihn erneut.
Führen Sie dazu die folgenden Schritte aus:
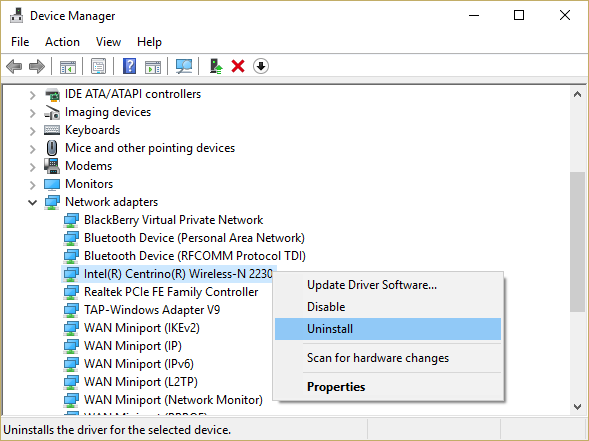
Wenn Sie Programme oder Apps problemlos deinstallieren möchten, probieren Sie einfach Revo Uninstaller aus . Dieses Tool deinstalliert die Programme einfach und entfernt auch die restlichen Dateien.
Einfache Lösung zur Behebung von Windows-PC-Problemen
Dieses Tool scannt den gesamten PC, um die häufigsten Probleme zu erkennen und zu beheben, die Windows-Benutzer auf ihren Computern haben.
Dies ist ein fortschrittliches Reparaturwerkzeug, das von Profis entwickelt wurde. Es behebt DLL-, Updates-, Upgrade-, Registrierungs-, Spiel-, BSOD-Fehler und vieles mehr. Es schützt Sie auch vor Dateiverlust, repariert beschädigte Systemdateien und schützt vor Viren und Malware .
Darüber hinaus optimiert es Ihren PC für maximale Leistung und sorgt so für ein besseres Computererlebnis.
Um dieses Tool zu nutzen, müssen Sie lediglich die Software über den unten angegebenen Link herunterladen und auf Ihrem PC installieren. Das ist es!! Jetzt wird der Rest der Arbeit erledigt, um die Probleme zu erkennen und zu beheben.
Abschluss
Hier dreht sich alles um die Probleme mit der fehlenden Internetverbindung und deren Lösungen. Alle in diesem Artikel genannten Lösungen wurden für die betroffenen Benutzer getestet und funktionieren.
Hoffentlich ist es Ihnen gelungen, das Problem „Keine Internetverbindung nach Windows 10 Creators Update“ mithilfe einer der in diesem Artikel genannten Problemumgehungen erfolgreich zu beheben .
Wenn Ihnen dieser Artikel gefallen hat und Sie ihn bei der Behebung Ihres Problems hilfreich fanden, dann teilen Sie ihn mit denen, die das gleiche Problem haben.
Ginger ist eine kostenlose Rechtschreib- und Grammatikprüfung.
Blocks ist ein Denkspiel für Grundschüler der 3. Klasse, mit dem sie ihre Erkennungs- und Sehfähigkeiten trainieren können. Es wird von Lehrern in das Programm zur Unterstützung des IT-Unterrichts aufgenommen.
Mathway ist eine sehr nützliche App, die Ihnen bei der Lösung all jener mathematischen Probleme helfen kann, die ein komplexeres Werkzeug als den integrierten Taschenrechner Ihres Geräts erfordern.
Adobe Presenter ist eine E-Learning-Software von Adobe Systems, die auf der Microsoft Windows-Plattform als Microsoft PowerPoint-Plug-in verfügbar ist.
Toucan ist eine Bildungstechnologieplattform. Es ermöglicht Ihnen, eine neue Sprache zu lernen, während Sie auf gängigen, alltäglichen Websites surfen.
eNetViet ist eine Anwendung, die Eltern mit der Schule verbindet, in der ihre Kinder studieren, damit sie die aktuelle Lernsituation ihres Kindes klar verstehen können.
Duolingo – Sprachen kostenlos lernen, oder einfach Duolingo, ist ein Bildungsprogramm, mit dem Sie viele verschiedene Sprachen lernen und üben können.
RapidTyping ist ein praktisches und benutzerfreundliches Tastatur-Trainingstool, mit dem Sie Ihre Tippgeschwindigkeit verbessern und Rechtschreibfehler reduzieren können. Mit Lektionen für viele verschiedene Niveaus bringt Ihnen RapidTyping bei, wie Sie tippen oder bestehende Fertigkeiten verbessern.
MathType ist eine interaktive Gleichungssoftware des Entwicklers Design Science (Dessci), mit der Sie mathematische Notationen für Textverarbeitung, Präsentationen, E-Learning usw. erstellen und kommentieren können. Dieser Editor wird auch zum Erstellen von TeX-, LaTeX- und MathML-Dokumenten verwendet.
Die KI-gestützten Apps von Grammarly helfen Menschen, effektiver zu kommunizieren. Millionen von Benutzern verlassen sich täglich auf Grammarly, um ihre Nachrichten, Dokumente und Social-Media-Beiträge klarer, fehlerfrei und professioneller zu gestalten.








