Ingwer 2.7.53.0

Ginger ist eine kostenlose Rechtschreib- und Grammatikprüfung.

Wenn Sie eine Neuinstallation von Windows 11 auf Ihrem PC durchführen möchten, ist es eine gute Möglichkeit, ein bootfähiges USB-Laufwerk zu erstellen. Während Sie das Media Creation Tool von Microsoft verwenden können (nicht verfügbar, bis Windows 11 GA veröffentlicht wird), sehen wir uns heute einen anderen Ansatz mit dem kostenlosen Dienstprogramm Rufus an. Beachten Sie, dass wir zuvor das Erstellen eines bootfähigen Windows 10-USB-Laufwerks mit Rufus für Neuinstallationen behandelt haben.
Laden Sie Ihr Windows 11-ISO herunter
Um das Windows 11-ISO herunterzuladen, besuchen Sie diese Microsoft-Insider-Seite . Wählen Sie für beste Ergebnisse den Betakanal- Build aus. Der Dev-Kanal wird viel weniger stabil sein.
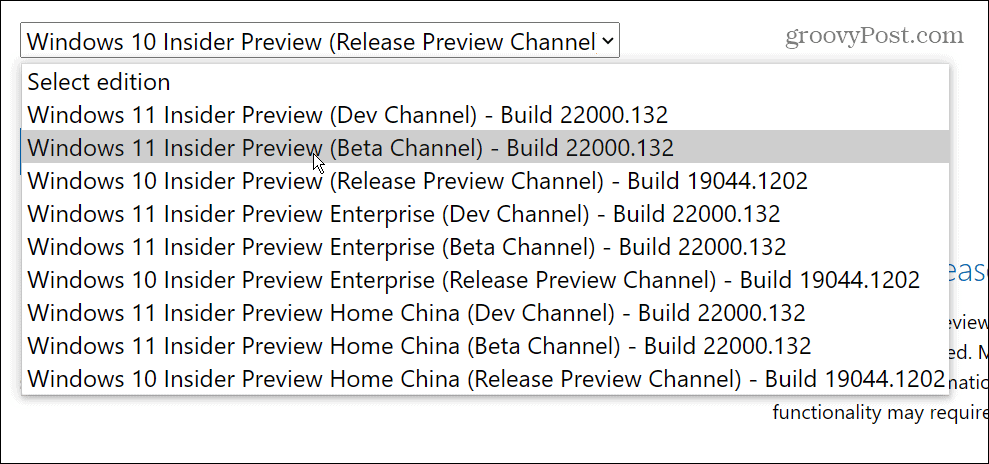
Erstellen Sie mit Rufus ein bootfähiges Windows 11-Flash-Laufwerk
Laden Sie zunächst das Rufus-Dienstprogramm herunter und installieren Sie es auf einem Windows 10-PC.
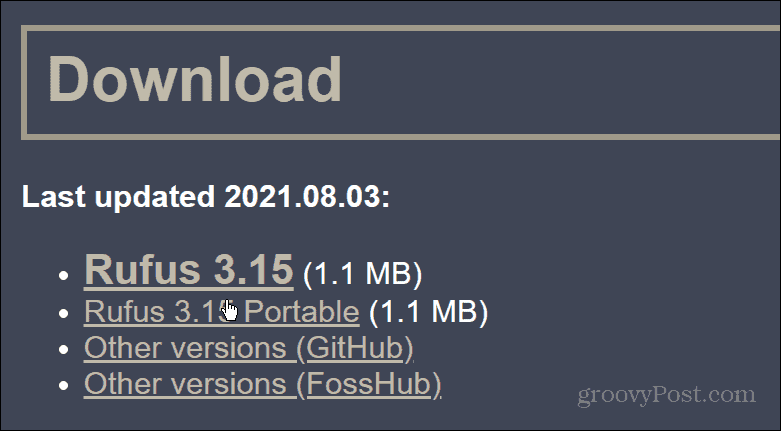
Während des Installationsvorgangs von Rufus werden Sie gefragt, ob Sie das neueste Update herunterladen möchten. Klicken Sie auf Herunterladen .
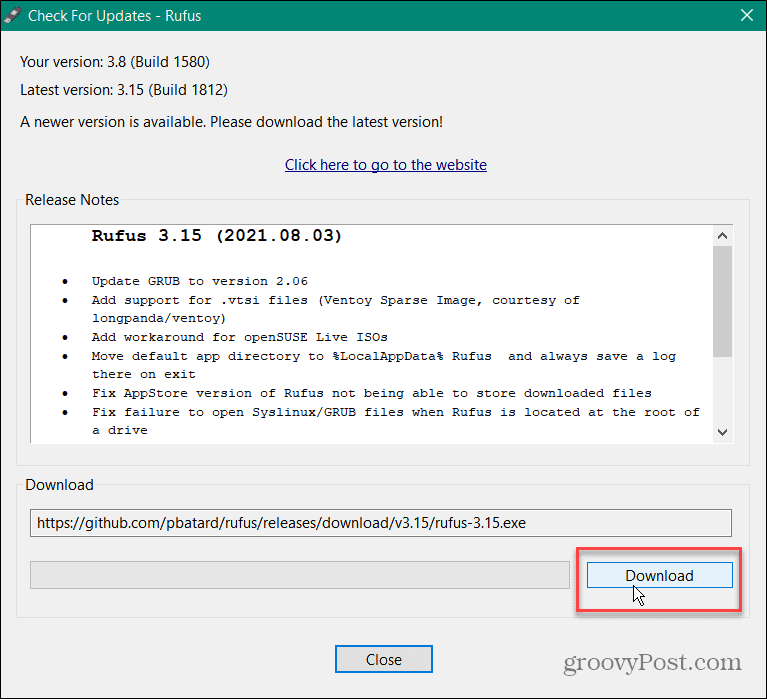
Wenn Rufus startet, wählen Sie unter Gerät Ihren USB-Stick aus. Klicken Sie dann auf die Schaltfläche Auswählen auf der rechten Seite. Wählen Sie dann die heruntergeladene Windows 11-ISO-Datei aus.
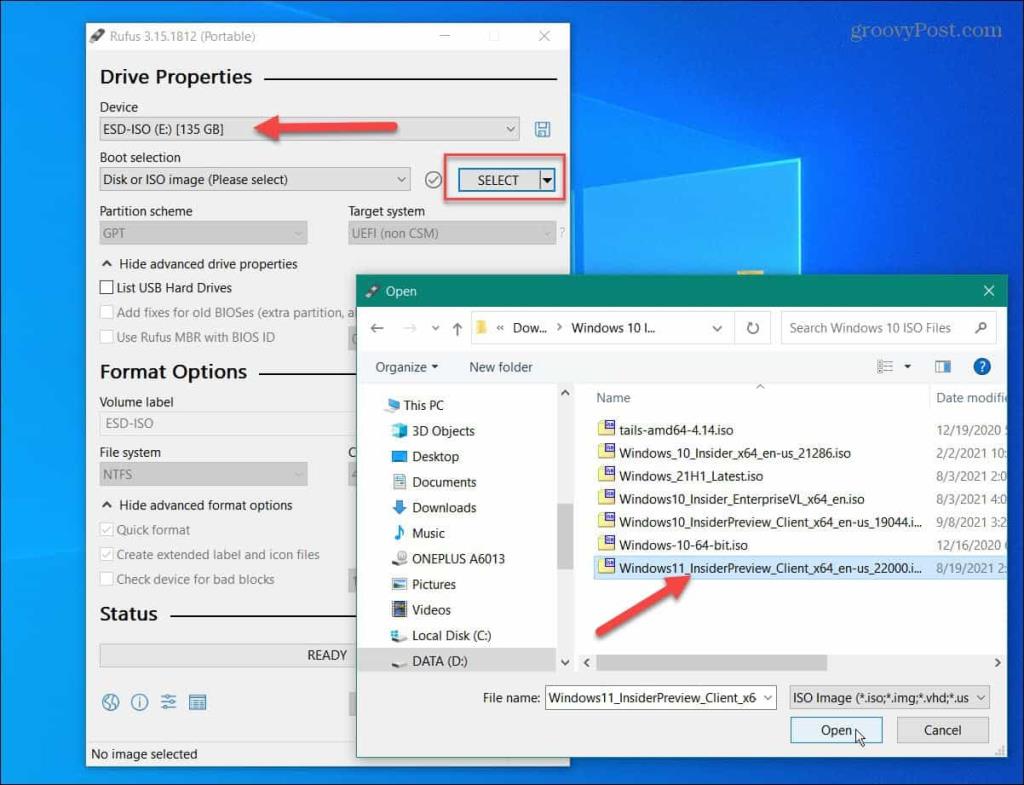
Stellen Sie nun für „Image Option“ das Dropdown-Menü auf „ Standard Windows Installation “ ein . Stellen Sie „Partitionsschema“ auf GPT ein . Geben Sie unter dem Feld „Volumenbezeichnung“ einen Namen für das Laufwerk ein.

Belassen Sie die restlichen Felder so, wie sie sind. Wenn Sie fertig sind, klicken Sie auf die Schaltfläche Start .
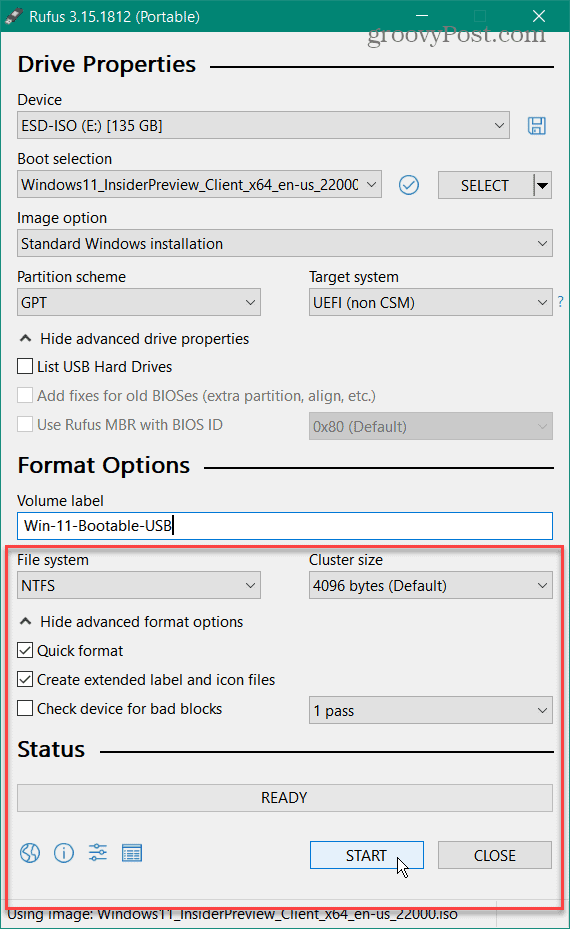
Wenn die Warnung erscheint, dass alle Daten auf dem Flash-Laufwerk gelöscht werden, klicken Sie auf die Schaltfläche OK .
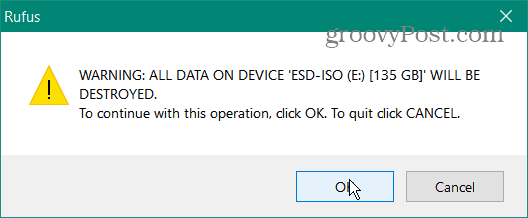
Und warten Sie, während Ihr bootfähiges USB-Laufwerk erstellt wird. Während der Erstellung wird unter dem Abschnitt „Status“ ein Fortschrittsbalken angezeigt.
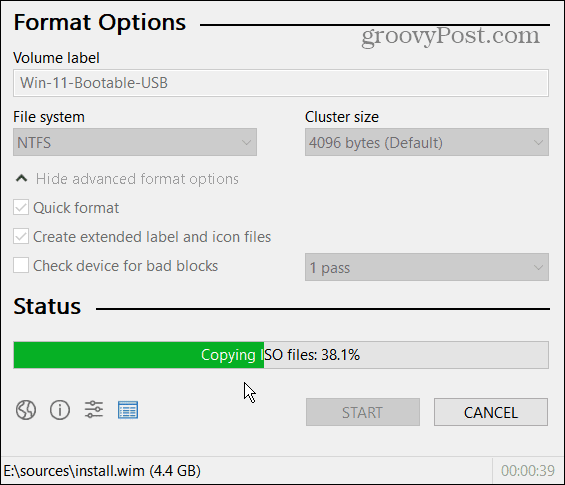
Hinweis: Wenn Sie die folgende Meldung zum Deaktivieren von Secure Boot erhalten, können Sie diese ignorieren und mit der Installation wie gewohnt fortfahren. Weitere Informationen dazu finden Sie in unserem Artikel zur sauberen Installation von Windows 11 .
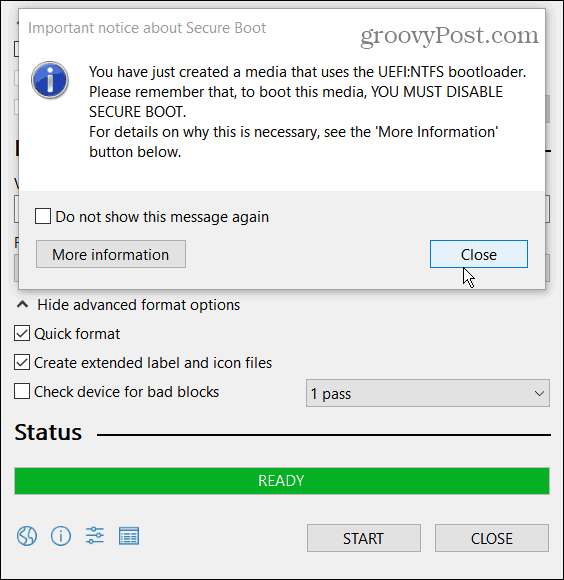
Zusammenfassen
Das ist alles, was Sie brauchen, um ein bootfähiges USB-Laufwerk für Windows 11 zu erstellen. Sie können es jetzt auf einem neuen PC installieren. Zum Zeitpunkt des Verfassens dieses Artikels befinden wir uns noch in den Windows-Insider- oder „Beta“-Builds. Stellen Sie also sicher, dass Sie es auf einem sekundären PC und jetzt auf Ihrer Hauptproduktionsbox installieren.
Aber der Prozess zum Erstellen eines bootfähigen USB-Laufwerks mit Rufus und der Neuinstallationsprozess sind im Wesentlichen gleich, wenn Windows 11 allgemein verfügbar ist.
Weitere Informationen zu den ersten Schritten finden Sie in unserem Artikel zum Deinstallieren von Apps unter Windows 11 . Oder wie Sie die neue Funktion „Virtuelle Desktops“ verwenden . Ein weiterer lesenswerter Artikel befasst sich mit den neuen Windows 11-Tastaturkürzeln , die Sie kennen müssen.
Ginger ist eine kostenlose Rechtschreib- und Grammatikprüfung.
Blocks ist ein Denkspiel für Grundschüler der 3. Klasse, mit dem sie ihre Erkennungs- und Sehfähigkeiten trainieren können. Es wird von Lehrern in das Programm zur Unterstützung des IT-Unterrichts aufgenommen.
Mathway ist eine sehr nützliche App, die Ihnen bei der Lösung all jener mathematischen Probleme helfen kann, die ein komplexeres Werkzeug als den integrierten Taschenrechner Ihres Geräts erfordern.
Adobe Presenter ist eine E-Learning-Software von Adobe Systems, die auf der Microsoft Windows-Plattform als Microsoft PowerPoint-Plug-in verfügbar ist.
Toucan ist eine Bildungstechnologieplattform. Es ermöglicht Ihnen, eine neue Sprache zu lernen, während Sie auf gängigen, alltäglichen Websites surfen.
eNetViet ist eine Anwendung, die Eltern mit der Schule verbindet, in der ihre Kinder studieren, damit sie die aktuelle Lernsituation ihres Kindes klar verstehen können.
Duolingo – Sprachen kostenlos lernen, oder einfach Duolingo, ist ein Bildungsprogramm, mit dem Sie viele verschiedene Sprachen lernen und üben können.
RapidTyping ist ein praktisches und benutzerfreundliches Tastatur-Trainingstool, mit dem Sie Ihre Tippgeschwindigkeit verbessern und Rechtschreibfehler reduzieren können. Mit Lektionen für viele verschiedene Niveaus bringt Ihnen RapidTyping bei, wie Sie tippen oder bestehende Fertigkeiten verbessern.
MathType ist eine interaktive Gleichungssoftware des Entwicklers Design Science (Dessci), mit der Sie mathematische Notationen für Textverarbeitung, Präsentationen, E-Learning usw. erstellen und kommentieren können. Dieser Editor wird auch zum Erstellen von TeX-, LaTeX- und MathML-Dokumenten verwendet.
Die KI-gestützten Apps von Grammarly helfen Menschen, effektiver zu kommunizieren. Millionen von Benutzern verlassen sich täglich auf Grammarly, um ihre Nachrichten, Dokumente und Social-Media-Beiträge klarer, fehlerfrei und professioneller zu gestalten.








