Ingwer 2.7.53.0

Ginger ist eine kostenlose Rechtschreib- und Grammatikprüfung.

Wenn Sie mehr Flexibilität bei bestimmten Texten in Ihrem Word-Dokument wünschen , warum nicht ein Textfeld verwenden? Da ein Textfeld als Objekt betrachtet wird, können Sie es beliebig in Ihrem Dokument verschieben. Dies ist praktisch, um Text in Bereichen zu platzieren, die Sie normalerweise nicht platzieren würden.
Sie können ein Textfeld verwenden, um die Aufmerksamkeit auf etwas in Ihrem Dokument zu lenken, Textausschnitte zu drehen oder ein einzigartiges Erscheinungsbild zu erstellen. Microsoft Word bietet auch Formatierungsoptionen für Textfelder, die ihnen einen eigenen raffinierten Stil oder eine nützliche Funktion verleihen.
Hier zeigen wir Ihnen, wie Sie ein Textfeld hinzufügen oder zeichnen und es dann in Microsoft Word nach Ihren Wünschen formatieren .
Fügen Sie ein Textfeld in Word ein oder zeichnen Sie es
Mit Word unter Windows können Sie entweder ein vorformatiertes Textfeld einfügen oder ein eigenes zeichnen. In jedem Fall können Sie es später anpassen, also wählen Sie die beste Option für Sie.
Gehen Sie zu der Stelle in Ihrem Dokument, an der Sie das Textfeld haben möchten, und wählen Sie die Registerkarte Einfügen aus. Klicken Sie auf den Dropdown-Pfeil Textfeld und wählen Sie einen integrierten Stil aus oder zeichnen Sie ein Textfeld.

Wenn Sie Word auf einem Mac verwenden, gehen Sie zur Registerkarte Einfügen , klicken Sie auf den Dropdown-Pfeil Text und dann auf den Pfeil Textfeld . Sie können dann wählen, ob Sie ein einfaches Textfeld zeichnen möchten oder eines, in dem der Text darin vertikal ist.

Um Ihr Textfeld auf beiden Plattformen zu zeichnen, ziehen Sie das Fadenkreuz, um die gewünschte Größe zu erstellen. Sie können das Textfeld auch nach dem Zeichnen jederzeit in der Größe ändern.

Wenn Ihr Textfeld angezeigt wird, klicken Sie hinein, um Ihre eigenen Wörter hinzuzufügen.
Formatieren und Anpassen eines Textfelds in Word
Nachdem Sie Ihr Textfeld eingefügt oder gezeichnet haben, wählen Sie es aus und wechseln Sie zur Registerkarte Formformat , um alle Ihre Formatierungsoptionen anzuzeigen. Sie finden die folgenden Funktionen in Word unter Windows, die sich in Word unter Mac leicht unterscheiden können.

Formstile
Wählen Sie ein Thema oder einen voreingestellten Stil für Ihr Textfeld. Diese Optionen umfassen Füllfarben und verschiedene Effekte.

Oder Sie können die Optionen „Formfüllung“, „Kontur“ und „Effekte“ verwenden, um Ihren eigenen unverwechselbaren Stil zu erstellen. Von Farbverläufen und Mustern bis hin zu gestrichelten Linien und Kritzeleien haben Sie unzählige tolle Optionen, um das Erscheinungsbild Ihres Textfelds anzupassen.

Hinweis : Wenn Sie ein voreingestelltes Textfeld auswählen, sind einige Optionen im Abschnitt „Formstile“ möglicherweise nicht verfügbar.
WordArt-Stile
Sie können nicht nur das Textfeld selbst schick aussehen lassen, sondern auch den darin enthaltenen Text. Schauen Sie sich die Schnellstile in den WordArt-Stilen für vorgefertigte Optionen an.

Oder verwenden Sie Textfüllung, Umriss und Effekte, um den Text wirklich hervorstechen zu lassen. Sie können beispielsweise einen Schatten hinzufügen und leuchten oder den Text verzerren, damit er kurvig und cool wird.
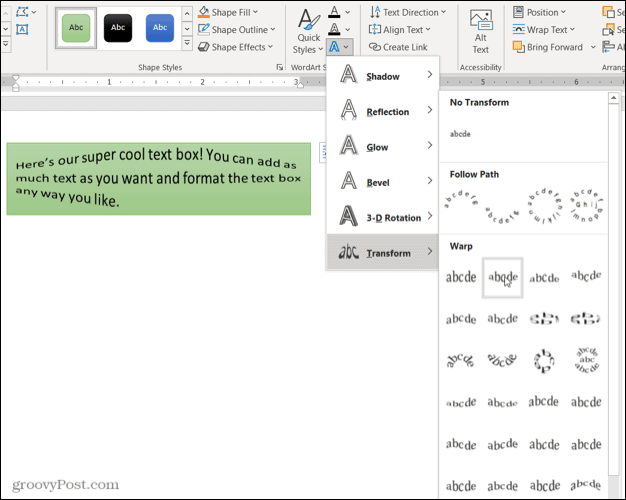
Text, Zugänglichkeit, Anordnung und Größe
Mit den verbleibenden Abschnitten des Menübands können Sie die Richtung des Texts innerhalb des Felds ändern, den Textumbruch mit anderen Elementen in Ihrem Dokument verwenden, das Textfeld drehen und seine genaue Größe anpassen. Sie können auch die Option „Alternative Texteingabehilfen“ verwenden, um das Textfeld zu beschreiben.

Bearbeiten Sie Ihr Textfeld
Nachdem Sie Ihr Textfeld angepasst haben, können Sie es jederzeit bearbeiten. Beachten Sie nur, dass, wenn Sie das Textfeld auswählen, um Änderungen vorzunehmen, es möglicherweise ohne einige der von Ihnen angewendeten Elemente oder Effekte angezeigt wird. Dies soll die Textbearbeitung vereinfachen.
Sobald Sie Ihre Bearbeitungen abgeschlossen und das Textfeld deaktiviert haben, wird es mit Ihren Anpassungen wieder normal.

Fügen Sie Text überall und auf jede Weise in Word hinzu
Mit Textfeldern in Microsoft Word können Sie Text überall in Ihrem Dokument platzieren, ohne sich Gedanken über Ränder oder andere normale Textbeschränkungen machen zu müssen. Und da Sie das Textfeld ganz nach Belieben formatieren können, kann es sowohl eine unterhaltsame als auch nützliche Ergänzung zu Ihrem Dokument sein.
Wenn Sie Google Docs und Microsoft Word verwenden, sehen Sie sich auch an , wie Sie mit Textfeldern in Docs arbeiten !
Ginger ist eine kostenlose Rechtschreib- und Grammatikprüfung.
Blocks ist ein Denkspiel für Grundschüler der 3. Klasse, mit dem sie ihre Erkennungs- und Sehfähigkeiten trainieren können. Es wird von Lehrern in das Programm zur Unterstützung des IT-Unterrichts aufgenommen.
Mathway ist eine sehr nützliche App, die Ihnen bei der Lösung all jener mathematischen Probleme helfen kann, die ein komplexeres Werkzeug als den integrierten Taschenrechner Ihres Geräts erfordern.
Adobe Presenter ist eine E-Learning-Software von Adobe Systems, die auf der Microsoft Windows-Plattform als Microsoft PowerPoint-Plug-in verfügbar ist.
Toucan ist eine Bildungstechnologieplattform. Es ermöglicht Ihnen, eine neue Sprache zu lernen, während Sie auf gängigen, alltäglichen Websites surfen.
eNetViet ist eine Anwendung, die Eltern mit der Schule verbindet, in der ihre Kinder studieren, damit sie die aktuelle Lernsituation ihres Kindes klar verstehen können.
Duolingo – Sprachen kostenlos lernen, oder einfach Duolingo, ist ein Bildungsprogramm, mit dem Sie viele verschiedene Sprachen lernen und üben können.
RapidTyping ist ein praktisches und benutzerfreundliches Tastatur-Trainingstool, mit dem Sie Ihre Tippgeschwindigkeit verbessern und Rechtschreibfehler reduzieren können. Mit Lektionen für viele verschiedene Niveaus bringt Ihnen RapidTyping bei, wie Sie tippen oder bestehende Fertigkeiten verbessern.
MathType ist eine interaktive Gleichungssoftware des Entwicklers Design Science (Dessci), mit der Sie mathematische Notationen für Textverarbeitung, Präsentationen, E-Learning usw. erstellen und kommentieren können. Dieser Editor wird auch zum Erstellen von TeX-, LaTeX- und MathML-Dokumenten verwendet.
Die KI-gestützten Apps von Grammarly helfen Menschen, effektiver zu kommunizieren. Millionen von Benutzern verlassen sich täglich auf Grammarly, um ihre Nachrichten, Dokumente und Social-Media-Beiträge klarer, fehlerfrei und professioneller zu gestalten.








