Ingwer 2.7.53.0

Ginger ist eine kostenlose Rechtschreib- und Grammatikprüfung.

Microsoft bietet verschiedene Versionen von Windows 11 an, aber die beiden Hauptversionen für Verbraucher sind Windows 11 Home und Pro .
Während die Home-Version für die meisten Benutzer ausreichend ist, bietet die Pro-Version geschäftsorientierte Funktionen wie Gruppenrichtlinien , BitLocker-Geräteverschlüsselung , Einrichtung des Kioskmodus und mehr. Wenn Sie von zu Hause aus arbeiten und erweiterte Funktionen benötigen oder möchten, erfahren Sie hier, wie Sie Windows 11 Home auf Pro aktualisieren.
So aktualisieren Sie Windows 11 Home auf Pro
Hinweis: Das Upgrade Ihrer Windows-Version ist eine erhebliche Änderung an Ihrem PC. Bevor Sie beginnen, stellen Sie sicher, dass Sie wichtige Dateien speichern und einen neuen Wiederherstellungspunkt erstellen . Sie können dann zu einer funktionierenden Version zurückkehren, wenn während des Upgrade-Vorgangs etwas schief geht.
Um mit dem Upgrade von Windows 11 Home auf Pro zu beginnen, klicken Sie mit der rechten Maustaste auf die Schaltfläche Start und wählen Sie Einstellungen aus dem Menü. Sie können auch die Tastenkombination Windows-Taste + I verwenden , um die Einstellungen direkt zu öffnen.

Klicken Sie in den Einstellungen links auf System , scrollen Sie dann nach unten und klicken Sie in der Liste rechts auf Aktivierung .

Ihre nächsten Schritte hängen davon ab, ob Sie bereits einen digitalen Produktschlüssel haben oder nicht. Wenn Sie dies nicht tun, müssen Sie eine kaufen.
Mit einem digitalen Produktschlüssel
Wenn Sie bereits einen Produktschlüssel haben, müssen Sie diese Schritte ausführen. Im Aktivierungsfenster sehen Sie die installierte Windows-Version und den Aktivierungsstatus .
Erweitern Sie das Menü Aktualisieren Sie Ihre Edition von Windows . Wenn Sie bereits einen digitalen Produktschlüssel haben, klicken Sie auf die Schaltfläche Ändern neben Produktschlüssel ändern .

Geben Sie im Fenster Produktschlüssel eingeben den digitalen Produktschlüssel ein, den Sie haben, und klicken Sie dann auf Weiter .

Wenn der Produktschlüssel erkannt wird, wird eine Meldung angezeigt, die Sie darüber informiert, dass Sie Ihre Windows-Version aktualisieren. Bevor Sie beginnen, vergewissern Sie sich, dass Sie Ihre Arbeit und alle wichtigen Dateien gespeichert haben, und schließen Sie alle geöffneten Apps.
Wenn Sie fertig sind, klicken Sie auf Start .

Das Upgrade dauert einige Zeit und kann mehrmals neu gestartet werden. Die benötigte Zeit hängt von Ihrem System und Ihrer Netzwerkverbindung ab.
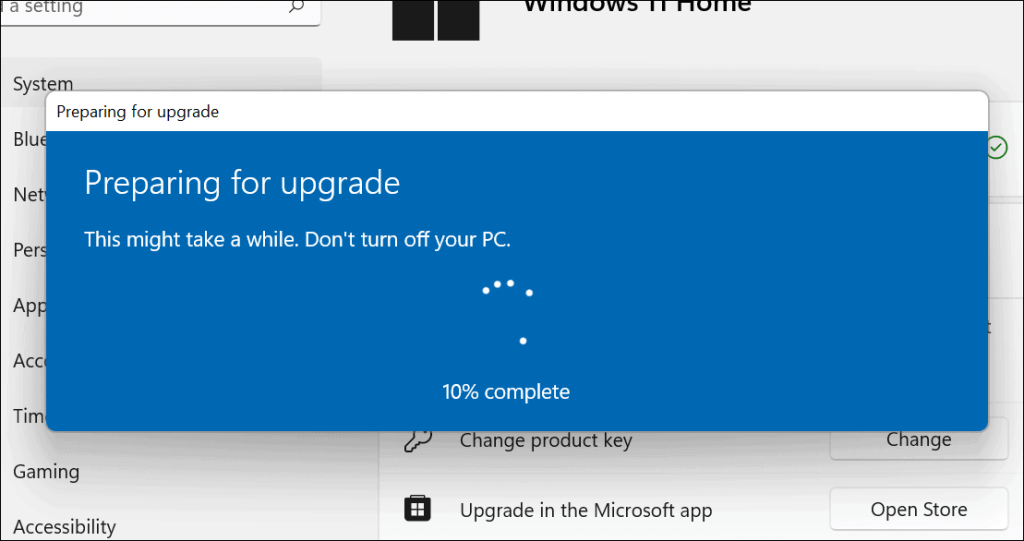
Wenn das Upgrade abgeschlossen ist, sehen Sie eine Meldung, die Sie darüber informiert, dass es erfolgreich war. Sie können überprüfen, ob Sie jetzt Windows Pro ausführen, indem Sie zu Start > Einstellungen > Info gehen .
Scrollen Sie nach unten und erweitern Sie den Abschnitt „ Windows-Spezifikationen “, um Ihre Windows-Version anzuzeigen.

Sie können Ihre Windows-Version auch schnell über das Startmenü überprüfen. Drücken Sie dazu Start (oder drücken Sie die Windows-Taste), geben Sie winver ein und drücken Sie dann die Eingabetaste .
Im Fenster „ Über Windows “ sollten Sie die Versionsnummer und die von Ihnen verwendete Windows 11-Edition sehen.

Kaufen Sie Windows 11 Pro im Microsoft Store
Wenn Sie Windows 11 Pro kaufen müssen (Kosten etwa 99 USD), öffnen Sie Start > Einstellungen > System > Aktivierung . Erweitern Sie den Abschnitt „ Upgrade Ihrer Windows-Edition “ und klicken Sie auf Store öffnen .

Sie müssen sich zu diesem Zeitpunkt mit Ihrem Microsoft-Konto anmelden und eine Kopie von Pro erwerben. Befolgen Sie nach der Kaufbestätigung die Anweisungen auf dem Bildschirm.
Sie werden aufgefordert, den PC zu aktualisieren und neu zu starten. Nach dem Neustart sollten Sie sehen, dass Sie jetzt die Pro-Version von Windows 11 ausführen.

Benötige ich Windows 11 Pro?
Sofern Sie keine Funktionen benötigen, die nur mit Windows 11 Pro angeboten werden, können Sie die Home-Version problemlos ausführen. Es gibt schließlich keinen Grund, Geld für eine Reihe von Funktionen auszugeben, die Sie nicht verwenden werden. Wenn Sie jedoch die Extras benötigen, ist das Upgrade auf Pro ein unkomplizierter Vorgang – es kostet Sie nur etwas. Sie können Windows 11-Versionen auf der Microsoft-Website vergleichen .
Wenn Sie die Funktionen von Pro benötigen und einen neuen PC kaufen, versuchen Sie, einen zu finden, auf dem Windows 11 Pro vorinstalliert ist – Sie müssen sich keine Gedanken über ein Upgrade machen.
Es ist auch erwähnenswert, dass Windows 11 mit verschiedenen Pro-Varianten geliefert wird, wie z. B. Windows 11 Pro für Workstations, Pro Education und Pro Enterprise. Diese Versionen von Windows 11 Pro werden jedoch normalerweise mit einer Volumenlizenz gekauft, die es IT-Administratoren jedoch ermöglicht, sie auf mehrere PCs in einer Organisation zu verteilen.
Mehr zu Windows 11
Weitere Informationen zu Windows 11 finden Sie unter So deaktivieren Sie Start-Apps oder denken Sie darüber nach , Ihren Kontonamen zu ändern . Wenn es um die Windows 11-Oberfläche geht, möchten Sie vielleicht die Schaltfläche Start nach links verschieben . Sie können Ihre PC-Oberfläche auch weiter personalisieren, indem Sie Windows 11 in den Dunkelmodus schalten .
Ginger ist eine kostenlose Rechtschreib- und Grammatikprüfung.
Blocks ist ein Denkspiel für Grundschüler der 3. Klasse, mit dem sie ihre Erkennungs- und Sehfähigkeiten trainieren können. Es wird von Lehrern in das Programm zur Unterstützung des IT-Unterrichts aufgenommen.
Mathway ist eine sehr nützliche App, die Ihnen bei der Lösung all jener mathematischen Probleme helfen kann, die ein komplexeres Werkzeug als den integrierten Taschenrechner Ihres Geräts erfordern.
Adobe Presenter ist eine E-Learning-Software von Adobe Systems, die auf der Microsoft Windows-Plattform als Microsoft PowerPoint-Plug-in verfügbar ist.
Toucan ist eine Bildungstechnologieplattform. Es ermöglicht Ihnen, eine neue Sprache zu lernen, während Sie auf gängigen, alltäglichen Websites surfen.
eNetViet ist eine Anwendung, die Eltern mit der Schule verbindet, in der ihre Kinder studieren, damit sie die aktuelle Lernsituation ihres Kindes klar verstehen können.
Duolingo – Sprachen kostenlos lernen, oder einfach Duolingo, ist ein Bildungsprogramm, mit dem Sie viele verschiedene Sprachen lernen und üben können.
RapidTyping ist ein praktisches und benutzerfreundliches Tastatur-Trainingstool, mit dem Sie Ihre Tippgeschwindigkeit verbessern und Rechtschreibfehler reduzieren können. Mit Lektionen für viele verschiedene Niveaus bringt Ihnen RapidTyping bei, wie Sie tippen oder bestehende Fertigkeiten verbessern.
MathType ist eine interaktive Gleichungssoftware des Entwicklers Design Science (Dessci), mit der Sie mathematische Notationen für Textverarbeitung, Präsentationen, E-Learning usw. erstellen und kommentieren können. Dieser Editor wird auch zum Erstellen von TeX-, LaTeX- und MathML-Dokumenten verwendet.
Die KI-gestützten Apps von Grammarly helfen Menschen, effektiver zu kommunizieren. Millionen von Benutzern verlassen sich täglich auf Grammarly, um ihre Nachrichten, Dokumente und Social-Media-Beiträge klarer, fehlerfrei und professioneller zu gestalten.








