Ingwer 2.7.53.0

Ginger ist eine kostenlose Rechtschreib- und Grammatikprüfung.

Windows 11 hat eine neue Überarbeitung der Benutzeroberfläche und ist vollgepackt mit neuen Funktionen. Aber einige Dinge unter Windows ändern sich nie. Eines dieser Dinge ist die Möglichkeit, Ihren PC umzubenennen. Das Umbenennen eines Computers kann praktisch sein, wenn Sie mehrere in einem Netzwerk haben und versuchen, sie in Ordnung zu halten. Jedem einen individuellen Namen zu geben, hilft bei der Verwaltung. Aber wenn Sie Ihren Windows 11-PC mit Ihrem Microsoft-Konto einrichten, weist Windows 11 ihm einen zufälligen Namen zu, wenn Sie ihn nicht entsprechend benennen. Werfen wir einen Blick darauf, wie Sie einen Windows 11-PC umbenennen, damit Sie ihn einfacher in einem Netzwerk verwalten können.
Benennen Sie einen Windows 11-PC über die Einstellungen um
Wahrscheinlich ist der einfachste Weg, dies zu tun, die Seite „Einstellungen“ von Windows 11 zu verwenden. Klicken Sie auf Start und öffnen Sie dann Einstellungen .
Hinweis: Sie können die Seite „Einstellungen“ von Windows 11 direkt öffnen, indem Sie die Tastenkombination Windows-Taste + I verwenden .
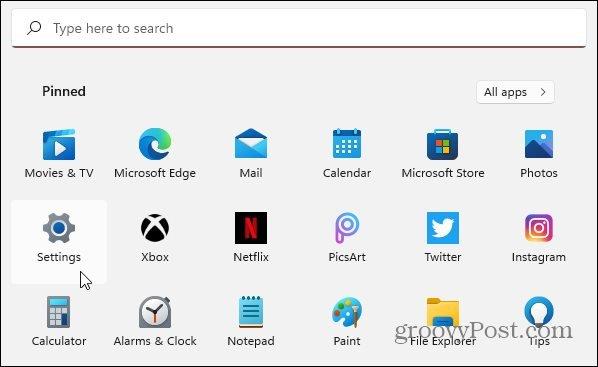
Wenn die Seite „Einstellungen“ geöffnet wird, klicken Sie in der Liste der Optionen auf der linken Seite auf System . Scrollen Sie dann auf der rechten Seite zum Ende der Liste und klicken Sie auf die Schaltfläche Über „Gerätespezifikationen, PC umbenennen, Windows-Spezifikationen“.
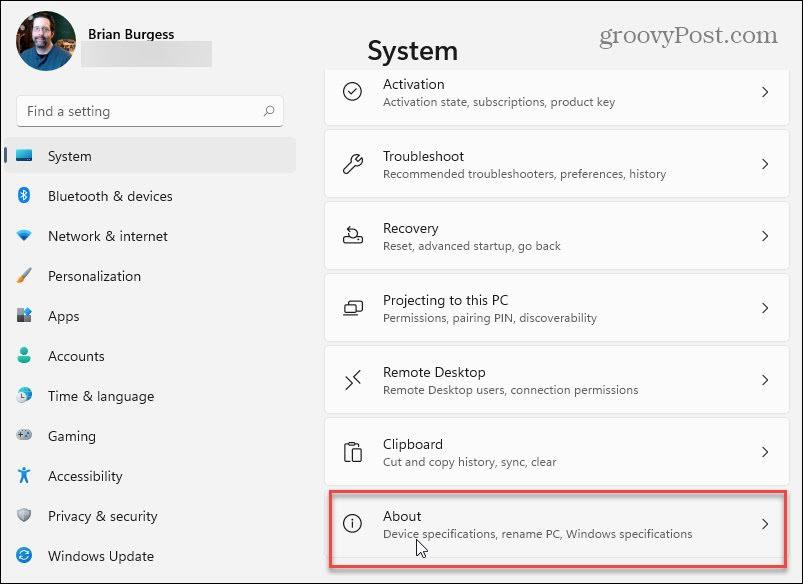
Klicken Sie als Nächstes im folgenden Fenster auf die Schaltfläche Diesen PC umbenennen in der oberen rechten Ecke des Bildschirms.
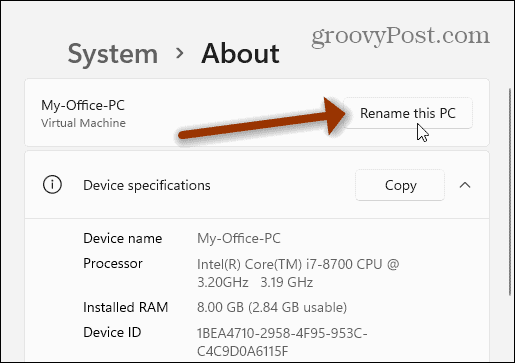
Ein Assistent zum Umbenennen Ihres PCs wird angezeigt. Klicken Sie auf das Namensfeld und verwenden Sie den gewünschten Namen. Es ist jedoch erwähnenswert, dass Sie Sonderzeichen vermeiden, es unter 15 Zeichen halten und keine Leerzeichen zwischen den Wörtern haben müssen. Verwenden Sie Bindestriche statt Leerzeichen.
Nachdem Sie den neuen Namen für Ihren PC eingegeben haben, klicken Sie auf die Schaltfläche Weiter .
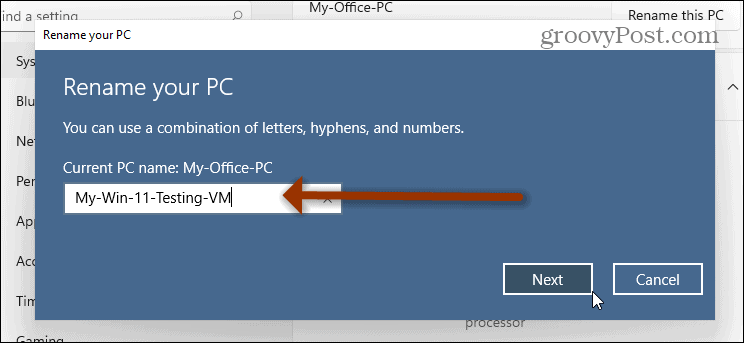
Der nächste Schritt besteht darin, Ihren Computer neu zu starten. Klicken Sie auf die Schaltfläche Jetzt neu starten und warten Sie, bis sie zurückkommt und sich anmeldet.
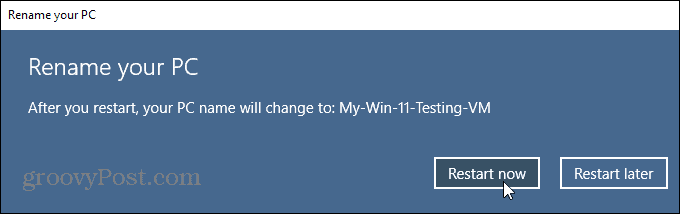
Wenn Sie zurückkommen und sich anmelden, drücken Sie die Windows + I - Tastaturkombination, und Sie sehen den neuen Namen Ihres PCs oben.
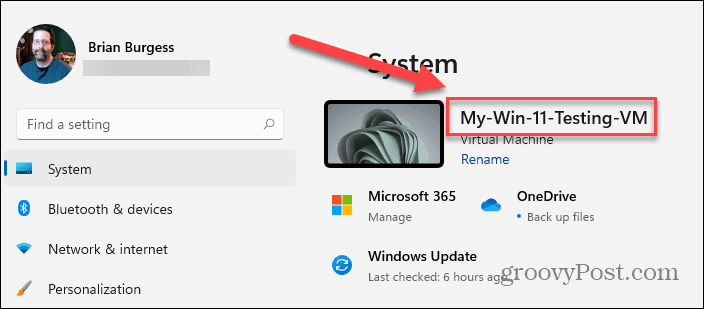
Hinweis: Es ist auch wichtig zu beachten, dass Sie sich einige Schritte sparen können. Drücken Sie die Windows-Taste + I , um „Einstellungen“ zu öffnen, und klicken Sie unter dem aktuellen Namen Ihres PCs auf den Link Umbenennen. Das öffnet den Umbenennungsassistenten.
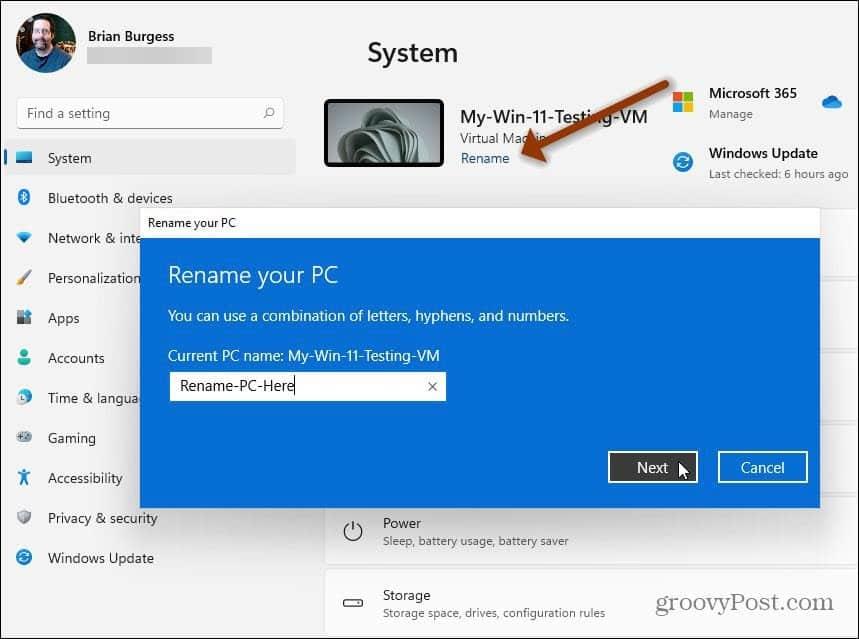
Benennen Sie Ihren Windows 11-PC in der Systemsteuerung um
Wenn Sie lieber die klassischen Tools verwenden, können Sie dies (vorerst jedenfalls) noch tun. Drücken Sie die Windows-Taste und geben Sie Folgendes ein: Systemsteuerung und öffnen Sie die App.
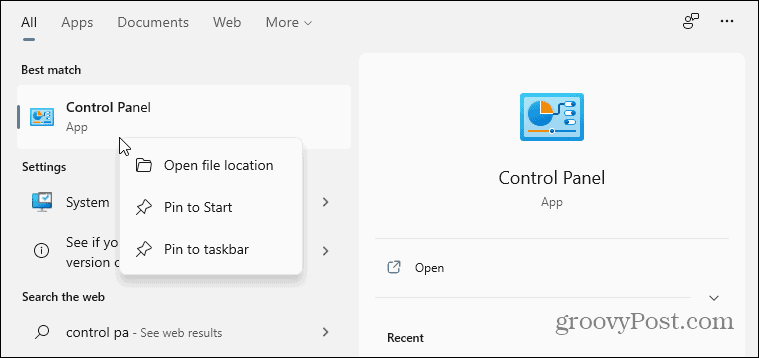
Scrollen Sie nun nach unten und klicken Sie in der Liste der Dienstprogramme in der Systemsteuerung auf System .
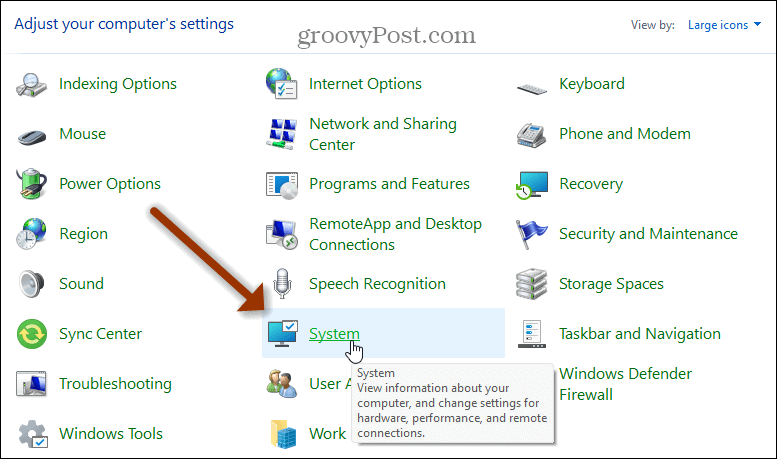
Dadurch wird die moderne Einstellungs-App geöffnet. Scrollen Sie nach unten zum Abschnitt „Windows-Spezifikationen“ und klicken Sie oben im Abschnitt auf den Link „Erweiterte Systemeinstellungen“.
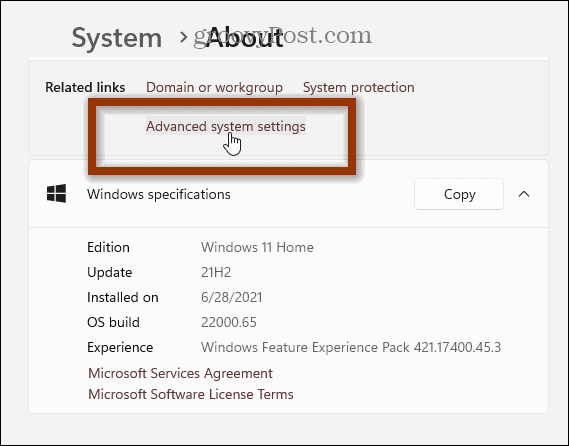
Als nächstes erscheinen die klassischen „Systemeigenschaften“-Fenster. Wählen Sie oben die Registerkarte „Computername“ und dann die Schaltfläche „ Ändern “.
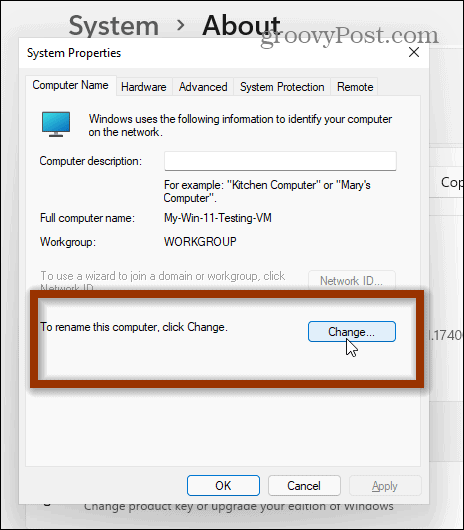
Der folgende Bildschirm wird geöffnet – geben Sie den Namen, den Sie verwenden möchten, in das Feld Computername ein und klicken Sie auf OK , wenn Sie fertig sind.
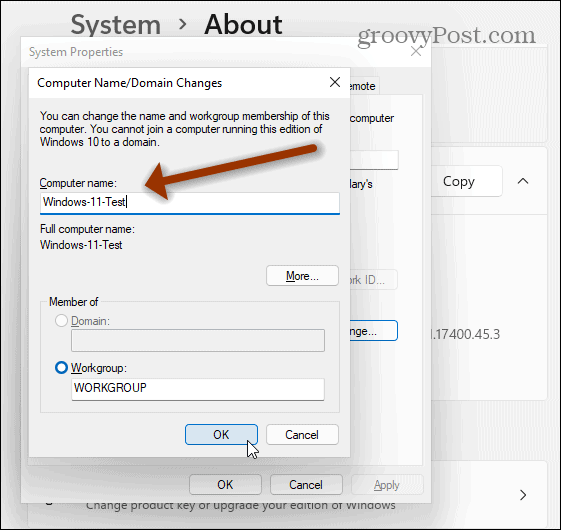
Anschließend müssen Sie Ihren Computer neu starten, damit die Änderung wirksam wird. Wenn die Meldung zum Neustart erscheint, klicken Sie auf OK .
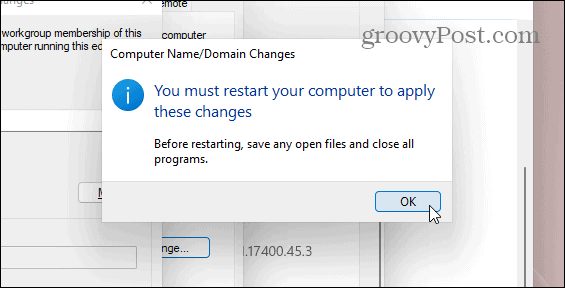
Klicken Sie auf die Schaltfläche „ Schließen “, um den Bildschirm „Systemeigenschaften“ zu verlassen.
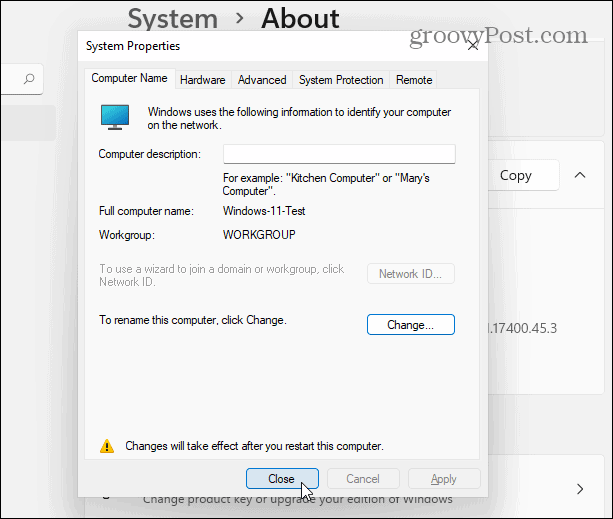
Klicken Sie schließlich auf die Schaltfläche Neustart , wenn Ihr Computer neu gestartet werden muss, um die Änderungen zu übernehmen.
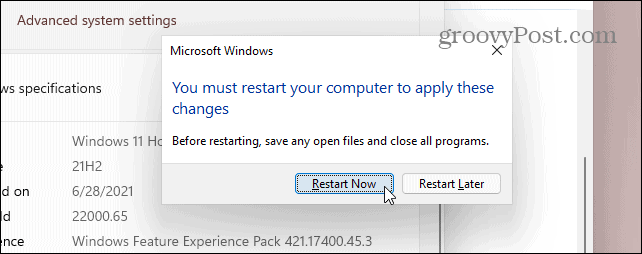
Wenn Sie jetzt zurückkommen und sich anmelden, können Sie die Tastenkombination Windows-Taste + I drücken, und Sie sehen den neuen Namen Ihres PCs.
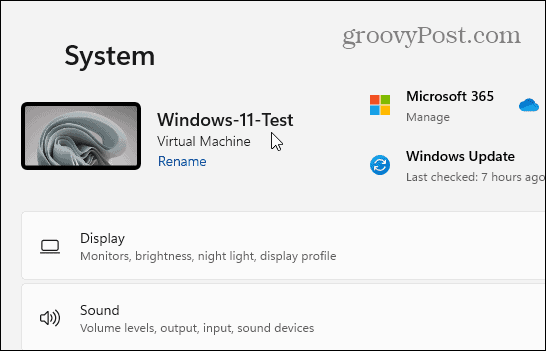
Das ist alles dazu. Sie können auch die Befehlszeile oder Power Shell verwenden, um Ihren Windows 11-PC umzubenennen. Die obigen Optionen sind jedoch einfacher, wenn Sie kein Fan der Arbeit in einer Befehlszeilenumgebung sind. Weitere Informationen zu Windows 11 finden Sie in unserem Artikel zum Verschieben der Startschaltfläche in die linke Ecke des Bildschirms .
Ginger ist eine kostenlose Rechtschreib- und Grammatikprüfung.
Blocks ist ein Denkspiel für Grundschüler der 3. Klasse, mit dem sie ihre Erkennungs- und Sehfähigkeiten trainieren können. Es wird von Lehrern in das Programm zur Unterstützung des IT-Unterrichts aufgenommen.
Mathway ist eine sehr nützliche App, die Ihnen bei der Lösung all jener mathematischen Probleme helfen kann, die ein komplexeres Werkzeug als den integrierten Taschenrechner Ihres Geräts erfordern.
Adobe Presenter ist eine E-Learning-Software von Adobe Systems, die auf der Microsoft Windows-Plattform als Microsoft PowerPoint-Plug-in verfügbar ist.
Toucan ist eine Bildungstechnologieplattform. Es ermöglicht Ihnen, eine neue Sprache zu lernen, während Sie auf gängigen, alltäglichen Websites surfen.
eNetViet ist eine Anwendung, die Eltern mit der Schule verbindet, in der ihre Kinder studieren, damit sie die aktuelle Lernsituation ihres Kindes klar verstehen können.
Duolingo – Sprachen kostenlos lernen, oder einfach Duolingo, ist ein Bildungsprogramm, mit dem Sie viele verschiedene Sprachen lernen und üben können.
RapidTyping ist ein praktisches und benutzerfreundliches Tastatur-Trainingstool, mit dem Sie Ihre Tippgeschwindigkeit verbessern und Rechtschreibfehler reduzieren können. Mit Lektionen für viele verschiedene Niveaus bringt Ihnen RapidTyping bei, wie Sie tippen oder bestehende Fertigkeiten verbessern.
MathType ist eine interaktive Gleichungssoftware des Entwicklers Design Science (Dessci), mit der Sie mathematische Notationen für Textverarbeitung, Präsentationen, E-Learning usw. erstellen und kommentieren können. Dieser Editor wird auch zum Erstellen von TeX-, LaTeX- und MathML-Dokumenten verwendet.
Die KI-gestützten Apps von Grammarly helfen Menschen, effektiver zu kommunizieren. Millionen von Benutzern verlassen sich täglich auf Grammarly, um ihre Nachrichten, Dokumente und Social-Media-Beiträge klarer, fehlerfrei und professioneller zu gestalten.








