Ingwer 2.7.53.0

Ginger ist eine kostenlose Rechtschreib- und Grammatikprüfung.
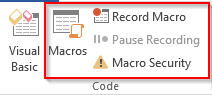
Anwendbarkeit: Word 365, 2019, 2016; Betriebssysteme Windows und MAC OS X.
Hier eine Leserfrage:
Ich bin Lehrer und verwende normalerweise Word 2019, um meine Dokumente zu schreiben. Ich muss oft die Schriftart und Größe meiner Dokumentabsätze ändern. Gibt es eine Möglichkeit, meine Arbeit mit Makros zu automatisieren, sodass ich meinen Dokumentabsatz mit einem Klick ändern kann? Ich bin mir sicher, dass ich dadurch ein paar Stunden pro Woche sparen werde, die ich gerne in andere Aufgaben investiere.
Vielen Dank für Ihre Frage. Der Hauptvorteil von Makros besteht darin, dass Sie Ihre Aufgaben in Microsoft Office-Anwendungen automatisieren können. Makros können mit Visual Basic for Applications (VBA) entweder aufgezeichnet oder manuell codiert werden. Word liefert einen Makrorekorder aus, mit dem Sie Automatisierungsskripts ohne Programmierung entwickeln können. Wenn Sie gerade erst mit der Automatisierung beginnen, ist dies möglicherweise eine gute Lösung. Mit ein wenig VBA-Kenntnissen können Sie jedoch effiziente und leistungsstarke Makros schreiben.
Aktivieren der Registerkarte "Entwickler" in Word
Wenn Sie die Registerkarte „Entwickler“ in Ihrem Microsoft Word-Menüband nicht sehen, müssen Sie Ihre Makro-Entwicklungsumgebung einrichten.
Aufzeichnen eines Word-Makros – ein praktisches Beispiel

Speichern Sie Ihre Arbeit in einer Word-Makro-aktivierten Vorlage

Ausführen Ihres Makros


Zuweisen Ihres Makros zu Schaltflächen oder Tastenkombinationen
Hinweis: Dies ist ein optionaler Schritt, der versucht werden sollte, nachdem Sie das Makroaufzeichnungs-Tutorial oben befolgt haben.
OK, bisher haben wir unsere Makro-Grundlagen zum Laufen gebracht. Jetzt ist es an der Zeit, unsere Makro-Usability im Word-Dokument ein wenig zu verbessern. Lassen Sie mich Ihnen zeigen, wie Sie Ihr Makro mit einer Schnellzugriffsschaltfläche verknüpfen können, damit Sie es einfacher starten können.


Hinweis: Sie können Ihr Word-Makro nicht nur mit Schnellzugriffsschaltflächen, sondern auch mit in Ihr Dokument eingebetteten Befehlsschaltflächen und bestimmten benutzerdefinierten Tastenkombinationen verknüpfen.
Erstellen von Word-Makros mit VBA
Mit einigen einfachen Visual Basic for Applications-Programmierkenntnissen können wir die Makros bearbeiten und Programme schreiben, um verschiedene Arten von Arbeiten mit VBA zu automatisieren.
Nebenbemerkung: FYI – einige der Microsoft Office-Anwendungen, wie Powerpoint und Outlook, haben keine eingebauten Makrorekorder. Daher ist das Schreiben von VBA zum Schreiben von Powerpoint-Makros und zum Automatisieren von Outlook zwingend erforderlich .
[code] Auswahl.Schriftfarbe [/code]
[code] Selection.Font.Color = 16737792[/code]


Nützliches Beispiel für ein Word-Makro, das Sie schreiben können
Seit der Veröffentlichung dieses Tutorials haben viele Leser nach ausführlicheren Beispielen für Word-Makros gefragt. Diese Liste umfasst die gängigsten Aufgaben, die Sie mit Visual Basic in Word automatisieren können. Auf geht's:
Neues Dokument erstellen und speichern
Sub CreateNewDoc()
'This small snippet first creates a new document, then it checks whether a document with the same name already exists before saving.
Dim myDoc As New Document
Dim filePath As String
'Modify your file path as needed
filePath = "C:\MyNewDoc.docx"
Set myDoc = Documents.Add
With myDoc
If Dir(filePath) = "" Then
.SaveAs2 (filePath)
Else
'You have already an existing document
MsgBox ("Please use a different file name")
End If
End With
myDoc.Close SaveChanges:=wdPromptToSaveChanges
End SubHinweis: Beim Erstellen neuer Dokumente können Sie die Vorlage (.dotm/.dotx-Dateien) angeben, die Sie verwenden möchten. Vorlagen werden normalerweise unter C:\Users\\AppData\Roaming\Microsoft\Templates gespeichert
Documents.Add Template:=<your_template_folder>Öffnen Sie ein Word-Dokument mit VBA
Sub OpenDoc()
'This code checks whether your document exists and then opens it
filePath = "C:\MyNewDoc.docx"
If Dir(filePath) = "" Then
MsgBox ("file doesn't exist")
Else
Documents.Open (filePath)
End If
End SubSchließen eines/aller geöffneten Dokumente
Sub CloseDoc()
'This code closes a specific document
filePath = "C:\MyNewDoc.docx"
Documents(filePath).Close SaveChanges:=wdPromptToSaveChanges
End SubSub CloseAllDocs()
'This code closes all opened documents in your computer
Documents.Close SaveChanges:=wdPromptToSaveChanges
End SubWord als PDF speichern
So können Sie das Speichern von Word-Dokumenten als PDF-Dateien einfach automatisieren.
Sub SaveAsPdf()
'This code saves a word document in a PDF format
FileName = Left(CStr(ActiveDocument.Name), Len(CStr(ActiveDocument.Name)) - 5)
ActiveDocument.SaveAs2 FileName:="c:\" + FileName + ".pdf", FileFormat:=wdFormatPDF
End SubKopf- und Fußzeile einfügen
Dieser Code legt die Kopf- und Fußzeile der ersten Seite Ihres Word-Dokuments fest.
Sub InsertHeaderFooterFirstPage()
Dim myDoc As Document
Dim headerText As String
Dim footerText As String
Set myDoc = ActiveDocument
'Replace the header and footer text as needed
headerText = "This document was written by you"
footerText = "All rights reserved to you"
With myDoc.Sections(1)
'We first ensure that we can set different header and footer texts
.PageSetup.DifferentFirstPageHeaderFooter = True
'Setting the header and footer texts
.Headers(wdHeaderFooterFirstPage).Range.Text = headerText
.Footers(wdHeaderFooterFirstPage).Range.Text = footerText
End With
End SubZusätzliche Word-Makro-Ideen
Hier sind ein paar weitere Ideen, die wir in naher Zukunft veröffentlichen werden.
Damit ist unser Tutorial für heute abgeschlossen. Wie Sie gerade gesehen haben, gibt es viel zu tun mit dem Word-Makrorecorder und VBA-Makros in Word. Falls Sie spezifischere Hilfe suchen, die über den Rahmen dieses Tutorials hinausgeht, kontaktieren Sie uns bitte über unser Kontaktformular .
Ginger ist eine kostenlose Rechtschreib- und Grammatikprüfung.
Blocks ist ein Denkspiel für Grundschüler der 3. Klasse, mit dem sie ihre Erkennungs- und Sehfähigkeiten trainieren können. Es wird von Lehrern in das Programm zur Unterstützung des IT-Unterrichts aufgenommen.
Mathway ist eine sehr nützliche App, die Ihnen bei der Lösung all jener mathematischen Probleme helfen kann, die ein komplexeres Werkzeug als den integrierten Taschenrechner Ihres Geräts erfordern.
Adobe Presenter ist eine E-Learning-Software von Adobe Systems, die auf der Microsoft Windows-Plattform als Microsoft PowerPoint-Plug-in verfügbar ist.
Toucan ist eine Bildungstechnologieplattform. Es ermöglicht Ihnen, eine neue Sprache zu lernen, während Sie auf gängigen, alltäglichen Websites surfen.
eNetViet ist eine Anwendung, die Eltern mit der Schule verbindet, in der ihre Kinder studieren, damit sie die aktuelle Lernsituation ihres Kindes klar verstehen können.
Duolingo – Sprachen kostenlos lernen, oder einfach Duolingo, ist ein Bildungsprogramm, mit dem Sie viele verschiedene Sprachen lernen und üben können.
RapidTyping ist ein praktisches und benutzerfreundliches Tastatur-Trainingstool, mit dem Sie Ihre Tippgeschwindigkeit verbessern und Rechtschreibfehler reduzieren können. Mit Lektionen für viele verschiedene Niveaus bringt Ihnen RapidTyping bei, wie Sie tippen oder bestehende Fertigkeiten verbessern.
MathType ist eine interaktive Gleichungssoftware des Entwicklers Design Science (Dessci), mit der Sie mathematische Notationen für Textverarbeitung, Präsentationen, E-Learning usw. erstellen und kommentieren können. Dieser Editor wird auch zum Erstellen von TeX-, LaTeX- und MathML-Dokumenten verwendet.
Die KI-gestützten Apps von Grammarly helfen Menschen, effektiver zu kommunizieren. Millionen von Benutzern verlassen sich täglich auf Grammarly, um ihre Nachrichten, Dokumente und Social-Media-Beiträge klarer, fehlerfrei und professioneller zu gestalten.








