Jengibre 2.7.53.0

Ginger es un corrector ortográfico y gramatical gratuito.
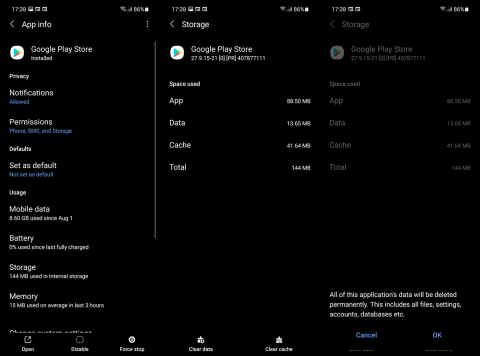
Google Play Store cambió mucho desde su presentación hace casi 12 años. Y, al ser una parte esencial del ecosistema de Android, la experiencia clásica de Android es inimaginable sin la Tienda. Ahora, esta aplicación (es una aplicación al final del día) generalmente funciona sin problemas. Sin embargo, los informes de usuarios recientes indican que Google Play Store sigue buscando actualizaciones sin instalar ninguna.
Los usuarios afectados suelen encontrar este error cada vez que abren Play Store, ya que ciertas aplicaciones se actualizan constantemente, pero el proceso nunca termina. Nos aseguramos de obtener más información sobre el problema y brindarle algunas soluciones aplicables en la lista a continuación.
Tabla de contenido:
Google Play Store dice Error al buscar actualizaciones
Hay varias razones por las que Google Play Store sigue buscando actualizaciones. Para solucionarlo, sugerimos borrar el caché y los datos de la Tienda o desinstalar las actualizaciones.
Si eso no ayuda, hay algunos pasos más aquí que debe probar.
Solución 1: borre el caché y los datos de Play Store
El primer paso que debe intentar es borrar el caché y los datos de la aplicación Play Store dentro de la Configuración del sistema. Los datos almacenados en caché pueden causar problemas con Play Store, especialmente si se realizaron algunos cambios significativos en Store recientemente a través de actualizaciones en segundo plano.
Siga estas instrucciones para borrar el caché y los datos de Google Play Store:
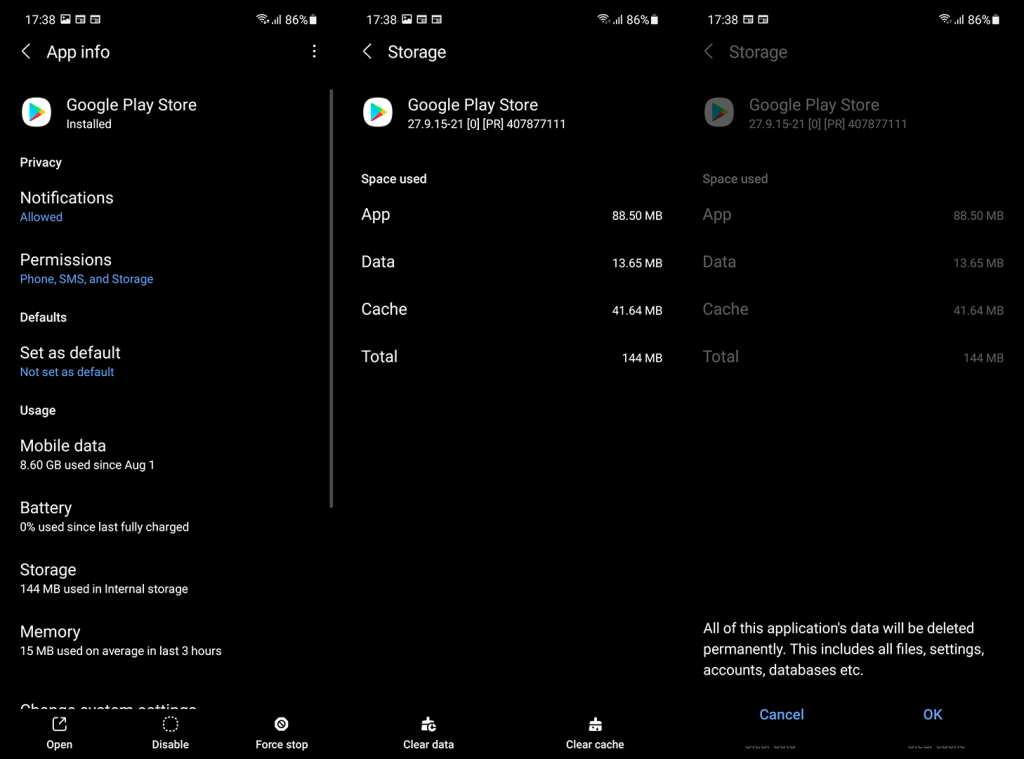
Si Google Play Store sigue buscando actualizaciones después de este paso, pasa al siguiente.
Solución 2: compruebe la red
La red inestable no suele ser la razón principal de errores como este, pero vale la pena comprobarlo. Necesitaremos que se asegure de que su dispositivo esté conectado a una red estable. Esto se puede probar dentro de cualquier otra aplicación que use conectividad de red (por ejemplo, Chrome).
Si su red Wi-Fi no funciona correctamente, intente estos pasos de solución de problemas para solucionarlo:
Además, si está utilizando datos móviles para navegar a través de la tienda y descargar/actualizar aplicaciones, asegúrese de verificar la configuración en la aplicación y permitir las descargas en cualquier red.
Aquí está cómo hacerlo:
Solución 3 – Restablecer Google Play Store
Si los pasos anteriores no solucionaron el problema y Google Play Store sigue buscando actualizaciones, recomendamos restablecer Google Play Store. Básicamente, en todas las ROM de stock que existen, los usuarios no pueden reinstalar la Tienda. Lo que puede hacer, por otro lado, es restablecer todas las actualizaciones y esperar hasta que la aplicación se actualice nuevamente por sí sola.
Siga estas instrucciones para restablecer Google Play Store desinstalando sus actualizaciones:
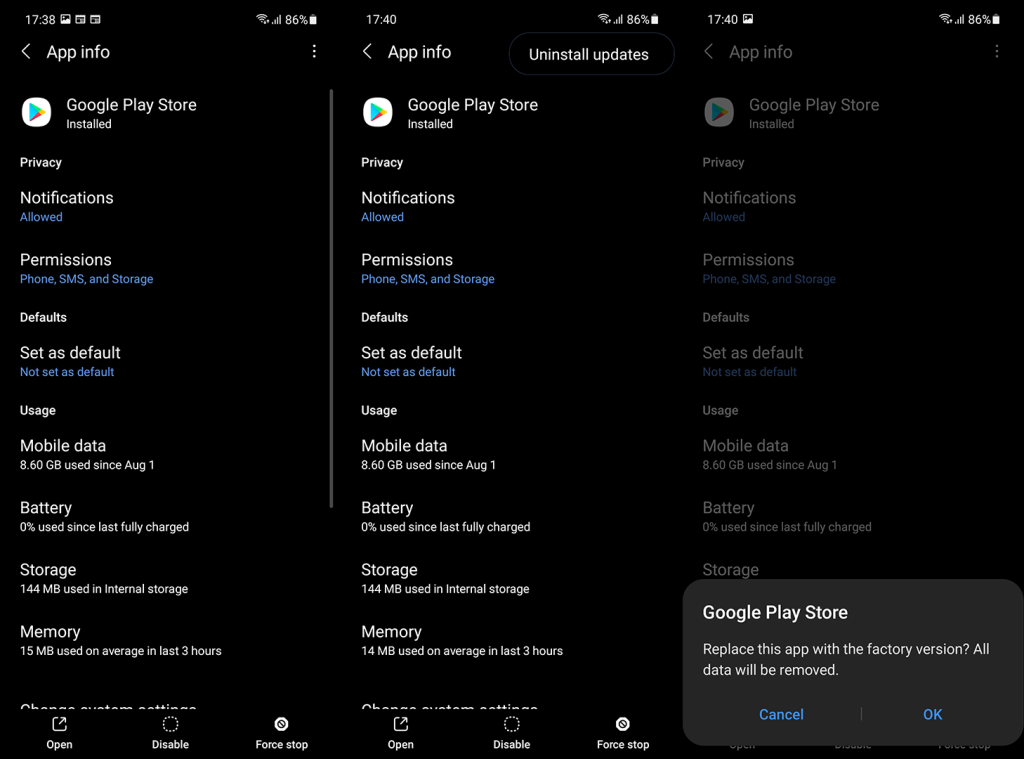
Solución 4: restablecer los servicios de Google Play
Además de abordar Google Play Store, también puede restablecer los servicios de Google Play que están asociados con la integración de todas las aplicaciones de Google dentro del sistema Android. Primero, debe borrar el caché y los datos. Alternativamente, puede restablecer la aplicación desinstalando sus actualizaciones.
Siga estas instrucciones para borrar los datos almacenados en caché de Google Play Services o restablecerlos desinstalando las actualizaciones:
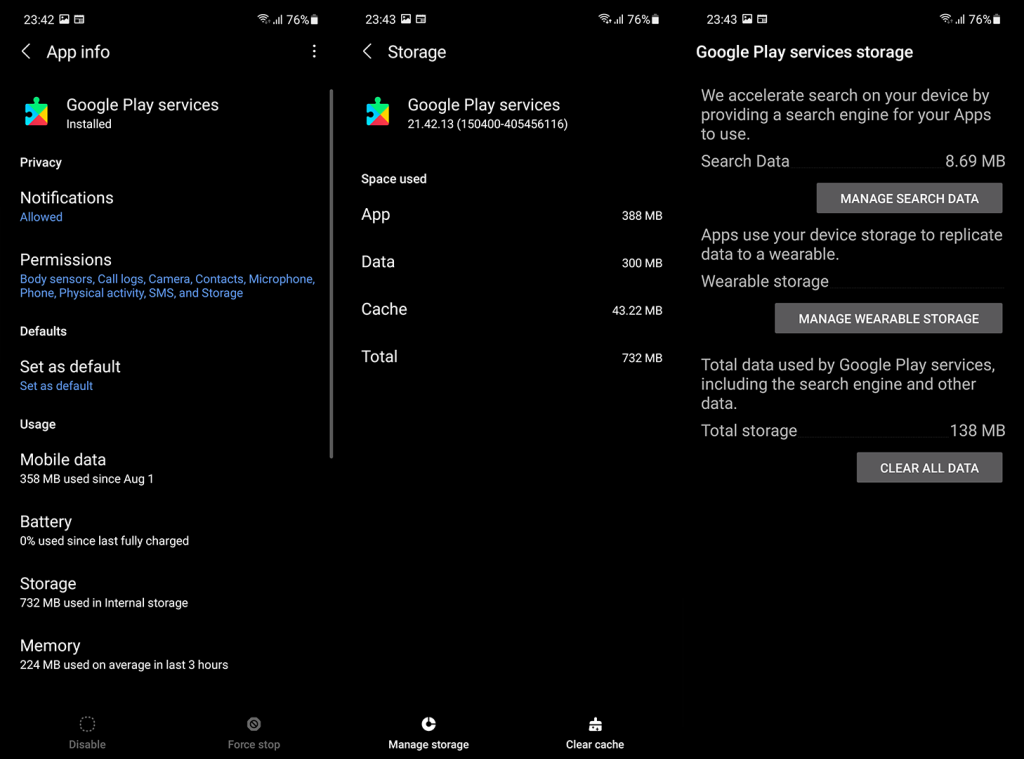
También puede probar algunos de los pasos que enumeramos en este artículo dedicado a los problemas relacionados con Google Play Services.
Solución 5: cierre sesión y vuelva a iniciar sesión con su cuenta de Google
El siguiente paso para probar si el problema persiste es cerrar sesión en su cuenta de Google (o eliminarla) e iniciar sesión nuevamente. Es una posibilidad remota, pero no le costará nada intentarlo. No olvide reiniciar su dispositivo después de eliminar la cuenta de Google pero, antes de eso, asegúrese de crear una copia de seguridad en Google Drive.
Con eso en mente, aquí se explica cómo eliminar y agregar una cuenta de Google en Android:
Solución 6: restablezca su dispositivo a la configuración de fábrica
Finalmente, si ninguna de las soluciones anteriores lo ayudó con el problema en cuestión, solo podemos sugerirle que restablezca la configuración de fábrica de su dispositivo. Esto se aplica especialmente a los usuarios que comenzaron a recibir el error al actualizar a Android 10. No olvide hacer una copia de seguridad de todo en su dispositivo antes de realizar el restablecimiento de fábrica.
Siga estas instrucciones para restablecer su dispositivo Android a la configuración de fábrica:
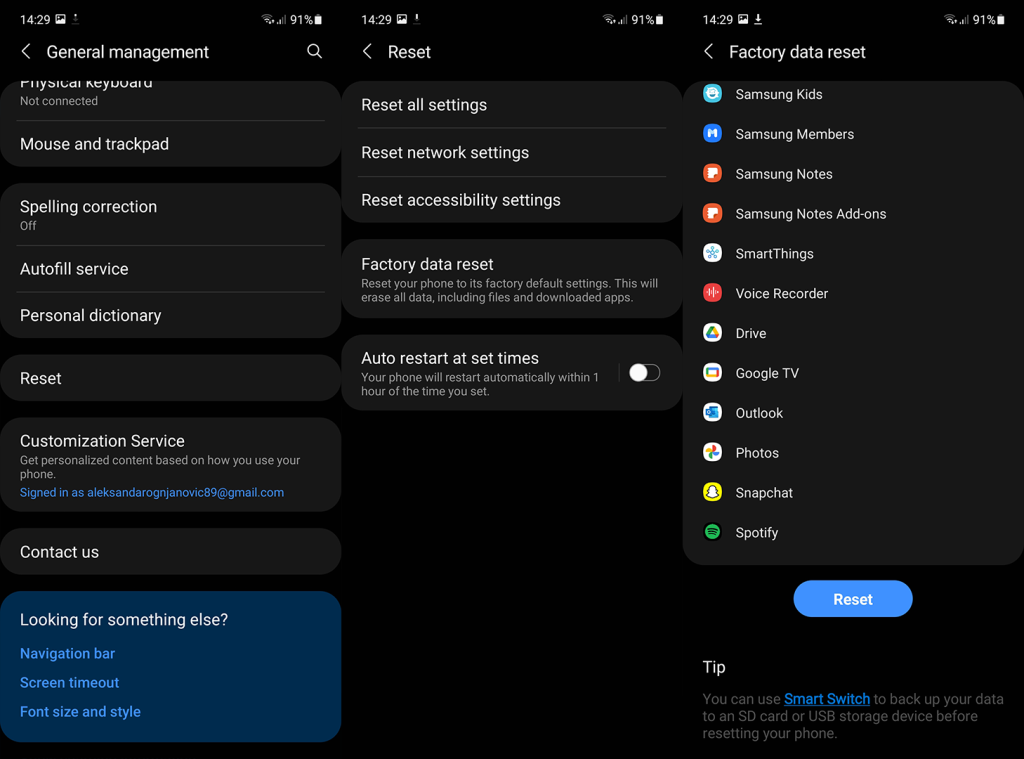
Y, en esa nota, podemos concluir este artículo. Gracias por leer y no olvide informarnos sobre soluciones alternativas o publicar preguntas sobre las que enumeramos. Puede compartir sus pensamientos en la sección de comentarios a continuación o comunicarse con nosotros en Facebook y .
Nota del editor: este artículo se publicó originalmente en marzo de 2020. Nos aseguramos de renovarlo para que sea más actualizado y preciso.
Ginger es un corrector ortográfico y gramatical gratuito.
Blocks es un juego intelectual para que los alumnos de 3º de primaria practiquen sus habilidades de detección y visión y está incluido por los profesores en el programa de apoyo a la enseñanza de TI.
Prezi es una aplicación gratuita que te permite crear presentaciones digitales, tanto online como offline.
Mathway es una aplicación muy útil que puede ayudarte a resolver todos aquellos problemas matemáticos que requieren una herramienta más compleja que la calculadora integrada en tu dispositivo.
Adobe Presenter es un software de aprendizaje electrónico lanzado por Adobe Systems y disponible en la plataforma Microsoft Windows como un complemento de Microsoft PowerPoint.
Toucan es una plataforma tecnológica educativa. Le permite aprender un nuevo idioma mientras navega por sitios web comunes y cotidianos.
eNetViet es una aplicación que ayuda a conectar a los padres con la escuela donde estudian sus hijos para que puedan comprender claramente la situación de aprendizaje actual de sus hijos.
Duolingo - Aprende Idiomas Gratis, o simplemente Duolingo, es un programa educativo que te permite aprender y practicar muchos idiomas diferentes.
RapidTyping es una herramienta de entrenamiento de teclado conveniente y fácil de usar que lo ayudará a mejorar su velocidad de escritura y reducir los errores ortográficos. Con lecciones organizadas para muchos niveles diferentes, RapidTyping le enseñará cómo escribir o mejorar sus habilidades existentes.
MathType es un software de ecuaciones interactivas del desarrollador Design Science (Dessci), que le permite crear y anotar notaciones matemáticas para procesamiento de textos, presentaciones, aprendizaje electrónico, etc. Este editor también se utiliza para crear documentos TeX, LaTeX y MathML.








