Jengibre 2.7.53.0

Ginger es un corrector ortográfico y gramatical gratuito.
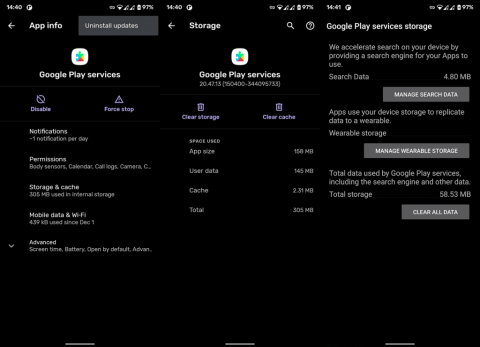
Google Maps es impredecible. Será tu amigo y guía de confianza 99 de cada 100 veces, pero siempre habrá un momento en que se convertirá en un embaucador y te llevará a un callejón sin salida o te dejará completamente fuera del camino. Mostrarte el giro equivocado una vez no es gran cosa. Pero, ¿y si se vuelve completamente en tu contra y deja de mostrar direcciones por completo? Algunos usuarios informaron que Google Maps no muestra direcciones en Android.
Afortunadamente, hay una solución en caso de que Google Maps deje de mostrar direcciones. Entonces, no entres en pánico. En su lugar, consulte las siguientes soluciones.
¿Cómo hago para que Google Maps muestre una ruta?
Si no puede hacer que Google Maps muestre una ruta y le brinde instrucciones o la aplicación no funciona, asegúrese de restablecer los servicios de Google Play, verifique la configuración de ubicación y la conexión a Internet, calibre la brújula o pruebe con mapas sin conexión.
También puede intentar reinstalar Google Maps. Siga las instrucciones a continuación para saber lo que debe hacer.
Solución 1: restablecer los servicios de Google Play
Como cualquier otra aplicación de Google, Google Maps está estrechamente conectado con los servicios de Google Play. Por lo tanto, si los servicios no funcionan correctamente, no podrá usar Google Maps al máximo y la mayoría de las funciones no funcionarán. En este caso, las direcciones.
La solución más sencilla es restablecer los servicios de Google Play. Y aquí está cómo hacerlo:
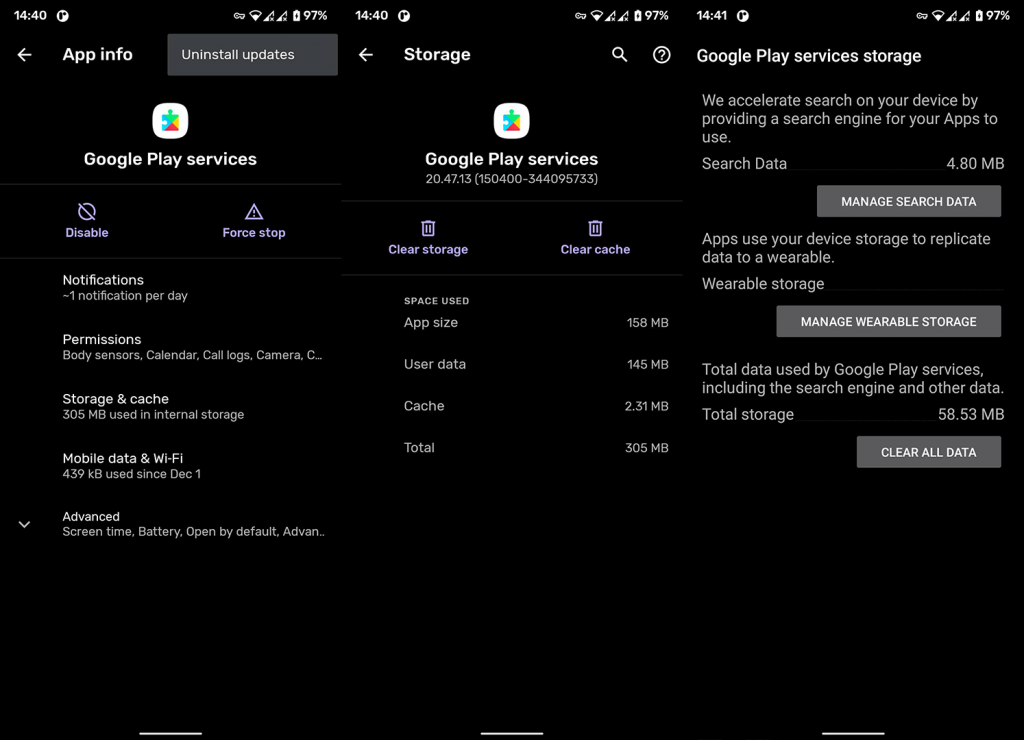
Solución 2: borre el caché
Sé que odias cuando ves borrar el caché como una de las soluciones ofrecidas, pero funciona. Algunas veces. De todos modos, no te hará daño si intentas borrar el caché. Puedes resolver el problema o quedarte donde estás.
Ahora que hemos superado esto, pasemos al trabajo real. Aquí se explica cómo borrar la memoria caché de Google Maps en Android:
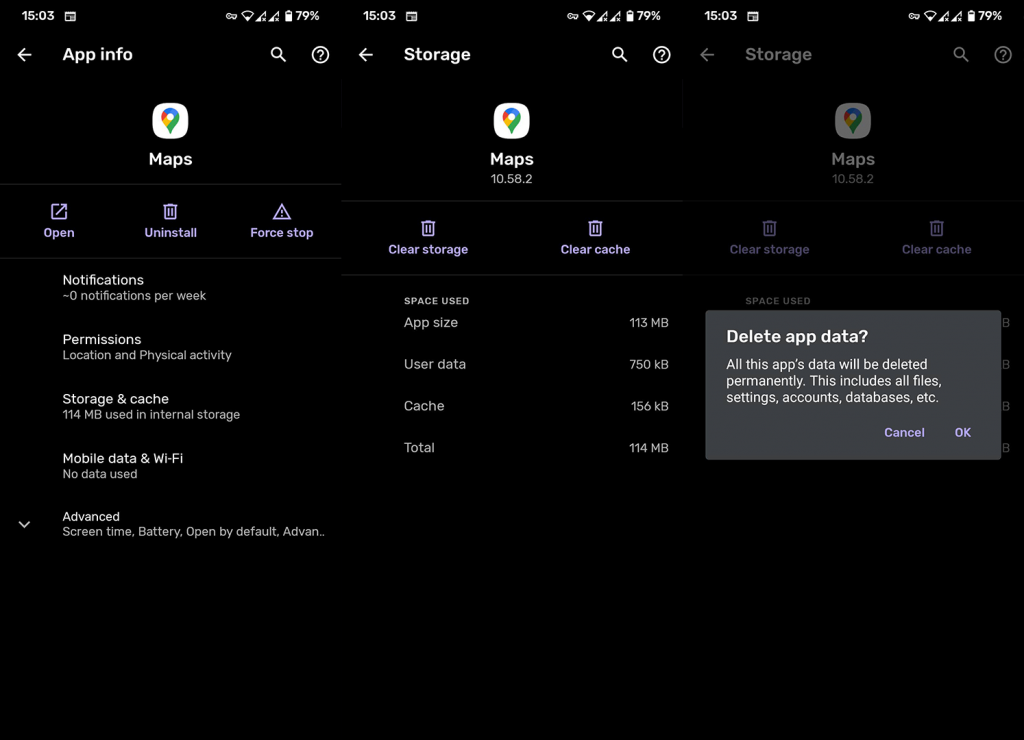
Si borrar el caché no resuelve el problema, también puede intentar borrar los datos por completo. Sin embargo, tenga en cuenta que eliminar todos los datos borrará todos sus mapas sin conexión, así que solo haga esto si tiene acceso a Internet.
Solución 3: asegúrese de que la ubicación esté activada
Aquí hay uno rápido. El servicio de ubicación debe estar ejecutándose para que Google Maps dibuje direcciones desde el servidor. Entonces, continúe y asegúrese de que el servicio de ubicación o GPS esté habilitado. Puede habilitar fácilmente este servicio tocando su acceso directo en el panel de configuración superior.
Alternativamente, puede abrir Configuración> Ubicación y habilitarlo allí. Allí podrá ver todas las aplicaciones que tienen permiso para acceder a su ubicación y ciertas opciones que vale la pena habilitar.
Solución 4: compruebe la conexión a Internet
A menos que esté navegando por un mapa sin conexión, Google Maps no funcionará sin una conexión a Internet estable. Por lo tanto, solo asegúrese de estar correctamente conectado a Internet antes de pasar a otra solución.
En caso de que note que hay algún problema con su conexión a Internet, consulte este artículo para obtener soluciones adicionales.
Solución 5 – Calibrar la brújula
Google Maps lo guiará casi exclusivamente en la dirección equivocada si la brújula no está calibrada correctamente. Entonces, si ninguna de las soluciones mencionadas resolvió el problema, asegúrese de calibrar o recalibrar la brújula.
Así es como se hace:
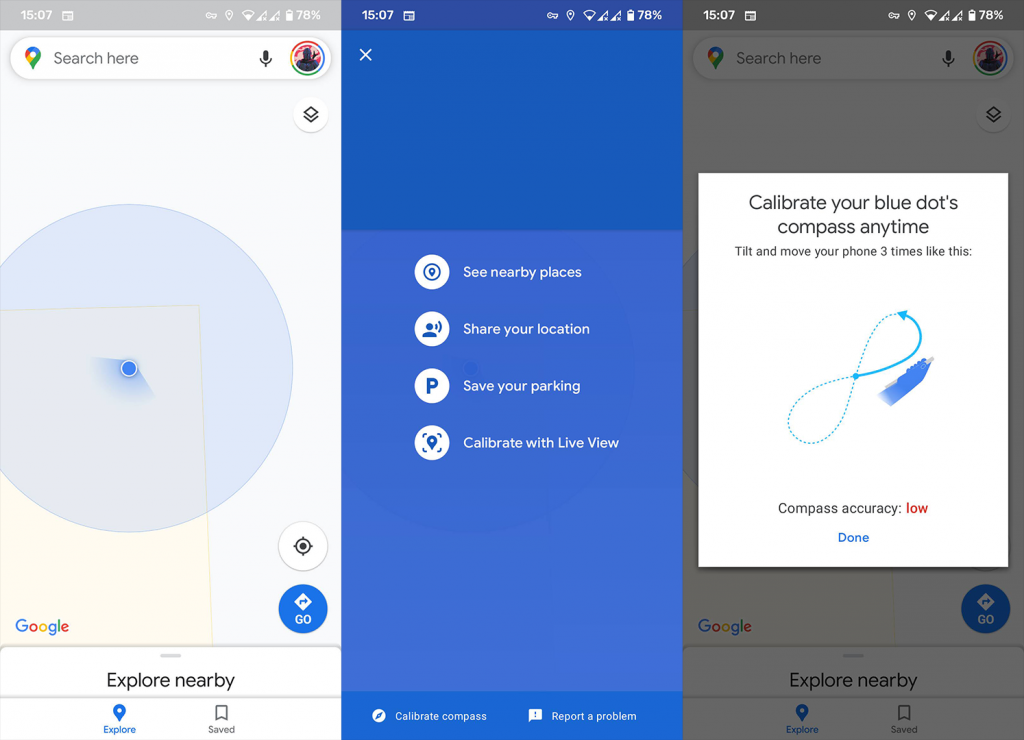
Solución 6: habilite el modo de alta precisión
Hay una cosa más que puede hacer para asegurarse de que Google Maps reciba señales tan precisas como sea posible. Y eso es habilitar el modo de alta precisión. Aquí se explica cómo habilitar este modo:
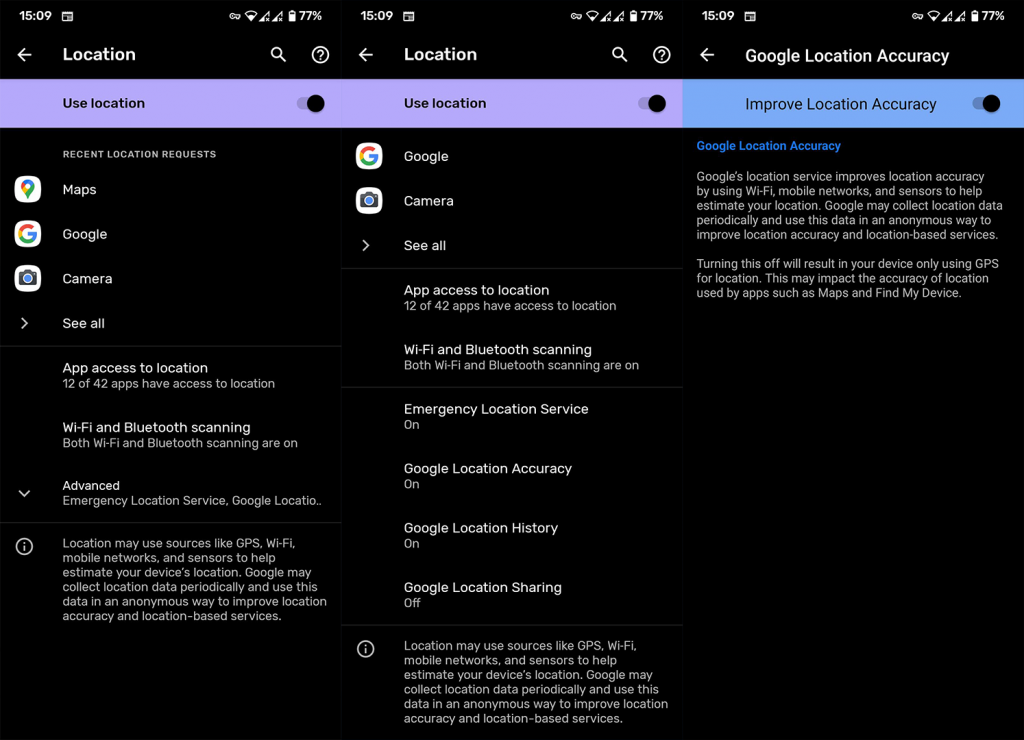
Bonificación: descarga mapas sin conexión
Para evitar problemas de conexión en primer lugar, siempre puedes descargar los mapas sin conexión del área por la que estás navegando. Tener mapas sin conexión no requiere GPS ni conexión a Internet, por lo que es una solución perfecta para recorrer ciudades extranjeras, donde la disponibilidad de Internet es limitada. Al menos obtendrá un buen mapa antiguo en su teléfono inteligente.
Para descargar el mapa sin conexión, vaya a Google Maps > Configuración > Mapas sin conexión . Seleccione el área que desea descargar y listo.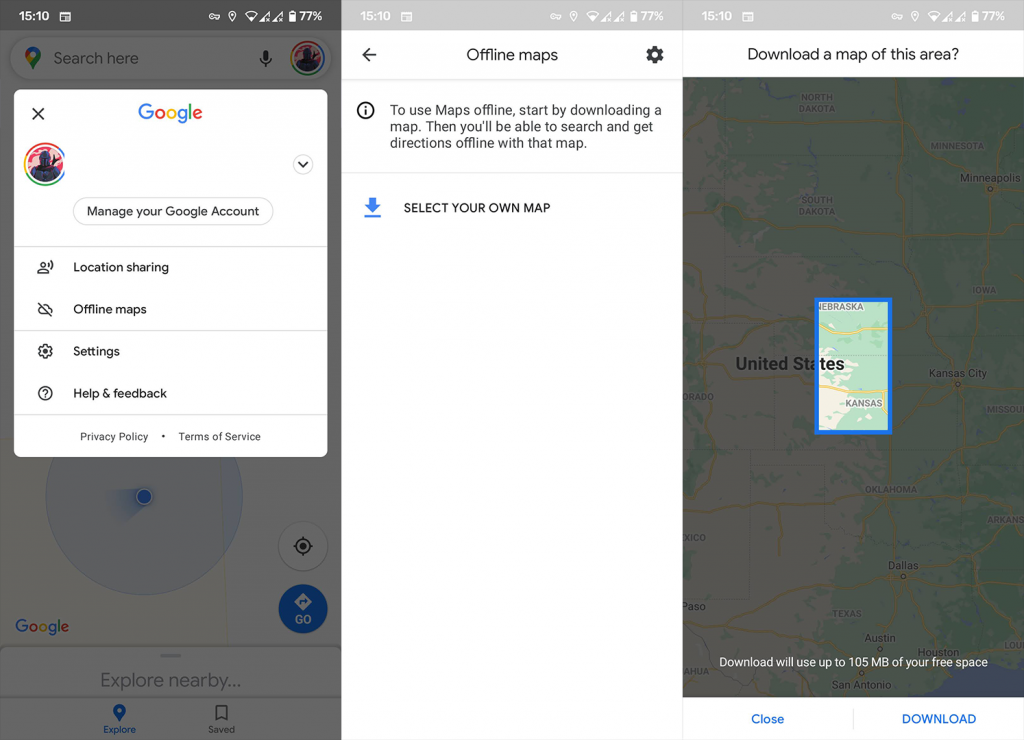
Solo tenga en cuenta que los mapas sin conexión son bastante limitados en comparación con los mapas "normales". Por ejemplo, solo obtendrá indicaciones para conducir en lugar de caminar o andar en bicicleta, y no tendrá información de tráfico, rutas alternativas o indicaciones de carril.
Eso es todo. Espero que al menos una de estas soluciones te haya ayudado a resolver el problema de que Google Maps no muestra direcciones y que ya no te sientas como si estuvieras en un laberinto.
Si tiene algún comentario o pregunta adicional, escríbala en los comentarios a continuación. Gracias por leer y asegúrese de consultar nuestras páginas para obtener contenido nuevo.
Nota del editor: este artículo se publicó originalmente en abril de 2019. Nos aseguramos de renovarlo para que sea más fresco y preciso.
Ginger es un corrector ortográfico y gramatical gratuito.
Blocks es un juego intelectual para que los alumnos de 3º de primaria practiquen sus habilidades de detección y visión y está incluido por los profesores en el programa de apoyo a la enseñanza de TI.
Prezi es una aplicación gratuita que te permite crear presentaciones digitales, tanto online como offline.
Mathway es una aplicación muy útil que puede ayudarte a resolver todos aquellos problemas matemáticos que requieren una herramienta más compleja que la calculadora integrada en tu dispositivo.
Adobe Presenter es un software de aprendizaje electrónico lanzado por Adobe Systems y disponible en la plataforma Microsoft Windows como un complemento de Microsoft PowerPoint.
Toucan es una plataforma tecnológica educativa. Le permite aprender un nuevo idioma mientras navega por sitios web comunes y cotidianos.
eNetViet es una aplicación que ayuda a conectar a los padres con la escuela donde estudian sus hijos para que puedan comprender claramente la situación de aprendizaje actual de sus hijos.
Duolingo - Aprende Idiomas Gratis, o simplemente Duolingo, es un programa educativo que te permite aprender y practicar muchos idiomas diferentes.
RapidTyping es una herramienta de entrenamiento de teclado conveniente y fácil de usar que lo ayudará a mejorar su velocidad de escritura y reducir los errores ortográficos. Con lecciones organizadas para muchos niveles diferentes, RapidTyping le enseñará cómo escribir o mejorar sus habilidades existentes.
MathType es un software de ecuaciones interactivas del desarrollador Design Science (Dessci), que le permite crear y anotar notaciones matemáticas para procesamiento de textos, presentaciones, aprendizaje electrónico, etc. Este editor también se utiliza para crear documentos TeX, LaTeX y MathML.








