Jengibre 2.7.53.0

Ginger es un corrector ortográfico y gramatical gratuito.
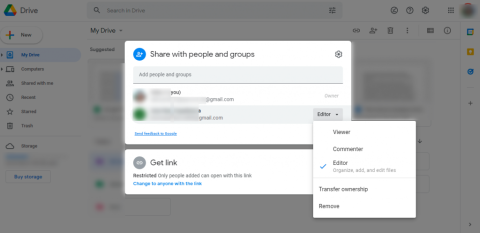
Si decide actualizar su almacenamiento de Google Drive y comenzar desde cero, probablemente querrá eliminar todo antes de cargar cosas nuevas. Los 15 GB no son mucho hoy en día, y si no desea invertir en espacio de almacenamiento adicional o simplemente tener una copia de seguridad de todo en otro lugar, borrar todo es una opción viable. Hoy, haremos todo lo posible para explicar cómo eliminar todo de Google Drive usando su teléfono o PC. Aprende más sobre esto a continuación.
¿Cómo elimino todos los archivos y carpetas de Google Drive a la vez?
Puede eliminar todo de Google Drive a la antigua, seleccionando todos los archivos y carpetas. En tu Android, iPhone o PC. Entonces, la respuesta es que no hay ningún tipo de herramienta que borre todo y la única forma de eliminar todo Google Drive es seleccionar cada archivo y carpeta y eliminarlos.
Ahora, si tiene muchos archivos y los más grandes, esto puede llevar algún tiempo. Seleccionar todos los archivos en un cliente basado en la web es simple (Ctrl + A en su PC seleccionará todos los archivos), pero debido a que este es un almacenamiento basado en la nube, procesa todo y mueve todos los archivos y carpetas a la Papelera y luego los elimina definitivamente. tomará algún tiempo.
Entendemos que hay usuarios que no están contentos con esto pero, por otro lado, imagina borrar accidentalmente todos tus datos con un simple clic o toque. Sin embargo, no poder seleccionar todos los archivos y carpetas con un simple toque en Android es una farsa.
Esta es una medida de precaución, un concepto infalible razonable, pero aún nos gustaría ver una opción para borrar todo lo que está oculto en algún lugar profundo de la Configuración. Una vez que seleccione todos los archivos y los elimine, no se eliminarán de forma permanente. Google Drive almacena los archivos eliminados en la Papelera.
Cambiar la propiedad de sus archivos compartidos
Si elimina los archivos compartidos, simplemente elimínelos y no los volverá a ver, pero el propietario aún los tendrá en su Drive. Además, si desea que otros conserven los archivos que compartió con ellos, debe otorgarles la propiedad.
Este es un buen método para conservar algunos de sus datos, transfiriéndolos a una cuenta de Google alternativa/secundaria. Cada cuenta obtiene 15 GB gratis, así que utilícelos bien.
Debe usar su PC y el cliente de Drive basado en la web para transferir la propiedad del archivo/carpeta a otra cuenta de Google. Esto es lo que debe hacer:
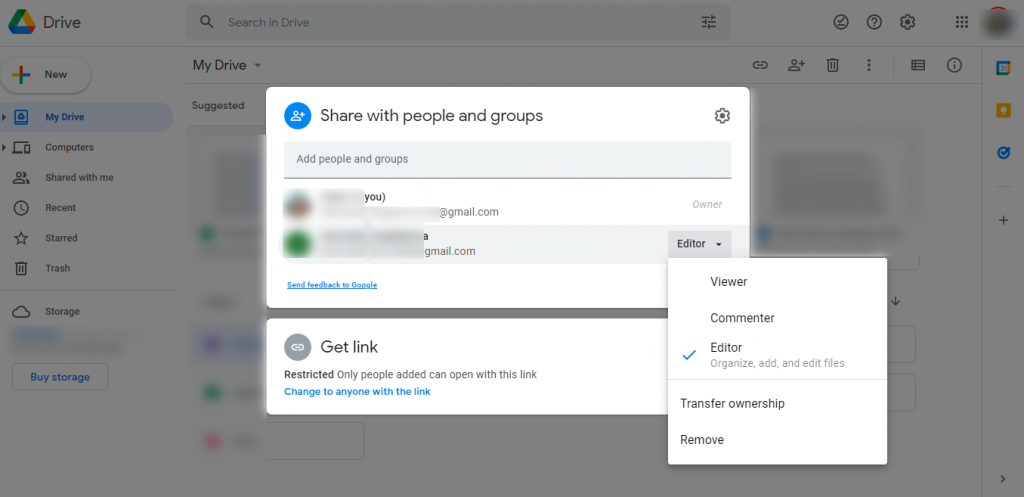
Eso es todo. Es posible que pase algún tiempo antes de que se realicen los cambios , pero puede eliminar estos archivos/carpetas de forma segura y el nuevo propietario los mantendrá en su unidad.
Eliminar todos los archivos en Google Drive
Después de esa pequeña digresión, volvamos al procedimiento real de eliminación de archivos en Google Drive. Una cosa importante que debe hacer, antes de eliminar todo, es cerrar sesión o deshabilitar la sincronización en todos los demás dispositivos en los que tiene habilitado Google Drive.
Esto se aplica principalmente a Google Drive para escritorio, ya que los usuarios informan que sus archivos, como zombis no muertos, siempre vuelven después de eliminarlos. Básicamente, se vuelven a sincronizar desde el almacenamiento local de su PC.
Además, existe la posibilidad de que las lecturas de almacenamiento no se actualicen durante algún tiempo. Espera y se actualizará eventualmente.
Aquí se explica cómo eliminar todos los archivos de Google Drive en su Android/iPhone:
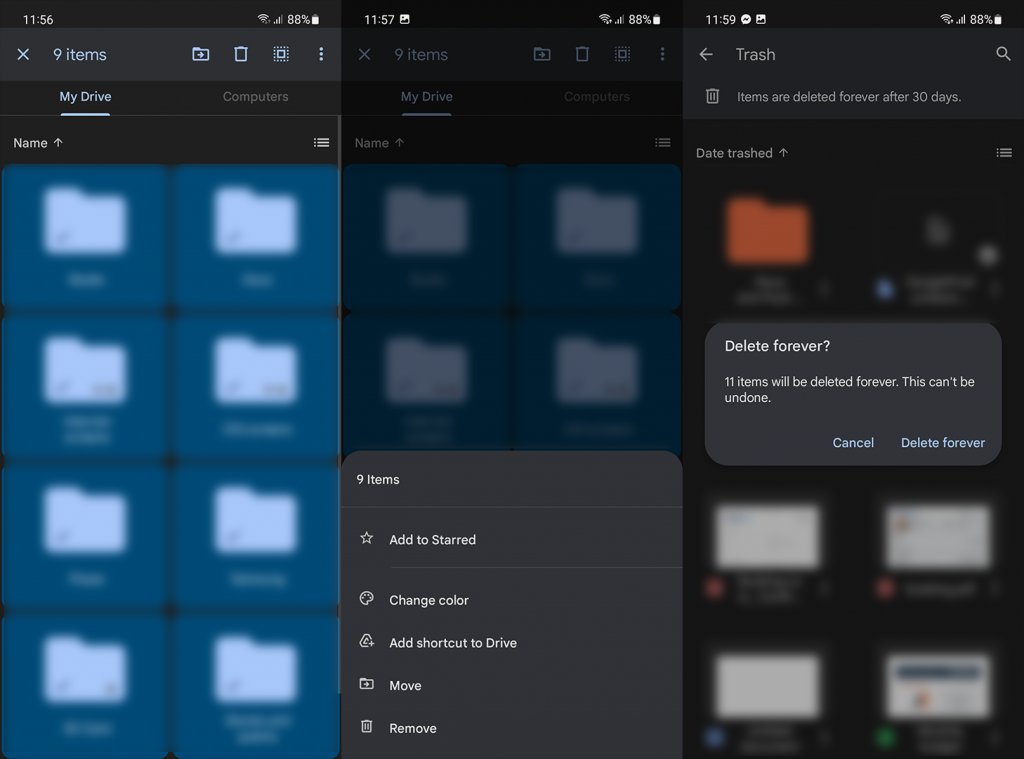
El procedimiento es un poco más rápido en el cliente basado en web. Así es como eliminar todos los archivos en su PC de la manera más rápida posible:
Dicho esto, podemos concluir este artículo. Gracias por leer y no olvide compartir sus pensamientos con nosotros en la sección de comentarios a continuación.
Ginger es un corrector ortográfico y gramatical gratuito.
Blocks es un juego intelectual para que los alumnos de 3º de primaria practiquen sus habilidades de detección y visión y está incluido por los profesores en el programa de apoyo a la enseñanza de TI.
Prezi es una aplicación gratuita que te permite crear presentaciones digitales, tanto online como offline.
Mathway es una aplicación muy útil que puede ayudarte a resolver todos aquellos problemas matemáticos que requieren una herramienta más compleja que la calculadora integrada en tu dispositivo.
Adobe Presenter es un software de aprendizaje electrónico lanzado por Adobe Systems y disponible en la plataforma Microsoft Windows como un complemento de Microsoft PowerPoint.
Toucan es una plataforma tecnológica educativa. Le permite aprender un nuevo idioma mientras navega por sitios web comunes y cotidianos.
eNetViet es una aplicación que ayuda a conectar a los padres con la escuela donde estudian sus hijos para que puedan comprender claramente la situación de aprendizaje actual de sus hijos.
Duolingo - Aprende Idiomas Gratis, o simplemente Duolingo, es un programa educativo que te permite aprender y practicar muchos idiomas diferentes.
RapidTyping es una herramienta de entrenamiento de teclado conveniente y fácil de usar que lo ayudará a mejorar su velocidad de escritura y reducir los errores ortográficos. Con lecciones organizadas para muchos niveles diferentes, RapidTyping le enseñará cómo escribir o mejorar sus habilidades existentes.
MathType es un software de ecuaciones interactivas del desarrollador Design Science (Dessci), que le permite crear y anotar notaciones matemáticas para procesamiento de textos, presentaciones, aprendizaje electrónico, etc. Este editor también se utiliza para crear documentos TeX, LaTeX y MathML.








