Jengibre 2.7.53.0

Ginger es un corrector ortográfico y gramatical gratuito.
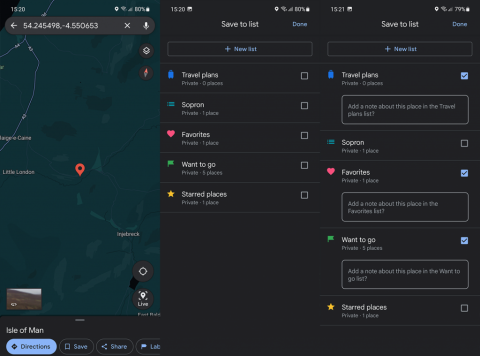
Hay algunos servicios de mapas que vale la pena mencionar, todos con algunas características a su favor y adaptados a diferentes propósitos y necesidades. Tenemos Waze que es excelente para navegar por el tráfico de la ciudad, Apple Maps o Here We Go. Aún así, la mayoría de la gente usa Google Maps. Los mapas vienen preinstalados en millones de dispositivos Android, Google tiene todos los datos del mundo y hacen todo lo que uno esperaría de una aplicación de este tipo. Y sí, también puedes guardar pines y ubicaciones en Google Maps. Nos aseguramos de explicar todos los entresijos a continuación.
Tabla de contenido:
¿Cómo coloco un pin y guardo esa ubicación en Google Maps?
El procedimiento para guardar pines en Google Maps es el mismo que con las ubicaciones seleccionadas. Una vez que lo selecciones, verás la opción de guardar el pin y colocarlo en una de las listas disponibles.
De forma predeterminada, Google Maps ofrece Planes de viaje, Favoritos, Quiero ir y Lugares destacados, pero también puede crear listas personales. Una vez guardado, puede acceder a la ubicación del Pin y eliminarlo, pero eso es, por extraño que parezca, una tarea más compleja de lo que cabría esperar. Todo lo que hay que saber sobre esto está a continuación.
1. Cómo guardar un pin de Google Maps en tu Android o iPhone
Como ya dijimos, esta es una tarea bastante intuitiva. Una vez que establezca un pin, verá algunas opciones en el menú, y la que estamos buscando es Guardar.
Aquí le mostramos cómo guardar un pin en Google Maps en su teléfono:
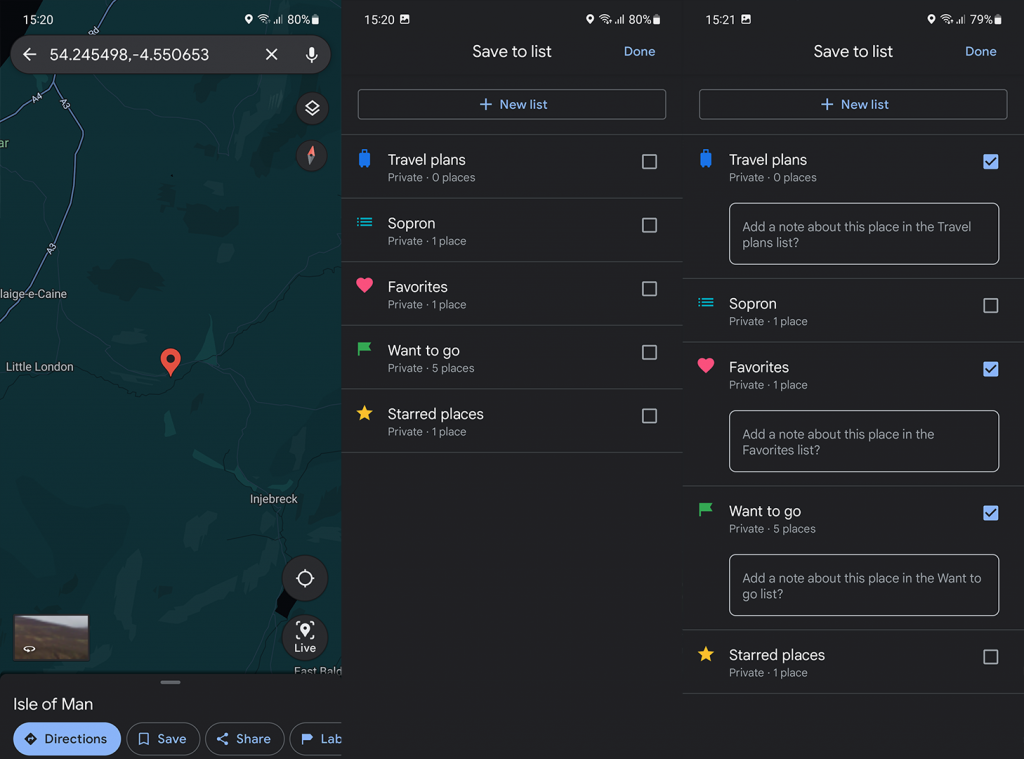
Podrás ver todos tus lugares y pines guardados en la pestaña Guardado .
2. Guarde el pin de Google Maps en su PC
El proceso en PC de escritorio con Google Maps basado en la web es casi el mismo. Con pequeñas pero notables diferencias.
Aquí se explica cómo crear y guardar un pin de Google Maps en su PC:
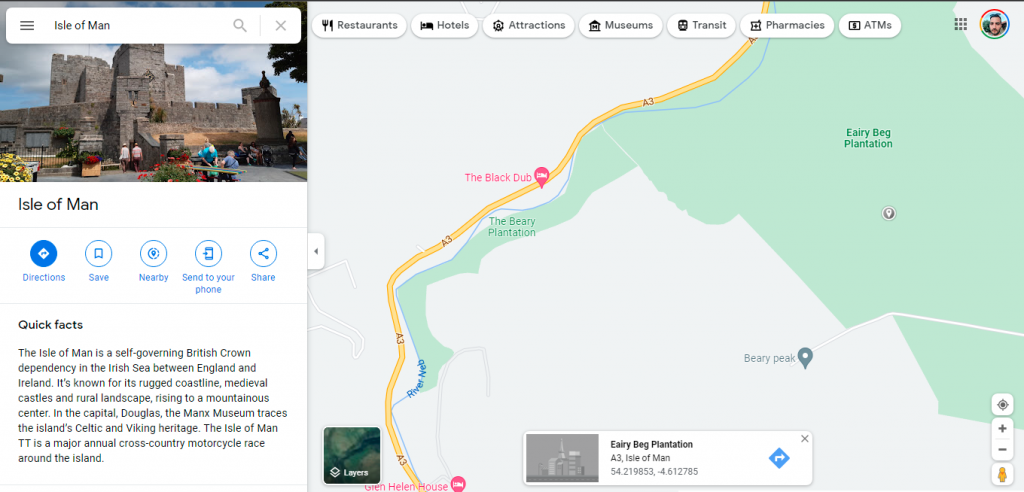
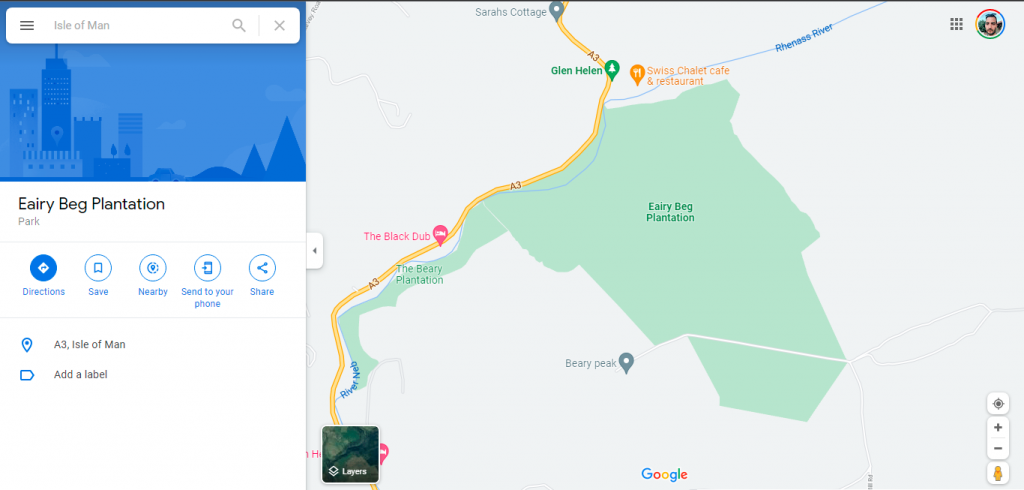
3. Comparte la ubicación guardada con otros
Puede compartir un pin de la misma manera que puede guardarlo. Una vez que aparezca la ventana emergente, simplemente seleccione Compartir y, dependiendo de su dispositivo, tendrá más de unas pocas opciones para compartir la ubicación del pin. La forma más sencilla es copiar el enlace y pegarlo donde quieras.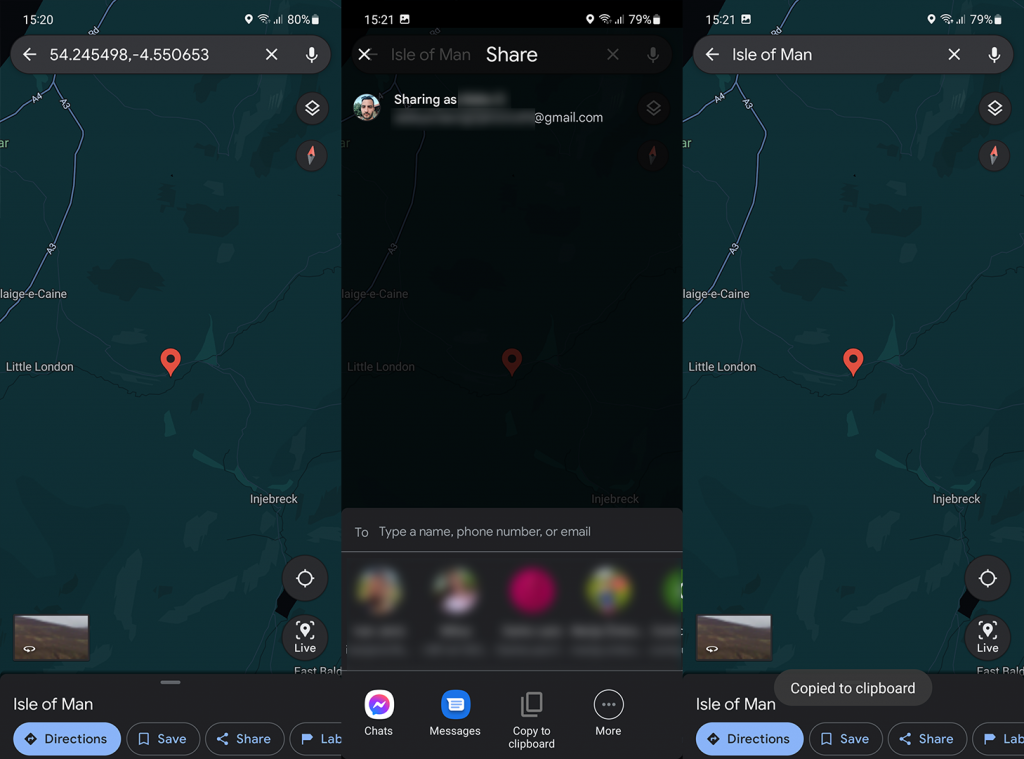
También puede etiquetar pines en caso de que sea algo cercano y facilitar la navegación a dicha ubicación. Al igual que con Compartir o Guardar, toque Etiqueta y cree una Etiqueta para el pin/ubicación. Los predeterminados son Hogar y Trabajo, pero puede crear tantas etiquetas personalizadas como desee.
4. Eliminar pines y ubicaciones guardados en Google Maps
Finalmente, si tiene algunos pines obsoletos con ubicaciones que ya no le interesan, puede eliminarlos. Pero se necesita algo de trabajo para hacer eso porque, sin razón aparente, los desarrolladores de Google Maps decidieron hacer que sea una tarea más grande de lo que debería ser.
Aquí se explica cómo eliminar pines y ubicaciones guardados en Google Maps en su teléfono:
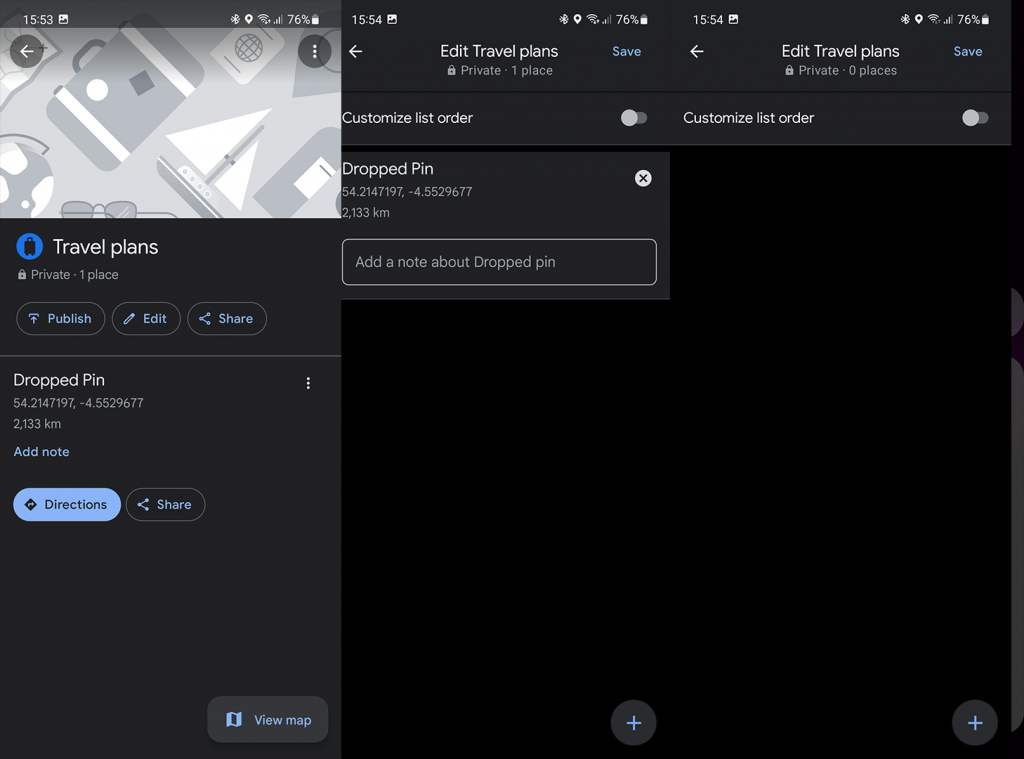
Eso es todo. Gracias por leer lo que, con suerte, es un artículo informativo sobre los pines de Google Maps. ¿Utiliza esta función a menudo en sus viajes o en la navegación local? Cuéntanos en la sección de comentarios a continuación. Esperamos con interés escuchar de usted.
Ginger es un corrector ortográfico y gramatical gratuito.
Blocks es un juego intelectual para que los alumnos de 3º de primaria practiquen sus habilidades de detección y visión y está incluido por los profesores en el programa de apoyo a la enseñanza de TI.
Prezi es una aplicación gratuita que te permite crear presentaciones digitales, tanto online como offline.
Mathway es una aplicación muy útil que puede ayudarte a resolver todos aquellos problemas matemáticos que requieren una herramienta más compleja que la calculadora integrada en tu dispositivo.
Adobe Presenter es un software de aprendizaje electrónico lanzado por Adobe Systems y disponible en la plataforma Microsoft Windows como un complemento de Microsoft PowerPoint.
Toucan es una plataforma tecnológica educativa. Le permite aprender un nuevo idioma mientras navega por sitios web comunes y cotidianos.
eNetViet es una aplicación que ayuda a conectar a los padres con la escuela donde estudian sus hijos para que puedan comprender claramente la situación de aprendizaje actual de sus hijos.
Duolingo - Aprende Idiomas Gratis, o simplemente Duolingo, es un programa educativo que te permite aprender y practicar muchos idiomas diferentes.
RapidTyping es una herramienta de entrenamiento de teclado conveniente y fácil de usar que lo ayudará a mejorar su velocidad de escritura y reducir los errores ortográficos. Con lecciones organizadas para muchos niveles diferentes, RapidTyping le enseñará cómo escribir o mejorar sus habilidades existentes.
MathType es un software de ecuaciones interactivas del desarrollador Design Science (Dessci), que le permite crear y anotar notaciones matemáticas para procesamiento de textos, presentaciones, aprendizaje electrónico, etc. Este editor también se utiliza para crear documentos TeX, LaTeX y MathML.








