Jengibre 2.7.53.0

Ginger es un corrector ortográfico y gramatical gratuito.
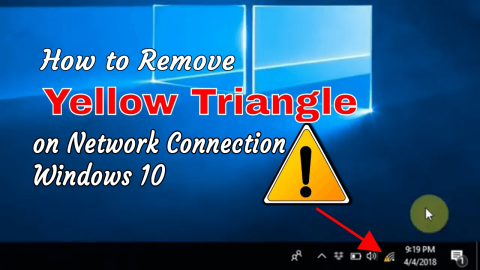

¿ No puede navegar por Internet debido al signo de exclamación del triángulo amarillo en el icono de red ? ¿Mirando qué salió mal y cómo arreglar el triángulo amarillo en el ícono de red?
Entonces, por desgracia, este blog es para ti.
En este post conoce la información completa sobre lo que significa este triángulo amarillo. ¿Por qué aparece un triángulo amarillo con un signo de exclamación? ¿Y cómo eliminar el triángulo amarillo en la conexión de red?
Empecemos…!
¿Qué significa el triángulo amarillo con signo de exclamación?
El triángulo amarillo con un signo de exclamación significa conectividad a Internet limitada o sin conectividad a Internet.
Los signos de exclamación en la conexión de red indican claramente que el dispositivo está conectado a la WLAN, pero no hay conexión a Internet y hay muchas razones diferentes responsables del problema.
¿Por qué mi conexión a Internet tiene un signo de exclamación en Windows 10?
Hay muchas razones diferentes por las cuales la conexión a Internet tiene un signo de exclamación, como un controlador de red obsoleto, conflicto interno de aplicaciones, conflicto de recursos del sistema y más.
Windows 10 y la versión anterior de Windows contienen una función a través de la cual detecta la conexión a Internet disponible. Y, cuando esta función de conexión automática enfrenta algún problema, comienza a mostrar un signo de exclamación amarillo sobre el ícono de red.
Si está utilizando un servidor proxy o filtrado de conexión, este es un problema bastante frustrante, pero afortunadamente hay soluciones que funcionan para eliminar el triángulo amarillo en la conexión de red.
A continuación, siga cuidadosamente las correcciones dadas una por una.
¿Cómo soluciono el triángulo amarillo en mi icono de red de Windows 10?
Tabla de contenido
Solución 1: Arreglar el inicio de sesión de Internet Limited a través del Editor del Registro
Bueno, modificar manualmente el registro es bastante complicado, así que asegúrese de seguir las correcciones cuidadosamente, ya que un pequeño error puede dañar todo su sistema.
Siga los pasos para hacerlo:
- HKEY_LOCAL_MACHINE\SOFTWARE\Policies\Microsoft\Windows\Network Connections
Nota: En caso de que la clave de registro anterior no esté disponible, simplemente créela.


Verá que la superposición amarilla desaparecerá. También puedes aplicar este truco en Windows 7, Windows 8 y Windows 8.1.
Solución 2: Ejecute el Solucionador de problemas de red para solucionar problemas de conexión a Internet
El solucionador de problemas de red es el juego integrado de solucionador de problemas de red diseñado para deshacerse de todo tipo de problemas de conexión de red de Windows 10 . Aplique los pasos a continuación para ejecutar este solucionador de problemas:
1: Vaya al cuadro de búsqueda de su sistema y busque el Solucionador de problemas de red, luego, desde el resultado de la búsqueda, elija Identificar y reparar problemas de red
2: Ahora, debe seguir la ventana del solucionador de problemas para solucionar los problemas de red de Windows 10
Después de aplicar la solución de problemas, si no puede solucionar los problemas de conexión a Internet, deberá restablecer la pila TCP/IP, liberar la dirección IP, renovar la dirección IP y, por último, vaciar y restablecer la caché de resolución del cliente DNS.
Para ejecutar todos estos trucos debes pasar al siguiente método.
Solución 3: ejecute los comandos de red
Después de aplicar el solucionador de problemas de red, intente ejecutar los comandos de red que se indican a continuación. Se observa que la combinación de ejecutar estas dos cosas, es decir , el solucionador de problemas de red y los comandos de red, eliminará este problema.
Los comandos son:
¿Cómo ejecutar comandos de red como un profesional?
En primer lugar, debe abrir la ventana Comando con permiso de administrador. Para hacer esto, vaya al menú Inicio , busque el cmd , haga clic derecho en el cmd de la lista y elija Ejecutar como administrador . Si aparece alguna ventana de confirmación, seleccione Sí .
Ahora, en el símbolo del sistema, debe ejecutar los comandos que se indican a continuación uno por uno. Debe ejecutar estos comandos en el orden indicado:
En el símbolo del sistema, escriba netsh Winsock reset y presione la tecla Intro para ejecutar este comando.
Después de ejecutar todos los comandos anteriores, verifique el problema.
Solución 4: intente restablecer la red
Con la ayuda de la función de restablecimiento de red , puede deshacerse de este problema.
Nota: este método eliminará todos los adaptadores de red instalados y la configuración.
1: Haga clic en el botón Inicio y luego seleccione Configuración
2: Elija Red e Internet y luego seleccione Estado -> Restablecimiento de red y luego haga clic en Restablecer ahora por fin Sí
Solución 5: deshabilite el cortafuegos
Intente después de deshabilitar el Firewall, para apagar el Firewall debe seguir cuidadosamente los pasos que se detallan a continuación:
1: Vaya al Panel de control y luego navegue al Firewall de Windows .

2: Ahora, haga clic en el enlace Activar o desactivar Firewall de Windows que se encuentra en el borde izquierdo.

3: Verá Personalizar la configuración, desde aquí debe seleccionar el círculo redondo presente junto con Desactivar el firewall.
4: Por último, haga clic en el botón Aceptar y reinicie su sistema para verificar el problema.
Solución 6: actualizar el controlador de red
A veces, el controlador obsoleto también puede causar un problema de acceso a Internet limitado o nulo . Además, el controlador del adaptador puede corromperse y causar conexiones irregulares y otros problemas.
Así que aquí se sugiere actualizar y descargar el último controlador de red o actualizar el controlador con la última actualización.
Siga los pasos para hacerlo:
Si en caso de que no se encuentre el controlador, vaya al sitio web oficial del fabricante del adaptador de red. Y descargue el controlador para el modelo del adaptador y actualícelo manualmente.
Sin embargo, también puede actualizar el controlador automáticamente y, para hacerlo, ejecute Driver Easy , esto lo ayuda a actualizar el controlador con solo unos pocos clics.
Obtenga Driver Easy para actualizar el controlador automáticamente
Verifique la salud de su PC / computadora portátil con Windows
Si en caso de que la PC/portátil con Windows se esté ejecutando lentamente o tenga errores persistentes en la computadora, entonces es mejor ejecutar la herramienta de reparación de PC . Esta es una herramienta de reparación avanzada que con solo escanear una vez detecta y corrige varios errores persistentes de la computadora.
Con esto, también puede corregir errores de DLL, errores de registro, errores de BSOD, prevenir infecciones de virus o malware, reparar los archivos de sistema de Windows corruptos y muchos otros.
Esto no solo corrige los errores de la computadora, sino que también optimiza el rendimiento de la PC con Windows como una nueva.
Obtenga la herramienta de reparación de PC para optimizar el rendimiento de la PC con Windows
Conclusión:
Estas son las soluciones que funcionan para eliminar el triángulo amarillo en la conexión de red en Windows 10.
Pruebe las correcciones proporcionadas una por una con cuidado para corregir el triángulo amarillo en el problema de conexión a Internet de Windows 10.
Además, si su conexión a Internet funciona lentamente, lea nuestra guía completa para reparar la conexión a Internet lenta en Windows 10 .
Espero que después de seguir las correcciones, el problema se resuelva.
Ginger es un corrector ortográfico y gramatical gratuito.
Blocks es un juego intelectual para que los alumnos de 3º de primaria practiquen sus habilidades de detección y visión y está incluido por los profesores en el programa de apoyo a la enseñanza de TI.
Prezi es una aplicación gratuita que te permite crear presentaciones digitales, tanto online como offline.
Mathway es una aplicación muy útil que puede ayudarte a resolver todos aquellos problemas matemáticos que requieren una herramienta más compleja que la calculadora integrada en tu dispositivo.
Adobe Presenter es un software de aprendizaje electrónico lanzado por Adobe Systems y disponible en la plataforma Microsoft Windows como un complemento de Microsoft PowerPoint.
Toucan es una plataforma tecnológica educativa. Le permite aprender un nuevo idioma mientras navega por sitios web comunes y cotidianos.
eNetViet es una aplicación que ayuda a conectar a los padres con la escuela donde estudian sus hijos para que puedan comprender claramente la situación de aprendizaje actual de sus hijos.
Duolingo - Aprende Idiomas Gratis, o simplemente Duolingo, es un programa educativo que te permite aprender y practicar muchos idiomas diferentes.
RapidTyping es una herramienta de entrenamiento de teclado conveniente y fácil de usar que lo ayudará a mejorar su velocidad de escritura y reducir los errores ortográficos. Con lecciones organizadas para muchos niveles diferentes, RapidTyping le enseñará cómo escribir o mejorar sus habilidades existentes.
MathType es un software de ecuaciones interactivas del desarrollador Design Science (Dessci), que le permite crear y anotar notaciones matemáticas para procesamiento de textos, presentaciones, aprendizaje electrónico, etc. Este editor también se utiliza para crear documentos TeX, LaTeX y MathML.








