Jengibre 2.7.53.0

Ginger es un corrector ortográfico y gramatical gratuito.
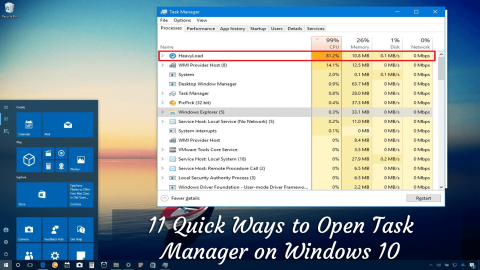

Todos sabemos que el Administrador de tareas de Windows es una gran herramienta y brinda información sobre las aplicaciones, los procesos y los servicios en ejecución y, lo que es más importante, sobre el rendimiento de la computadora, la actividad de la red y la información de la memoria.
Y al igual que otros sistemas operativos Windows , el último sistema operativo Windows 10 también tiene esta herramienta especial. Pero Windows 10 le permite acceder al Administrador de tareas de muchas maneras diferentes.
Entonces, en este artículo, comparto con ustedes algunos de los atajos fáciles para iniciar el administrador de tareas y comenzar a usarlo rápidamente.
Empecemos..!
¿Cómo abrir el Administrador de tareas de Windows 10 rápidamente?
Como se dijo anteriormente, Windows 10 ofrece varias posibilidades diferentes para abrir y usar el Administrador de tareas, así que aquí vea algunas de las formas rápidas y fáciles de abrir el administrador de tareas.
Tabla de contenido
#Forma 1: Inicie el Administrador de tareas con teclas de acceso rápido
La forma básica y rápida de abrir el administrador de tareas de Windows 10 es presionando las teclas Ctrl + Shift + Esc en el teclado.
#Forma 2: Ejecutar el Administrador de tareas desde la barra de tareas

Este es otro truco fácil para abrir el administrador de tareas en Windows. Aquí debe hacer clic derecho en el espacio vacío de la barra de tareas.
En el menú contextual, haga clic en Iniciar Administrador de tareas.
Y eso es todo, ahora puede usar fácilmente el administrador de tareas en Windows 10.
# Forma 3: use las teclas de acceso directo CTRL+ALT+SUPR
También puede iniciar el Administrador de tareas en Windows presionando las teclas Ctrl + Alt + Supr en su teclado.
Y puede ver esta ventana emergente de atajos de teclado con varios atajos diferentes, como puede ver en la siguiente captura de pantalla. Desde aquí, haga clic en Administrador de tareas para abrirlo.

# Forma 4: Abra el Administrador de tareas a través de la ventana Ejecutar
Sí, también puede acceder al administrador de tareas desde la ventana Ejecutar.

Y listo, aparece la ventana del Administrador de tareas.
# Forma 5: use el menú de usuario avanzado de Win+X
Windows 10 tiene un menú de usuario avanzado llamado WinX, y esto ofrece varios atajos útiles.
Y el Administrador de tareas es uno de ellos. Así que siga los pasos para demandar a Win+X para acceder al Administrador de tareas de Windows 10.

#Forma 6: Abra el Administrador de tareas desde el menú Inicio
El menú Inicio contiene diferentes aplicaciones y programas instalados en su sistema Windows 10. Y también puede iniciar el Administrador de tareas desde el menú Inicio en Windows 10.

De esta forma, también podrás abrir el Administrador de tareas en Windows 10 .
# Forma 7: Usar la opción de búsqueda
En Windows 10, vaya a la barra de tareas y desde su toque o haga clic en el campo de búsqueda y escriba Administrador de tareas. Después de un tiempo, Windows 10 comienza a mostrar los resultados de la búsqueda> ahora vaya al Administrador de tareas > presione Entrar.

Y verás que aparece el administrador de tareas.
#Forma 8: use el símbolo del sistema o PowerShell para abrir el Administrador de tareas
También puede abrir el Administrador de tareas a través de la línea de comandos. Siga los pasos para hacerlo.

Y puede ver que se abre la ventana del Administrador de tareas.
# Way 9: Ejecute el comando Taskmgr en el Explorador de archivos
Bueno, también puede abrir el Administrador de tareas utilizando las funciones de ejecución de comandos incorporadas del Explorador de archivos.
Si en caso de que el explorador de archivos no funcione, siga los pasos para corregir la búsqueda del Explorador de archivos que no funciona .

# Forma 10: Abra el Administrador de tareas con el archivo ejecutable Run Taskmgr.exe
Siga los pasos para abrir el administrador de tareas usando su archivo ejecutable.
#Forma 11: Crear un acceso directo al Administrador de tareas
Este es el último método de nuestra lista para abrir el Administrador de tareas rápidamente. Y puedes hacerlo de dos maneras.
Primero es anclar el Administrador de tareas a su barra de tareas:

Ahora puede acceder fácilmente al administrador de tareas haciendo clic en el icono de la barra de tareas.
En segundo lugar, cree un acceso directo en su escritorio.



Y eso es todo, ahora se crea el ícono de acceso directo del administrador de tareas, todo lo que necesita para hacer clic en el ícono siempre que desee iniciar el Administrador de tareas en Windows 10 .
Ahora depende de ti
Estas son las 11 formas diferentes de abrir el Administrador de tareas en Windows 10 .
Hice todo lo posible para enumerar las formas completas de cómo abrir el Administrador de tareas de Windows 10 y comenzar a usar el administrador de tareas rápidamente.
Ahora es tu elección, ¿cómo abres el Administrador de tareas? También conocer las diferentes formas lo ayudará a abrir el Administrador de tareas en diferentes situaciones fácilmente
Sin embargo, si su sistema Windows funciona lento o causa varios errores de PC, no dude en escanear su sistema con la herramienta de reparación de PC segura y 100% segura .
Esta es una herramienta de reparación avanzada y multifuncional, que con solo escanear una vez detecta y corrige varios errores de la PC, optimiza el rendimiento de la PC y la hace segura.
Además, nos encanta saber de usted, así que díganos qué método le parece mejor para abrir el Administrador de tareas en Windows 10.
Buena suerte..!
Ginger es un corrector ortográfico y gramatical gratuito.
Blocks es un juego intelectual para que los alumnos de 3º de primaria practiquen sus habilidades de detección y visión y está incluido por los profesores en el programa de apoyo a la enseñanza de TI.
Prezi es una aplicación gratuita que te permite crear presentaciones digitales, tanto online como offline.
Mathway es una aplicación muy útil que puede ayudarte a resolver todos aquellos problemas matemáticos que requieren una herramienta más compleja que la calculadora integrada en tu dispositivo.
Adobe Presenter es un software de aprendizaje electrónico lanzado por Adobe Systems y disponible en la plataforma Microsoft Windows como un complemento de Microsoft PowerPoint.
Toucan es una plataforma tecnológica educativa. Le permite aprender un nuevo idioma mientras navega por sitios web comunes y cotidianos.
eNetViet es una aplicación que ayuda a conectar a los padres con la escuela donde estudian sus hijos para que puedan comprender claramente la situación de aprendizaje actual de sus hijos.
Duolingo - Aprende Idiomas Gratis, o simplemente Duolingo, es un programa educativo que te permite aprender y practicar muchos idiomas diferentes.
RapidTyping es una herramienta de entrenamiento de teclado conveniente y fácil de usar que lo ayudará a mejorar su velocidad de escritura y reducir los errores ortográficos. Con lecciones organizadas para muchos niveles diferentes, RapidTyping le enseñará cómo escribir o mejorar sus habilidades existentes.
MathType es un software de ecuaciones interactivas del desarrollador Design Science (Dessci), que le permite crear y anotar notaciones matemáticas para procesamiento de textos, presentaciones, aprendizaje electrónico, etc. Este editor también se utiliza para crear documentos TeX, LaTeX y MathML.








