Jengibre 2.7.53.0

Ginger es un corrector ortográfico y gramatical gratuito.

Ya sabes que puedes tener conversaciones privadas con tus compañeros de equipo y compañeros de trabajo en Microsoft Teams. Pero no todos los chats valen la pena conservarlos para siempre. Tal vez quieras limpiar el área de chat o deshacerte de una conversación en la que ya no participas.
Por alguna razón, no puede eliminar un chat en Microsoft Teams a partir de este escrito. Lo que puedes hacer; sin embargo, es ocultar la conversación. Esto lo quita de la vista para que pueda concentrarse en los demás. También puede eliminar un mensaje en particular dentro de una conversación. Entonces, si dijiste algo que quieres eliminar, es posible.
Aquí, le mostraremos cómo ocultar y mostrar un chat y eliminar un mensaje en Microsoft Teams en línea y en la aplicación de escritorio.
Cómo ocultar un chat en los equipos de Microsoft
Ocultar un chat es una buena manera de quitarlo del camino para conversaciones más importantes. El proceso es el mismo si usa el sitio web de Teams o la aplicación de escritorio.
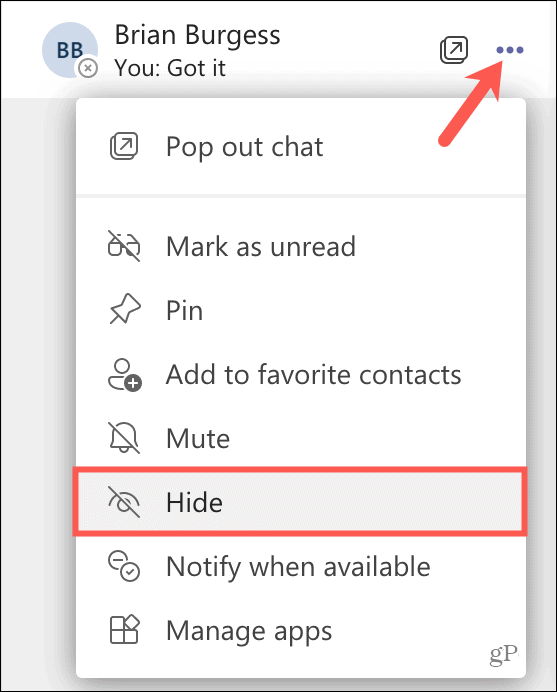
Una vez que ocultas un chat, permanecerá oculto a menos que entre un nuevo mensaje o decidas mostrarlo.
Cómo mostrar un chat
Si desea volver a ver un chat que ha ocultado y no ha habido ningún mensaje nuevo en la conversación, puede hacerlo de varias maneras.
Mostrar un chat usando la búsqueda
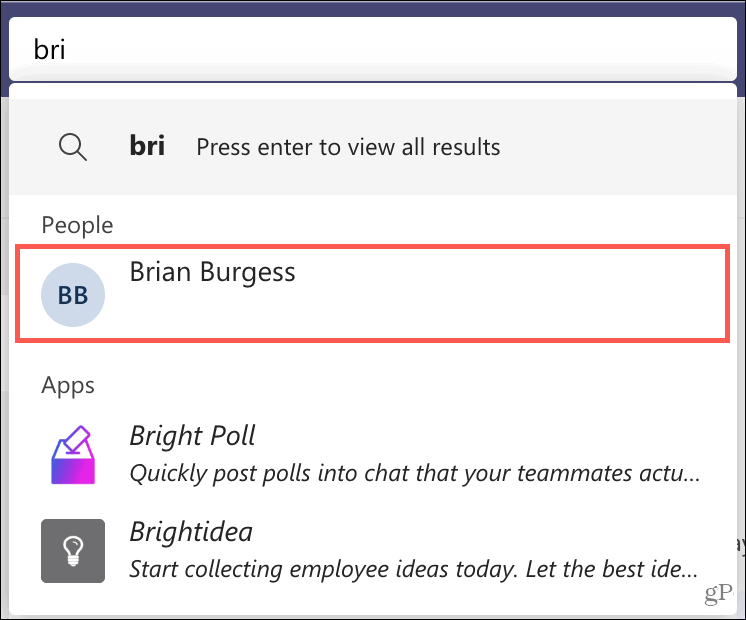
Mostrar un chat iniciando uno nuevo
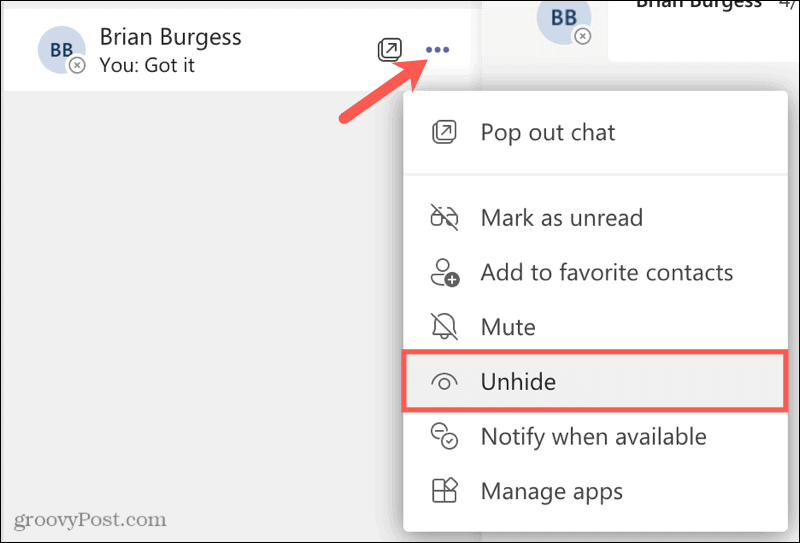
Cómo eliminar un mensaje enviado en un chat
Si tiene un mensaje en particular en un chat de Microsoft Teams que desea fingir que nunca existió, puede eliminarlo. Recuerda, solo puedes borrar tus propios mensajes.
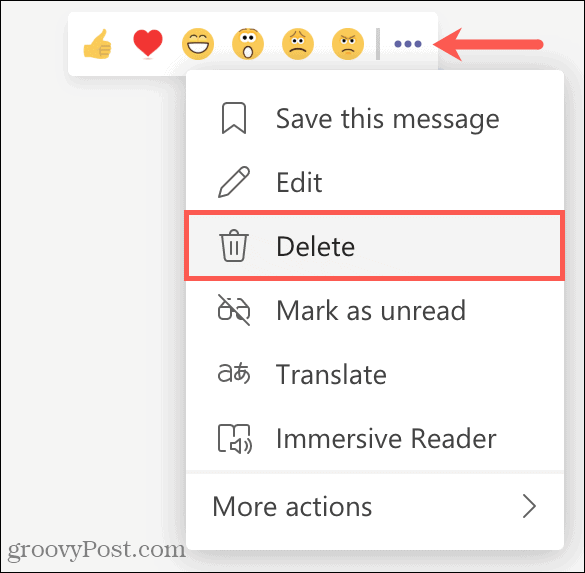
Verá Este mensaje ha sido eliminado con una opción para Deshacer la eliminación si lo desea.

Eliminar un mensaje no enviado
Si tiene un mensaje escrito que aún no ha enviado, puede retroceder fácilmente a través del texto para eliminarlo. Pero si es un mensaje extenso, puede eliminarlo de una sola vez.
Haga clic en el botón Formato en la parte inferior izquierda del cuadro de mensaje. Cuando la ventana se expanda, haga clic en el botón Eliminar (papelera) en la parte superior derecha.
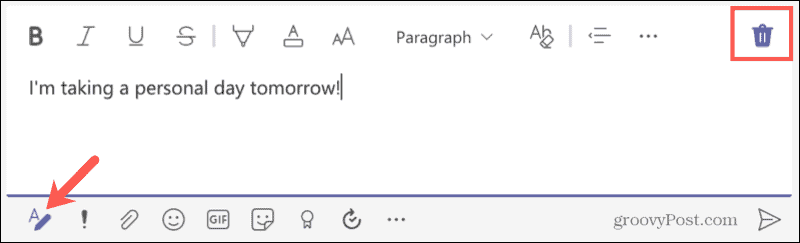
Es posible que se le pregunte si desea eliminar el borrador. Si es así, haga clic en Descartar .
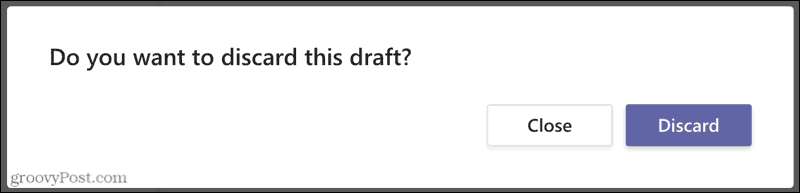
Ocultar chats o eliminar mensajes en Microsoft Teams
Microsoft no ofrece una razón por la que actualmente no pueda eliminar un chat en Teams . Con suerte, esta es una característica que vendrá en una actualización futura. Pero mientras tanto, puede ocultar los chats para mantenerlos fuera de su lista. Y recuerda, si escribes un mensaje que deseas eliminar, al menos puedes eliminarlo.
Para obtener más información, eche un vistazo a cómo cambiar el fondo de la cámara en Microsoft Teams .
Ginger es un corrector ortográfico y gramatical gratuito.
Blocks es un juego intelectual para que los alumnos de 3º de primaria practiquen sus habilidades de detección y visión y está incluido por los profesores en el programa de apoyo a la enseñanza de TI.
Prezi es una aplicación gratuita que te permite crear presentaciones digitales, tanto online como offline.
Mathway es una aplicación muy útil que puede ayudarte a resolver todos aquellos problemas matemáticos que requieren una herramienta más compleja que la calculadora integrada en tu dispositivo.
Adobe Presenter es un software de aprendizaje electrónico lanzado por Adobe Systems y disponible en la plataforma Microsoft Windows como un complemento de Microsoft PowerPoint.
Toucan es una plataforma tecnológica educativa. Le permite aprender un nuevo idioma mientras navega por sitios web comunes y cotidianos.
eNetViet es una aplicación que ayuda a conectar a los padres con la escuela donde estudian sus hijos para que puedan comprender claramente la situación de aprendizaje actual de sus hijos.
Duolingo - Aprende Idiomas Gratis, o simplemente Duolingo, es un programa educativo que te permite aprender y practicar muchos idiomas diferentes.
RapidTyping es una herramienta de entrenamiento de teclado conveniente y fácil de usar que lo ayudará a mejorar su velocidad de escritura y reducir los errores ortográficos. Con lecciones organizadas para muchos niveles diferentes, RapidTyping le enseñará cómo escribir o mejorar sus habilidades existentes.
MathType es un software de ecuaciones interactivas del desarrollador Design Science (Dessci), que le permite crear y anotar notaciones matemáticas para procesamiento de textos, presentaciones, aprendizaje electrónico, etc. Este editor también se utiliza para crear documentos TeX, LaTeX y MathML.








