Jengibre 2.7.53.0

Ginger es un corrector ortográfico y gramatical gratuito.

Microsoft PowerPoint ha sido parte de la suite de Microsoft Office durante treinta años. Ha recorrido un largo camino desde entonces, desarrollando una amplia gama de funciones potentes, incluida la capacidad de transmitir una presentación de PowerPoint en línea o usar modelos 3D en sus presentaciones.
Increíblemente, sin embargo, falta una característica sencilla: el ajuste de texto. Esto determina cómo debe fluir el texto alrededor de una imagen y es una función disponible en Word. La buena noticia es que hay formas de ajustar el texto en PowerPoint, aunque son un poco una solución. Así es cómo.
Uso de cuadros de texto
Si tiene una imagen regular en la que desea envolver su texto, puede usar cuadros de texto para colocar su texto exactamente donde lo desea.
Para comenzar, haga clic en la pestaña Insertar , presione la opción Imágenes y elija Imagen desde archivo.

Busque la imagen que desea insertar. Una vez que aparezca su imagen, haga clic en Alinear para colocar la imagen a la izquierda, a la derecha o al centro.

Ahora es el momento de colocar algunos cuadros de texto alrededor de su imagen.
Desde las pestañas Inicio o Insertar , haga clic en Cuadro de texto y arrastre el límite de donde desea que vaya su primer bloque de texto.

Escriba su texto y haga clic en el icono Justificar texto para llenar todo el cuadro de texto.

Una vez que haya hecho esto, agregue dos cuadros de texto más a cada lado de su imagen.
Finalmente, agregue un cuadro de texto en la parte inferior de la imagen. Esto asegurará que la imagen tenga un conjunto completo de texto a su alrededor en la posición que desee.

Espaciado manual
Si desea envolver texto alrededor de una forma más complicada, es posible hacerlo a mano. Esto implica insertar espacios entre palabras hasta lograr el efecto deseado.
Inserta su imagen de la misma manera que con el método del cuadro de texto. Una vez que su imagen esté en su lugar, agregará un cuadro de texto directamente encima de ella.
Haga clic en Cuadro de texto y arrastre la forma del cuadro que desea que contenga su texto. A continuación, puede empezar a escribir el texto que desee. Debería encontrar que este texto aparecerá sobre la parte superior de su imagen.
Si desaparece detrás de ella, haga clic con el botón derecho en la imagen, seleccione Enviar al fondo y, a continuación , Enviar al fondo de nuevo.

El paso final es reposicionar el texto para que nada de él aparezca encima de la imagen.
Haga clic donde desee comenzar a insertar un espacio en blanco y luego use Tabulador o Espacio para mover el texto.

El proceso no es ideal, pero podría funcionar bien para ciertas imágenes, especialmente imágenes transparentes o aquellas con un fondo blanco a juego.
Uso de objetos de Word para ajustar texto
Si no está satisfecho con las opciones anteriores, puede usar la última opción: usar Word mismo. Las versiones anteriores de PowerPoint te obligaban a crear tu ajuste de texto en Word y luego insertarlo en tu diapositiva. Puede insertar un nuevo documento de Word directamente en PowerPoint como un objeto de diapositiva en las versiones más recientes de Office.
En PowerPoint, vaya a la pestaña Insertar , seleccione Objeto y luego Documento de Microsoft Word . Esto abrirá Word en una ventana separada.

Rellene su documento de Word con el texto que desea envolver alrededor de su imagen. A continuación, inserte su imagen yendo a la pestaña Insertar y eligiendo Imágenes > Imagen desde archivo.

Su imagen debería aparecer ahora dentro de su texto: haga clic con el botón derecho en la imagen y seleccione Ajustar texto, lo que mostrará varias opciones.

Al elegir Cuadrado , el texto se ajustará en un cuadrado alrededor de la imagen.
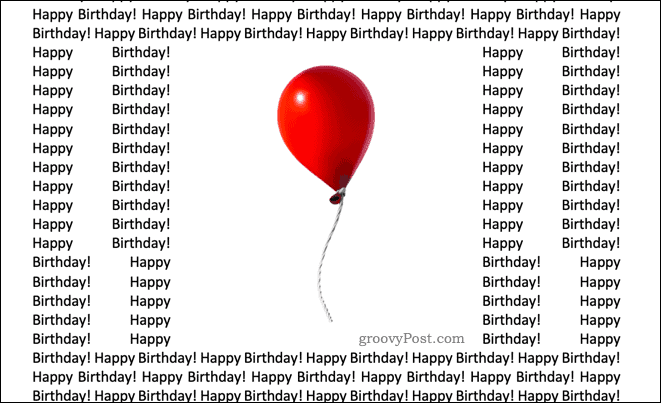
Si su imagen tiene un fondo transparente, Tight ajustará su texto firmemente alrededor de su imagen.
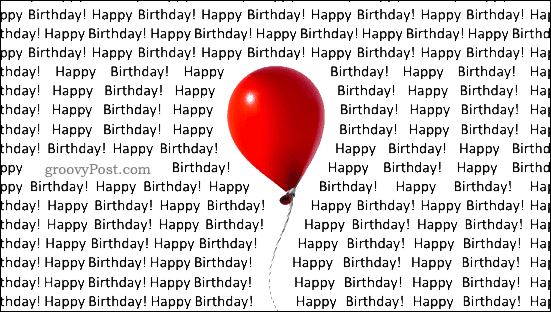
A través puede parecer que hace lo mismo que Tight, lo cual es cierto en la mayoría de los casos. Si su imagen tiene espacio entre las imágenes visibles, Through llenará estos espacios con texto.
Superior e Inferior coloca su texto arriba y debajo de su imagen.
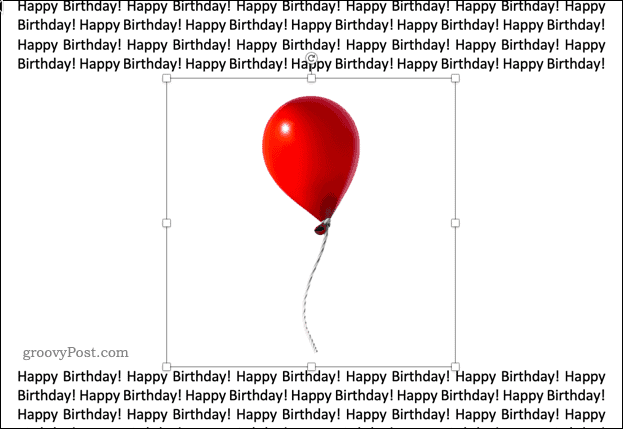
Cierra la ventana del documento de Word una vez que hayas terminado; esto te llevará de regreso a PowerPoint, con el texto ajustado y la imagen visibles en la diapositiva.
Dominar PowerPoint
Es frustrante que PowerPoint no tenga las mismas características de ajuste de texto que aparecen en Microsoft Word, pero usando uno de los métodos anteriores, es posible lograr el mismo resultado.
PowerPoint tiene muchas otras características poderosas que lo convierten en uno de los paquetes de software más populares para presentaciones. Aprender técnicas como usar una presentación de PowerPoint o agregar un video a su presentación de PowerPoint puede llevar sus habilidades al siguiente nivel.
Si no tiene PowerPoint, obtenga una suscripción de Microsoft 365 con la nueva marca. Esto le da acceso a todas las aplicaciones principales de Microsoft Office, incluido PowerPoint, así como a 1 TB de espacio de almacenamiento en la nube.
Ginger es un corrector ortográfico y gramatical gratuito.
Blocks es un juego intelectual para que los alumnos de 3º de primaria practiquen sus habilidades de detección y visión y está incluido por los profesores en el programa de apoyo a la enseñanza de TI.
Prezi es una aplicación gratuita que te permite crear presentaciones digitales, tanto online como offline.
Mathway es una aplicación muy útil que puede ayudarte a resolver todos aquellos problemas matemáticos que requieren una herramienta más compleja que la calculadora integrada en tu dispositivo.
Adobe Presenter es un software de aprendizaje electrónico lanzado por Adobe Systems y disponible en la plataforma Microsoft Windows como un complemento de Microsoft PowerPoint.
Toucan es una plataforma tecnológica educativa. Le permite aprender un nuevo idioma mientras navega por sitios web comunes y cotidianos.
eNetViet es una aplicación que ayuda a conectar a los padres con la escuela donde estudian sus hijos para que puedan comprender claramente la situación de aprendizaje actual de sus hijos.
Duolingo - Aprende Idiomas Gratis, o simplemente Duolingo, es un programa educativo que te permite aprender y practicar muchos idiomas diferentes.
RapidTyping es una herramienta de entrenamiento de teclado conveniente y fácil de usar que lo ayudará a mejorar su velocidad de escritura y reducir los errores ortográficos. Con lecciones organizadas para muchos niveles diferentes, RapidTyping le enseñará cómo escribir o mejorar sus habilidades existentes.
MathType es un software de ecuaciones interactivas del desarrollador Design Science (Dessci), que le permite crear y anotar notaciones matemáticas para procesamiento de textos, presentaciones, aprendizaje electrónico, etc. Este editor también se utiliza para crear documentos TeX, LaTeX y MathML.








