Jengibre 2.7.53.0

Ginger es un corrector ortográfico y gramatical gratuito.
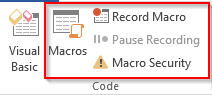
Aplicabilidad: Word 365, 2019, 2016; Sistemas operativos Windows y MAC OS X.
Aquí hay una pregunta de un lector:
Soy un maestro que normalmente uso Word 2019 para escribir mis documentos. A menudo necesito cambiar la fuente y el tamaño de los párrafos de mi documento. ¿Hay alguna manera de automatizar mi trabajo con Macros, para que pueda modificar el párrafo de mi documento con un solo clic? Estoy seguro de que esto me va a ahorrar un par de horas por semana, que con mucho gusto invertiré en otras tareas.
Gracias por tu pregunta. La principal ventaja de las macros es que le permiten automatizar sus tareas en las aplicaciones de Microsoft Office. Las macros se pueden grabar o codificar manualmente con Visual Basic para aplicaciones (VBA). Word incluye una grabadora de macros que le permite desarrollar scripts de automatización sin codificación. Si recién está comenzando con la automatización, esta podría ser una solución lo suficientemente buena. Dicho esto, con un poco de conocimiento de VBA, puede escribir macros eficientes y potentes.
Habilitar la pestaña de desarrollador en Word
Si no ve la pestaña Desarrollador en la cinta de opciones de Microsoft Word, deberá configurar su entorno de desarrollo de macros.
Grabación de una macro de Word: un ejemplo práctico

Guarde su trabajo en una plantilla habilitada para macros de Word

Ejecutando tu macro


Asignación de su macro a botones o atajos de teclado
Nota: Este es un paso opcional que debe intentarse después de haber seguido el tutorial de grabación de macros anterior.
Bien, hasta ahora tenemos funcionando los conceptos básicos de Macro. Ahora es el momento de mejorar un poco nuestra usabilidad de macros en el documento de Word. Déjame mostrarte cómo puedes asociar tu Macro con un botón de acceso rápido, para que puedas ejecutarlo más fácilmente.


Nota: puede asociar su Word Macro no solo con botones de acceso rápido, sino también con botones de comando incrustados en su documento y atajos de teclado personalizados específicos.
Crear macros de Word usando VBA
Con algunas habilidades simples de codificación de Visual Basic para aplicaciones, podemos editar las macros y escribir programas para automatizar varios tipos de trabajos usando VBA.
Nota aparte: FYI: algunas de las aplicaciones de Microsoft Office, como Powerpoint y Outlook, no tienen grabadoras de macros integradas . Por lo tanto, escribir VBA es obligatorio para escribir macros de Powerpoint y automatizar Outlook.
[código] Selección.Fuente.Color [/código]
[código] Selección.Fuente.Color = 16737792[/código]


Ejemplo útil de Word Macro que puede escribir
Desde la publicación de este tutorial, muchos lectores pidieron ejemplos más detallados de Word Macros. Esta lista cubre las tareas más frecuentes que puede automatizar con Visual Basic en Word. Aquí vamos:
Crear y guardar un nuevo documento
Sub CreateNewDoc()
'This small snippet first creates a new document, then it checks whether a document with the same name already exists before saving.
Dim myDoc As New Document
Dim filePath As String
'Modify your file path as needed
filePath = "C:\MyNewDoc.docx"
Set myDoc = Documents.Add
With myDoc
If Dir(filePath) = "" Then
.SaveAs2 (filePath)
Else
'You have already an existing document
MsgBox ("Please use a different file name")
End If
End With
myDoc.Close SaveChanges:=wdPromptToSaveChanges
End SubNota: Al crear nuevos documentos, puede especificar la plantilla (archivos .dotm/.dotx) que le gustaría usar. Las plantillas normalmente se almacenan en: C:\Users\\AppData\Roaming\Microsoft\Templates
Documents.Add Template:=<your_template_folder>Abrir un documento de Word con VBA
Sub OpenDoc()
'This code checks whether your document exists and then opens it
filePath = "C:\MyNewDoc.docx"
If Dir(filePath) = "" Then
MsgBox ("file doesn't exist")
Else
Documents.Open (filePath)
End If
End SubCerrar uno/todos los documentos abiertos
Sub CloseDoc()
'This code closes a specific document
filePath = "C:\MyNewDoc.docx"
Documents(filePath).Close SaveChanges:=wdPromptToSaveChanges
End SubSub CloseAllDocs()
'This code closes all opened documents in your computer
Documents.Close SaveChanges:=wdPromptToSaveChanges
End SubGuardar Word como PDF
Aquí se explica cómo automatizar fácilmente el guardado de documentos de Word como archivos PDF.
Sub SaveAsPdf()
'This code saves a word document in a PDF format
FileName = Left(CStr(ActiveDocument.Name), Len(CStr(ActiveDocument.Name)) - 5)
ActiveDocument.SaveAs2 FileName:="c:\" + FileName + ".pdf", FileFormat:=wdFormatPDF
End SubInsertar encabezado y pie de página
Este código establece el encabezado y el pie de página de la primera página de su documento de Word.
Sub InsertHeaderFooterFirstPage()
Dim myDoc As Document
Dim headerText As String
Dim footerText As String
Set myDoc = ActiveDocument
'Replace the header and footer text as needed
headerText = "This document was written by you"
footerText = "All rights reserved to you"
With myDoc.Sections(1)
'We first ensure that we can set different header and footer texts
.PageSetup.DifferentFirstPageHeaderFooter = True
'Setting the header and footer texts
.Headers(wdHeaderFooterFirstPage).Range.Text = headerText
.Footers(wdHeaderFooterFirstPage).Range.Text = footerText
End With
End SubIdeas adicionales de macros de palabras
Aquí hay algunas ideas más que publicaremos en el futuro próximo.
Esto concluye nuestro tutorial de hoy. Como acaba de ver, hay mucho por hacer con la grabadora de macros de Word y las macros de VBA en Word. En caso de que esté buscando ayuda más específica que vaya más allá del alcance de este tutorial, contáctenos a través de nuestro formulario de contacto .
Ginger es un corrector ortográfico y gramatical gratuito.
Blocks es un juego intelectual para que los alumnos de 3º de primaria practiquen sus habilidades de detección y visión y está incluido por los profesores en el programa de apoyo a la enseñanza de TI.
Prezi es una aplicación gratuita que te permite crear presentaciones digitales, tanto online como offline.
Mathway es una aplicación muy útil que puede ayudarte a resolver todos aquellos problemas matemáticos que requieren una herramienta más compleja que la calculadora integrada en tu dispositivo.
Adobe Presenter es un software de aprendizaje electrónico lanzado por Adobe Systems y disponible en la plataforma Microsoft Windows como un complemento de Microsoft PowerPoint.
Toucan es una plataforma tecnológica educativa. Le permite aprender un nuevo idioma mientras navega por sitios web comunes y cotidianos.
eNetViet es una aplicación que ayuda a conectar a los padres con la escuela donde estudian sus hijos para que puedan comprender claramente la situación de aprendizaje actual de sus hijos.
Duolingo - Aprende Idiomas Gratis, o simplemente Duolingo, es un programa educativo que te permite aprender y practicar muchos idiomas diferentes.
RapidTyping es una herramienta de entrenamiento de teclado conveniente y fácil de usar que lo ayudará a mejorar su velocidad de escritura y reducir los errores ortográficos. Con lecciones organizadas para muchos niveles diferentes, RapidTyping le enseñará cómo escribir o mejorar sus habilidades existentes.
MathType es un software de ecuaciones interactivas del desarrollador Design Science (Dessci), que le permite crear y anotar notaciones matemáticas para procesamiento de textos, presentaciones, aprendizaje electrónico, etc. Este editor también se utiliza para crear documentos TeX, LaTeX y MathML.








