Jengibre 2.7.53.0

Ginger es un corrector ortográfico y gramatical gratuito.


Resumen: Si recibe el mensaje de error GfxUI ha dejado de funcionar en una PC/computadora portátil con Windows 10 , entonces este artículo le será muy útil. En este artículo, voy a compartir algunos trucos útiles para solucionar este problema. Entonces, sigue leyendo hasta el final.
El error " GfxUI ha dejado de funcionar " en una computadora con Windows está relacionado con Gfxui.exe. Este es un archivo legítimo de Intel que contiene el componente Intel Graphics Properties.
Por lo tanto, este error podría ser un problema con el controlador de la tarjeta gráfica Intel o podría haber otros problemas en su sistema. Cualquiera que sea el motivo, en este artículo obtendrá las soluciones para corregir este error.
Pero antes de pasar directamente a las correcciones, primero debe conocer GfxUI y las causas de este error en su PC.
¿Qué es GfxUI?
El archivo ejecutable GfxUI.exe es un componente de Intel Onboard High Definition Video de Intel Corporation . GfxUI es un archivo de controlador que controla la interfaz gráfica de usuario (GUI) de Windows para el adaptador de gráficos Intel Onboard High Definition.
GfxUI no es un componente de Windows sino una parte de las propiedades de gráficos de Intel. Desempeña un papel importante en las propiedades gráficas de Intel. GfxUI es un archivo importante y su función principal es controlar el controlador del adaptador de gráficos.
El problema de bloqueo de GfxUI podría ser un problema grave para su sistema y debe solucionarse lo antes posible.
Cuando GfxUI se bloquea , muestra un error GfxUI ha dejado de funcionar . Pero cuando este mensaje de error aparece en la pantalla de la computadora, generalmente no brinda mucha información sobre el error.
Causas del error GfxUI deja de funcionar
Hay algunas razones que hacen que GfxUI deje de funcionar . Conocer las razones por las que este mensaje de error de GfxUI dejó de funcionar lo ayudará a solucionar el problema sin perder el tiempo.
Estas son las razones de este error:
Ahora, conoce los motivos del mensaje de error GfxUI en la computadora con Windows 10. Así que vamos a probar las soluciones dadas para corregir el error de GfxUI.exe que no funciona en una PC con Windows 10 .
¿Cómo se puede arreglar el error GfxUI ha dejado de funcionar?
Tabla de contenido
Solución 1: Active Microsoft .NET Framework 3.5
Encienda Microsoft .NET Framework 3.5 para eliminar el error GfxUI dejó de funcionar en la computadora con Windows 10. Para hacerlo, simplemente siga los pasos que se detallan a continuación:


Después de reiniciar su computadora, verifique si el error GfxUI.exe está solucionado o no. Si el error persiste, debe reinstalar Microsoft .NET Framework 3.5.
Solución 2: Vuelva a instalar .NET Framework y Microsoft Visual C++ Redistributable
La instalación rota de Microsoft .NET Framework y Microsoft Visual C++ puede causar que GfxUI.exe haya dejado de funcionar en el sistema Windows 10 . Puede resolver este problema reinstalando los componentes de Microsoft Visual C++ y .NET Framework.
Para desinstalar y reinstalar los componentes, siga las instrucciones proporcionadas:


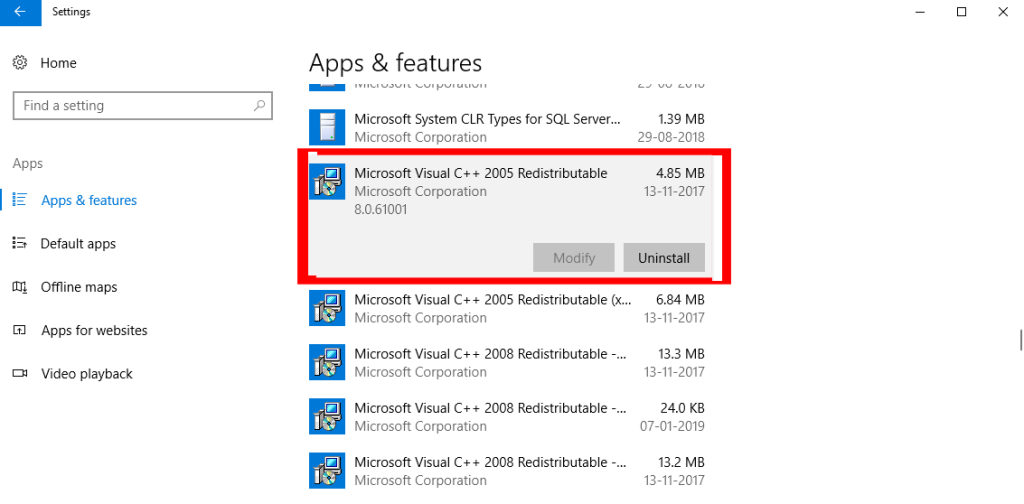

Solución 3: actualice el controlador de la tarjeta gráfica Intel
Un controlador obsoleto es una razón válida para que GfxUI.exe no funcione . Actualizar las unidades de la tarjeta gráfica Intel es la mejor manera de corregir el error GfxUI en las computadoras con Windows 10 .
El controlador de la tarjeta gráfica es importante para el sistema, ya que actúa como un medio de comunicación entre las computadoras y los gráficos. Es extremadamente importante mantener los controladores actualizados para evitar problemas con los controladores en las computadoras .
Siga los métodos que se indican a continuación para actualizar el controlador:


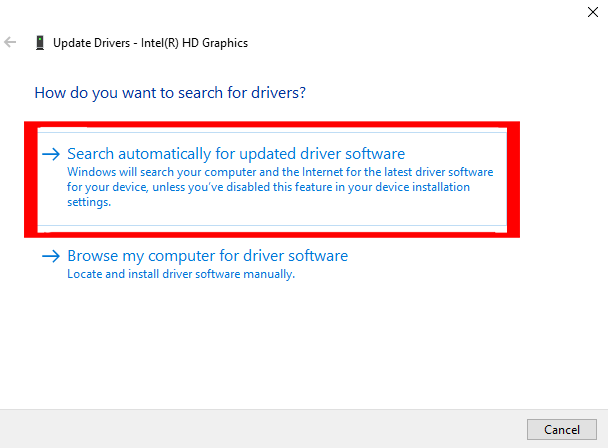
Si no desea implementar este método manual, puede probar una solución aún más fácil.
Pruebe Driver Easy para actualizar el controlador fácilmente. Esta herramienta escanea su computadora y actualiza todos los controladores del sistema, los controladores de la tarjeta de video automáticamente.
Obtenga Driver Easy para actualizar los controladores automáticamente
Solución 4: reinstale el controlador de la tarjeta gráfica Intel
Si la actualización del controlador de gráficos no lo ayudó a corregir el error GfxUI ha dejado de funcionar en una PC o computadora portátil con Windows 10 , realice una instalación limpia del controlador de la tarjeta gráfica Intel.
Para hacerlo, sigue estos pasos:

Una vez que haya instalado correctamente el controlador de la tarjeta gráfica Intel, verifique si encuentra el error GfxUI.exe en la computadora con Windows 10 .
Solución 5: desinstale LogMeIn de su computadora
Si tiene LogMeIn instalado en su computadora, entonces puede aparecer el mensaje de error GfxUI ha dejado de funcionar en su computadora . Es una herramienta de escritorio remoto que se utiliza para conectarse a otra computadora de forma remota.
Para corregir el error de GfxUI , debe desinstalar esta herramienta de su computadora. Siga estos métodos para desinstalar LogMeIn:

Después de desinstalar LogMeIn, reinicie la computadora y verifique si el error de GfxUI se resolvió o no.
A veces, la desinstalación manual de los programas de la computadora no los elimina por completo y deja algunas de sus entradas de registro o archivos basura en el sistema. Y esto crea problemas al reinstalar los programas.
Por lo tanto, le sugiero que use una herramienta de desinstalación de terceros , ya que ayudará a eliminar los programas o herramientas por completo de su sistema.
Obtenga Revo Uninstaller para eliminar el programa completamente de su sistema
Solución fácil para corregir el error "GfxUI ha dejado de funcionar" en Windows 10
Si las soluciones mencionadas anteriormente no lo ayudaron a corregir el error de GfxUI que no funciona , entonces puede usar la solución fácil. Pruebe la herramienta de reparación de PC para reparar el error GfxUI.exe en una computadora con Windows 10 .
Es una herramienta muy avanzada con un montón de características. Esta herramienta repara los errores y problemas de la PC, como DLL, BSOD, actualización, registro, actualización, errores del juego, corrige archivos dañados y mucho más.
También optimiza su PC para mejorar la velocidad y el rendimiento de su computadora y la mantiene segura y protegida.
Obtenga la herramienta de reparación de PC para corregir el error de GfxUI que no funciona
Conclusión
Entonces, al final de este artículo, ahora conoce las soluciones para reparar GfxUI ha dejado de funcionar en el error de Windows . Para solucionar este problema, realice todas las acciones mencionadas en este artículo.
He hecho todo lo posible para brindarle las soluciones efectivas y fáciles para corregir el error GfxUI en su PC con Windows . Espero que las soluciones mencionadas en este artículo lo ayuden a deshacerse del error GfxUI.exe .
¿Encontraste este artículo útil e informativo? Si es así, siéntase libre de compartirlo con sus amigos o colegas y aumentar nuestro número de lectores.
Ginger es un corrector ortográfico y gramatical gratuito.
Blocks es un juego intelectual para que los alumnos de 3º de primaria practiquen sus habilidades de detección y visión y está incluido por los profesores en el programa de apoyo a la enseñanza de TI.
Prezi es una aplicación gratuita que te permite crear presentaciones digitales, tanto online como offline.
Mathway es una aplicación muy útil que puede ayudarte a resolver todos aquellos problemas matemáticos que requieren una herramienta más compleja que la calculadora integrada en tu dispositivo.
Adobe Presenter es un software de aprendizaje electrónico lanzado por Adobe Systems y disponible en la plataforma Microsoft Windows como un complemento de Microsoft PowerPoint.
Toucan es una plataforma tecnológica educativa. Le permite aprender un nuevo idioma mientras navega por sitios web comunes y cotidianos.
eNetViet es una aplicación que ayuda a conectar a los padres con la escuela donde estudian sus hijos para que puedan comprender claramente la situación de aprendizaje actual de sus hijos.
Duolingo - Aprende Idiomas Gratis, o simplemente Duolingo, es un programa educativo que te permite aprender y practicar muchos idiomas diferentes.
RapidTyping es una herramienta de entrenamiento de teclado conveniente y fácil de usar que lo ayudará a mejorar su velocidad de escritura y reducir los errores ortográficos. Con lecciones organizadas para muchos niveles diferentes, RapidTyping le enseñará cómo escribir o mejorar sus habilidades existentes.
MathType es un software de ecuaciones interactivas del desarrollador Design Science (Dessci), que le permite crear y anotar notaciones matemáticas para procesamiento de textos, presentaciones, aprendizaje electrónico, etc. Este editor también se utiliza para crear documentos TeX, LaTeX y MathML.








