Jengibre 2.7.53.0

Ginger es un corrector ortográfico y gramatical gratuito.

¿Quiere limpiar todos los archivos basura y otros archivos ocultos no deseados de su computadora con Windows?
En caso afirmativo, entonces está en el lugar correcto, aquí en este blog aprenderá formas manuales y automáticas de limpiar su computadora con Windows 10 de datos ocultos y no deseados.
Si es nuevo, debe optar por nuestra solución automática profesional, ya que es completamente automática y no necesita ninguna habilidad profesional para operarla. O si desea utilizar soluciones manuales para liberar espacio en Windows 10, también puede probarlas.
Para limpiar su computadora / computadora portátil, puede borrar el caché de la computadora, eliminar aplicaciones no deseadas, limpiar la papelera de reciclaje, realizar una limpieza del disco, actualizar los controladores obsoletos, limpiar las entradas del registro, etc.
Tenga en cuenta: Limpiar la PC manualmente es una tarea riesgosa y que toma mucho tiempo, así que cuide sus archivos importantes ya que una vez que los archivos se eliminen, nunca se recuperarán.
Asegúrese de seguir las instrucciones cuidadosamente mientras limpia el espacio en disco en Windows 10 . Pero antes de eso, debe saber por qué su computadora o computadora portátil necesita una limpieza.
¿Cuándo necesita una limpieza su PC o computadora portátil?
Hay varias razones que lo presionarán para limpiar su computadora, algunas de ellas son:
Ahora, llegando al punto, comencemos a discutir cómo limpiar la computadora para ejecutar Windows 10 más rápido.
Solución automática para limpiar su computadora con Windows 10
Para limpiar su computadora con Windows 10 y aumentar el rendimiento de su computadora/portátil, debe probar la herramienta de reparación de PC . Esta poderosa herramienta protege su privacidad, salvaguarda los datos y hace que su PC sea más rápida sin ningún problema.
Simplemente, descargue la herramienta e instálela en su PC. Después de la instalación, debe ejecutar este software en su PC. El software encontrará y eliminará automáticamente todos los archivos no deseados presentes en su sistema.
Con esta herramienta, puede eliminar fácilmente todas las aplicaciones no deseadas instaladas en el sistema y también proporciona un informe sobre el rendimiento de su PC y las aplicaciones que ralentizan el proceso de inicio. Después de escanear este informe, puede eliminar todos los programas no deseados del menú de inicio para que su sistema funcione bien.
Obtenga la herramienta de reparación de PC para optimizar el rendimiento de su PC con Windows
Métodos manuales para limpiar su PC/portátil con Windows
Tabla de contenido
Solución 1: limpiar la papelera de reciclaje
A veces eliminamos nuestros archivos, pero no se eliminan de forma permanente, el archivo aún se almacena en la papelera de reciclaje y ocupa espacio de su computadora.
Suficientes archivos en la Papelera de reciclaje pueden reducir el espacio de su computadora. En este caso, puede limpiar la Papelera de reciclaje de su computadora con Windows y liberar espacio en Windows 10.
Siga las instrucciones para limpiar su papelera de reciclaje en Windows:
Solución 2: ejecute una aplicación antivirus para limpiar su computadora
La siguiente solución es ejecutar un software antivirus en su computadora. Los virus son la causa principal de las computadoras lentas. Entonces, ejecute un antivirus para limpiar su computadora con Windows 10.
Por lo tanto, se sugiere escanear su PC/Laptop con buenas aplicaciones antivirus a intervalos regulares de tiempo.
Sin embargo, hay muchas aplicaciones antivirus de terceros disponibles en la web que pueden escanear su computadora. Pero entre los mejores, te recomiendo que uses la poderosa herramienta SpyHunter , que es el mejor spyware para tu PC. No solo escanea su sistema, sino que también elimina todo el malware y los virus de su sistema y proporciona una capa adicional de protección para su computadora.
Obtenga SpyHunter para eliminar completamente las infecciones de virus o malware
Solución 3: use el Liberador de espacio en disco
La recopilación de archivos temporales y la memoria caché del navegador pueden dañar su PC/portátil. Por lo tanto, use la herramienta de limpieza de disco incorporada de Windows para realizar una limpieza de disco para liberar espacio en Windows 10. Esta herramienta ayuda a eliminar todas las configuraciones de archivos de Windows, limpiar archivos innecesarios y mejorar el rendimiento de la computadora.
Siga las instrucciones dadas a continuación para realizar el Liberador de espacio en disco:
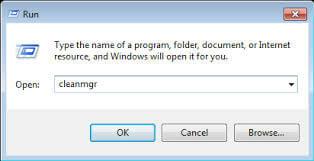
Si desea liberar más espacio en su PC/portátil, también puede eliminar los archivos del sistema:
[Nota : si selecciona limpiar la instalación anterior de Windows con el archivo del sistema de limpieza, ya no podrá retroceder ].
Solución 4: actualice los controladores obsoletos
A veces, los controladores del sistema se vuelven obsoletos, por lo que, si se está ejecutando desactualizado, la actualización de los controladores del dispositivo le ayudará a resolver problemas como la lentitud de la PC .
Asegúrese de actualizar los controladores de dispositivos obsoletos y haga que su dispositivo funcione libremente sin mostrar errores ni problemas.
Para actualizar los controladores del dispositivo, visite el sitio web oficial o el sitio web del fabricante y busque los controladores relevantes. Descarga e instala las últimas actualizaciones compatibles con tu sistema.
Además, también puede actualizar los controladores fácilmente con la herramienta profesional Driver Easy recomendada. este escaneo y actualice automáticamente todos los controladores del sistema con facilidad.
Obtenga Driver Easy para actualizar los controladores de todo el sistema automáticamente
Solución 5: deshabilite su lista de inicio
A veces, Windows ejecuta muchos programas en el primer inicio. La mayoría de los programas son innecesarios. para limpiar su lista de inicio, siga las instrucciones del tallo del paso:
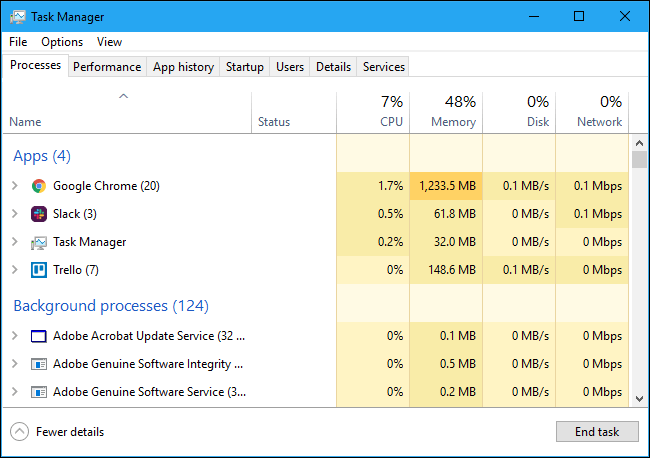
Después de eso, podrá ver todas las aplicaciones de Windows, ahora intente ejecutarlas en el arranque. Para deshabilitar la aplicación, resalte la fila de aplicaciones y luego toque la opción Deshabilitar .
Solución 6: realizar la desfragmentación del disco duro
Al ejecutar la desfragmentación de su disco duro, mejore la velocidad de la PC reorganizando los datos fragmentados. Sin embargo, estamos utilizando la herramienta de desfragmentación incorporada para limpiar el disco duro de Windows 10.
Para realizar la desfragmentación del disco duro, siga las instrucciones a continuación:
Puede configurar las ventanas para realizar la desfragmentación automáticamente una vez que esté débil, esto limpiará la computadora para ejecutar Windows 10 más rápido.
Por cualquier motivo, si no se siente cómodo ejecutando las soluciones manuales, ejecute la poderosa y automática herramienta de desfragmentación del disco duro.
Solución 7: Borrar archivos de caché de computadora
Debe borrar el caché de la computadora de Windows 10 regularmente porque Windows 10 almacena muchos archivos de caché ( los archivos no permanentes que necesitará más adelante). Los archivos de este caso se almacenan en su PC y capturan el espacio en su disco duro.
El sistema de Windows tiene diferentes tipos de caché almacenados, como caché de la tienda de Windows, caché de miniaturas, caché del navegador web, caché de actualización de Windows, caché de archivos temporales, caché de restauración del sistema.
Puede limpiar diferentes tipos de archivos de caché utilizando la herramienta Powerful CCleaner . Esta herramienta escanea todo su sistema y elimina los archivos de caché no deseados y libera espacio.
Obtenga CCleaner para limpiar archivos basura innecesarios, historial de navegación
Solución 8: eliminar aplicaciones no deseadas
La primera solución para limpiar la PC con Windows 10 es eliminar las aplicaciones no deseadas que ya no usa. Este software no utilizado ocupa el espacio de su PC y hace que funcione lento. Es mejor eliminar aplicaciones no deseadas para limpiar su PC.
Para ver, la lista de aplicaciones en su PC sigue las instrucciones a continuación:
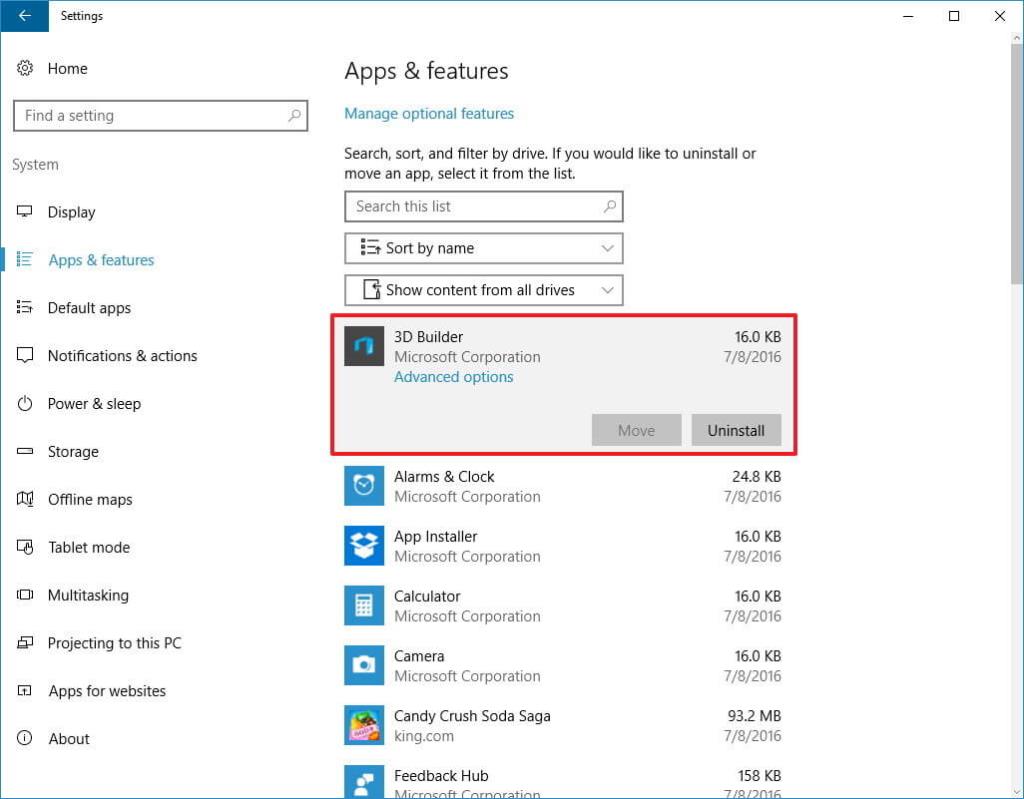
Además, también puede desinstalar la aplicación con el desinstalador de terceros para eliminarla completamente de su sistema Windows.
Solución 9: Limpie las carpetas de AppData
Solo desinstalar la aplicación no funciona para usted, ya que el sistema operativo Windows crea archivos basura de la aplicación. Después de eliminar la aplicación, algunos de los archivos basura y las entradas de registro permanecen en su PC. Por lo tanto, debe borrar su carpeta AppData para eliminar archivos no deseados y rastros. Pero esta carpeta AppData está oculta de forma predeterminada en su PC.
Tienes que encontrar la carpeta AppData en la ubicación dada:
C:\Usuarios\[Nombre de usuario]\AppData
O
Puede escribir %AppData% en el cuadro de búsqueda de Windows.
Si obtiene esta carpeta, ábrala, aquí puede ver que la carpeta contiene tres subcarpetas : local baja, local e itinerancia. Revise todas las carpetas una por una y busque si hay alguna entrada presente del software antiguo. Elimine las entradas, pero asegúrese de que sea seguro.
Pero a veces, por alguna razón, no desea seguir la solución manual. En este caso, puede usar la aplicación de terceros Revo Uninstaller para desinstalar completamente todos los archivos basura de su PC.
Obtenga Revo Uninstaller para desinstalar cualquier programa por completo
Solución 10: limpiar el registro
La limpieza del registro es una tarea técnica, pero útil para tu PC. El registro de limpieza elimina todo el registro corrupto y dañado de la PC y hace que su PC esté libre de errores y acelere su PC.
Debe limpiar el registro de su computadora con Windows, para hacer eso, puede usar un limpiador de registro de terceros.
Limpiar el registro manualmente es muy arriesgado, ya que un pequeño error puede afectar el rendimiento de todo el sistema. Si tiene conocimientos técnicos, puede optar por la solución manual. De lo contrario, es mejor usar una herramienta de reparación de registro confiable. Este poderoso software encuentra todas las entradas de registro dañadas, rotas y corruptas y las repara.
Obtenga la herramienta de reparación del registro para reparar el registro roto de su PC
Ahora, si desea reparar el registro manualmente, siga las instrucciones a continuación:

Computer\HKEY_LOCAL_MACHINE\SOFTWARE
Computer\HKEY_CURRENT_USER\Software.
Nota: No elimine el registro incorrecto, puede dañar su PC. Es mejor hacer una copia de seguridad de la carpeta de registro antes de eliminarla.
Conclusión:
Una PC lenta es realmente molesta y a menudo la enfrentan los usuarios, por lo que es importante que limpie su computadora con Windows de vez en cuando.
En esta guía, trato de enumerar todas las formas posibles de limpiar su computadora con Windows 10.
Las soluciones proporcionadas son fáciles de realizar y lo ayudan a liberar espacio en Windows 10 sin gastar un solo centavo.
Además, también puede escanear su sistema con PC Repair Tool , esta es una herramienta avanzada y multifuncional que con solo escanear una vez detecta y soluciona varios problemas y errores y optimiza el rendimiento de la PC con Windows.
¡¡¡Buena suerte!!!
Ginger es un corrector ortográfico y gramatical gratuito.
Blocks es un juego intelectual para que los alumnos de 3º de primaria practiquen sus habilidades de detección y visión y está incluido por los profesores en el programa de apoyo a la enseñanza de TI.
Prezi es una aplicación gratuita que te permite crear presentaciones digitales, tanto online como offline.
Mathway es una aplicación muy útil que puede ayudarte a resolver todos aquellos problemas matemáticos que requieren una herramienta más compleja que la calculadora integrada en tu dispositivo.
Adobe Presenter es un software de aprendizaje electrónico lanzado por Adobe Systems y disponible en la plataforma Microsoft Windows como un complemento de Microsoft PowerPoint.
Toucan es una plataforma tecnológica educativa. Le permite aprender un nuevo idioma mientras navega por sitios web comunes y cotidianos.
eNetViet es una aplicación que ayuda a conectar a los padres con la escuela donde estudian sus hijos para que puedan comprender claramente la situación de aprendizaje actual de sus hijos.
Duolingo - Aprende Idiomas Gratis, o simplemente Duolingo, es un programa educativo que te permite aprender y practicar muchos idiomas diferentes.
RapidTyping es una herramienta de entrenamiento de teclado conveniente y fácil de usar que lo ayudará a mejorar su velocidad de escritura y reducir los errores ortográficos. Con lecciones organizadas para muchos niveles diferentes, RapidTyping le enseñará cómo escribir o mejorar sus habilidades existentes.
MathType es un software de ecuaciones interactivas del desarrollador Design Science (Dessci), que le permite crear y anotar notaciones matemáticas para procesamiento de textos, presentaciones, aprendizaje electrónico, etc. Este editor también se utiliza para crear documentos TeX, LaTeX y MathML.








