Jengibre 2.7.53.0

Ginger es un corrector ortográfico y gramatical gratuito.
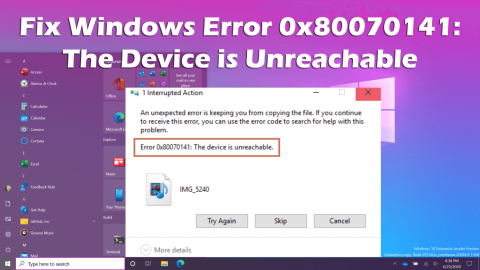
Puede haber una instancia en la que pueda encontrar el error de Windows 0x80070141: no se puede acceder al dispositivo al intentar transferir archivos desde un dispositivo iOS/Android a la computadora con Windows.
Varios usuarios de Windows ya han pasado por este problema en el que no pudieron copiar los archivos a la computadora. En su mayoría, este código de error ocurre cuando los usuarios intentan copiar, abrir o mover el archivo JPEG/PNG desde el dispositivo de almacenamiento de la cámara a la PC.
Este código de error no solo le impide transferir los archivos desde dispositivos iOS/Android, sino también desde el pen drive a la PC. El error 0x80070141 es un problema muy conocido ya que aparece en Windows 7/8.1/10.
Ahora, aquí hay una buena noticia para usted, este error se puede solucionar fácilmente en su computadora con Windows. En este artículo, verá cómo solucionar el error de Windows 0x80070141 .
Entonces, ¡aquí tienes! Primero, analice las posibles causas de este error y luego pase a las soluciones que se analizan a continuación.
¿Qué causa el error 0x80070141: no se puede acceder al dispositivo?
Después de analizar el código de error 0x80070141 y mirar los informes de los usuarios, he preseleccionado las siguientes razones que son las principales culpables de este error:
¿Cómo reparar el error de Windows 0x80070141?
Tabla de contenido
Solución 1: Ejecute el Solucionador de problemas de hardware y dispositivos
El dispositivo es un error inalcanzable 0x80070141 se produce debido a la falla del Explorador de archivos que hace que el sistema operativo no pueda detectar y conectarse al almacenamiento externo. Entonces, antes de pasar a cualquier otra solución, primero aplique este método.
Según algunos usuarios afectados, lograron corregir este error ejecutando el Solucionador de problemas de hardware y dispositivos. Es una utilidad incorporada de Windows que escanea la computadora para detectar y solucionar los problemas relacionados con el hardware.
Para ejecutar esta utilidad, debe seguir estos pasos:
Ahora, verifique si puede transferir los archivos multimedia desde su teléfono inteligente a su computadora
Solución 2: use un cable USB diferente
También puede experimentar el error de Windows 0x80070141 debido a un puerto USB incompatible o si los puertos no están conectados correctamente. También es posible que el cable USB que está utilizando esté dañado y esto podría ser lo que está causando este error en su computadora con Windows.
Entonces, para asegurarse de que el problema sea con su cable USB, use un cable USB diferente. Si este cable funciona y puede enviar un archivo multimedia a la computadora con Windows, entonces el problema está en el cable USB.
Solución 3: Conéctese como dispositivo multimedia
Si recibe el error de Windows 0x80070141 al copiar archivos a la computadora desde un teléfono Android, es posible que reciba este mensaje de error debido a la conexión a través de la cámara (PTP) .
Varios usuarios también han confirmado que encontraron este error debido al uso del protocolo de transferencia "Conectado como cámara" . Y según estos usuarios, lograron corregir este error en su computadora con Windows cambiando el protocolo de transferencia a MTP.
Para usar la conexión de dispositivo de medios (MTP) , deslícese hacia abajo desde la parte superior de la pantalla de su dispositivo móvil, aquí puede ver la conexión USB que está usando. En el menú, seleccione Dispositivo multimedia (MTP) . Ahora, usted es bueno para ir.
Después de hacer esto, intente nuevamente copiar archivos a su computadora desde el teléfono inteligente. Si aún recibe el error, pruebe la siguiente solución.
Corrección 4: Renombrar Archivo/Directorio
Windows tiene ciertas limitaciones y no puede procesar archivos o directorios cuyos nombres incluyan más de 256 caracteres.
Por lo tanto, si los archivos que desea copiar en la computadora con Windows incluyen el nombre de archivo grande o la ruta, es posible que encuentre el "Error de Windows 0x80070141: no se puede acceder al dispositivo" .
Sin embargo, puede solucionarlo cambiando el nombre del archivo o cambiando el nombre de la ruta, o moviendo el archivo a un directorio diferente. Después de esto, intente copiar el archivo a su PC, y esta vez el problema debería haberse solucionado.
Solución 5: reinstale su dispositivo
Otra solución recomendada por los usuarios de Windows afectados es que puede aplicar para corregir el error 0x80070141 y reinstalar el dispositivo. Para hacer esto, debe seguir estas instrucciones:
Solución 6: copie archivos directamente a la computadora
Según los usuarios informados, este error aparece al intentar copiar archivos en la unidad NAS. Por lo tanto, para solucionar este problema, los usuarios sugirieron una posible solución en la que necesita copiar archivos directamente a la computadora y luego copiarlos a la unidad NAS.
Este proceso llevará más tiempo ya que aquí debe mover los archivos dos veces. Sin embargo, vale la pena esperar, ya que solucionará el error en su PC y le permitirá copiar los archivos en su computadora.
Corrección 7: instalar actualizaciones de Windows pendientes
El error de Windows 0x80070141 también puede ocurrir debido al error de Windows que se puede solucionar instalando la revisión de Microsoft.
Y varios usuarios de Windows lograron corregir este error utilizando las últimas actualizaciones de Windows, lo que significa que Microsoft ya lanzó el parche para corregir el error. Por lo tanto, para aprovechar la revisión de Microsoft, deberá instalar todas las actualizaciones pendientes.
Para ello, sigue esta guía:
Ahora, verifique si ahora puede copiar archivos a su computadora sin recibir el error 0x80070141 .
Soluciones adicionales para usuarios de iOS:
1: Actualizar iTunes
Si está intentando transferir archivos desde el dispositivo iOS a una computadora con Windows y obtiene el error de Windows 0x80070141 No se puede acceder al dispositivo , entonces esto podría deberse al uso de iTunes desactualizado.
Según algunos de los usuarios afectados, actualizar iTunes puede corregir este error. Para aplicar esta solución, debe seguir los pasos dados:
2: cambiar la configuración de transferencia
La siguiente solución que puede ayudar a los usuarios de iOS a corregir este error en las computadoras con Windows es reconfigurar los ajustes de transferencia en el dispositivo iOS. A veces, hacer pequeños cambios en la configuración puede ayudarlo a deshacerse de tales problemas.
Esta es la guía que debe seguir para reconfigurar los ajustes de transferencia:
La mejor solución para corregir errores de PC con Windows
A menudo experimentamos varios errores y problemas de Windows en nuestras computadoras. Algunos de ellos son fáciles de manejar, mientras que algunos errores no se pueden solucionar fácilmente y necesitan soluciones avanzadas. Entonces, si está pasando por algún error persistente, pruebe la herramienta de reparación de PC .
Es una herramienta de reparación que puede corregir varios errores de PC, como BSOD, DLL, errores de registro, aplicaciones y juegos, repara archivos de sistema dañados y protege la PC de ataques de virus/malware .
Además de los errores, también aumenta el rendimiento al optimizar la PC. Entonces, simplemente instálelo en su computadora y corrija todos los errores de Windows con solo unos pocos toques.
Obtenga la herramienta de reparación de PC para corregir errores/problemas de PC
Conclusión
El dispositivo es un error inalcanzable 0x80070141 no le permitirá copiar archivos en la PC con Windows desde un teléfono inteligente. Por lo tanto, debe solucionarse tan pronto como reciba este error.
Puede usar las soluciones anteriores para corregir el error de Windows 0x80070141 . Todas estas correcciones tienen el potencial de resolver este problema. Por lo tanto, debes darle una oportunidad.
Además, si tiene algún otro error en su computadora con Windows, siga la solución recomendada mencionada en la sección anterior.
Ginger es un corrector ortográfico y gramatical gratuito.
Blocks es un juego intelectual para que los alumnos de 3º de primaria practiquen sus habilidades de detección y visión y está incluido por los profesores en el programa de apoyo a la enseñanza de TI.
Prezi es una aplicación gratuita que te permite crear presentaciones digitales, tanto online como offline.
Mathway es una aplicación muy útil que puede ayudarte a resolver todos aquellos problemas matemáticos que requieren una herramienta más compleja que la calculadora integrada en tu dispositivo.
Adobe Presenter es un software de aprendizaje electrónico lanzado por Adobe Systems y disponible en la plataforma Microsoft Windows como un complemento de Microsoft PowerPoint.
Toucan es una plataforma tecnológica educativa. Le permite aprender un nuevo idioma mientras navega por sitios web comunes y cotidianos.
eNetViet es una aplicación que ayuda a conectar a los padres con la escuela donde estudian sus hijos para que puedan comprender claramente la situación de aprendizaje actual de sus hijos.
Duolingo - Aprende Idiomas Gratis, o simplemente Duolingo, es un programa educativo que te permite aprender y practicar muchos idiomas diferentes.
RapidTyping es una herramienta de entrenamiento de teclado conveniente y fácil de usar que lo ayudará a mejorar su velocidad de escritura y reducir los errores ortográficos. Con lecciones organizadas para muchos niveles diferentes, RapidTyping le enseñará cómo escribir o mejorar sus habilidades existentes.
MathType es un software de ecuaciones interactivas del desarrollador Design Science (Dessci), que le permite crear y anotar notaciones matemáticas para procesamiento de textos, presentaciones, aprendizaje electrónico, etc. Este editor también se utiliza para crear documentos TeX, LaTeX y MathML.








