Jengibre 2.7.53.0

Ginger es un corrector ortográfico y gramatical gratuito.
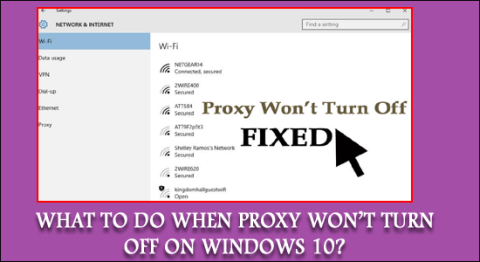
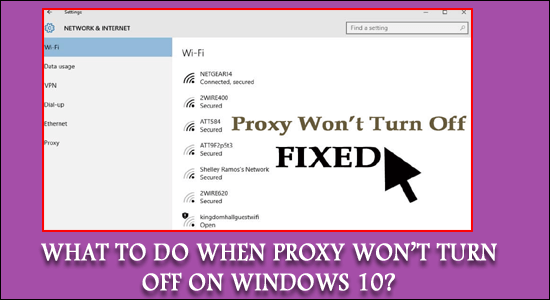
Muchos usuarios prefieren usar servidores proxy como medida de seguridad y protegerse del fraude en línea y la seguridad de la conexión.
Sin embargo, a veces, los usuarios enfrentan problemas al deshabilitar Proxy en Windows 10.
En Windows 10 Proxy no se apagará incluso después de deshabilitar la configuración de proxy . Bueno, no poder deshabilitar el proxy es un error aleatorio encontrado e informado por los usuarios.
Si también tiene problemas con Proxy que sigue activando el problema de Windows 10, entonces esta es una señal de un problema subyacente grave o podría ser una señal de malware.
Bueno, no hay necesidad de entrar en pánico ya que cada problema tiene una solución y logramos solucionar este problema irritante.
Entonces, aquí aprenda cómo arreglar el proxy no apagará Windows 10.
¿Cómo arreglo el proxy que no se apaga en Windows 10?
Tabla de contenido
1 – Ejecute un análisis antivirus
Una de las razones más comunes por las que el proxy no apaga el problema se debe a una infección de virus o malware.
Bueno, este es realmente el peor de los casos, por lo que primero se recomienda realizar un análisis completo del sistema. Además, si tiene un buen programa antivirus de terceros instalado en su sistema, realice un análisis profundo.
Pero si no tiene ningún programa antivirus de terceros, siga los pasos para realizar un análisis del sistema con el programa de seguridad incorporado de Windows 10.
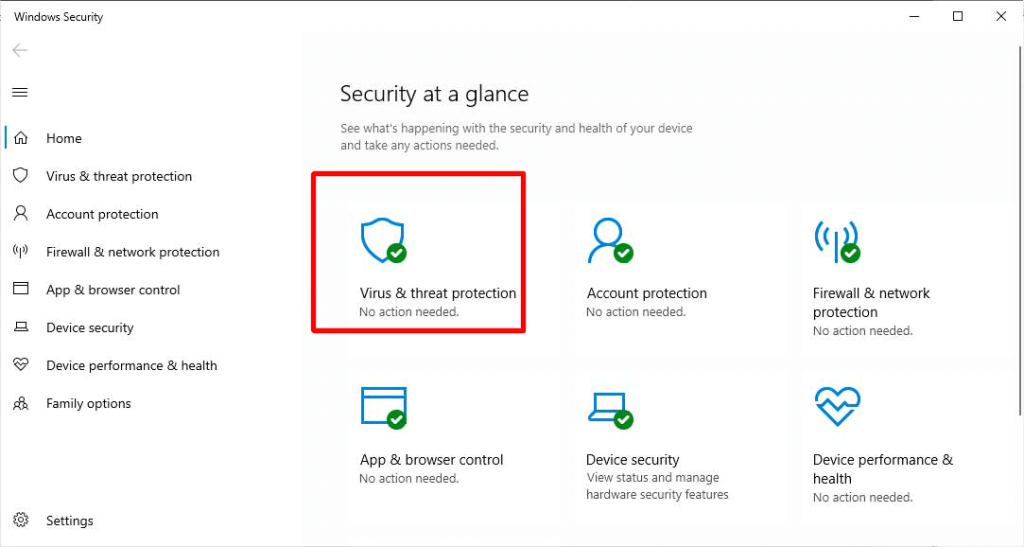
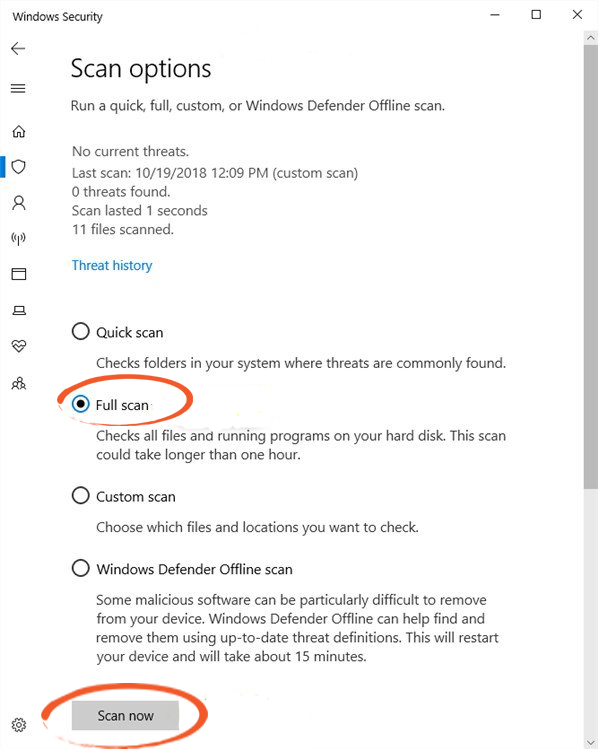
Bueno, después de que finalice el proceso de escaneo, verifique si logró deshabilitar el servidor proxy, pero si no, busque el programa antivirus de terceros.
Obtenga SpyHunter para eliminar virus u otras amenazas maliciosas por completo
2 – Deshabilite el proxy a través de la aplicación de configuración
Aquí se sugiere verificar si ha apagado el servidor proxy correctamente , bueno, esto puede sonar ridículo, pero créame, este truco funciona para usted.
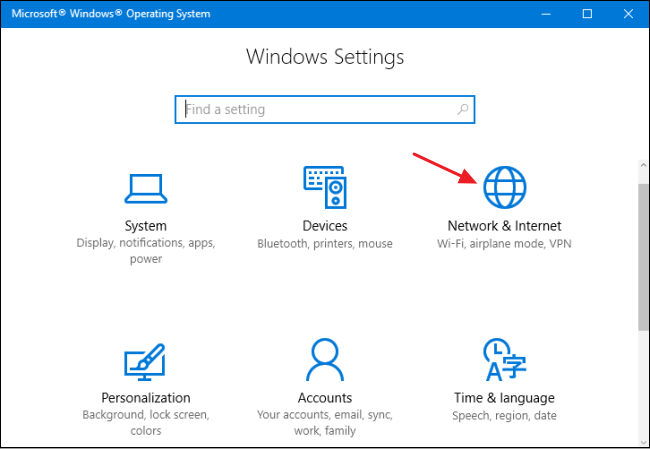
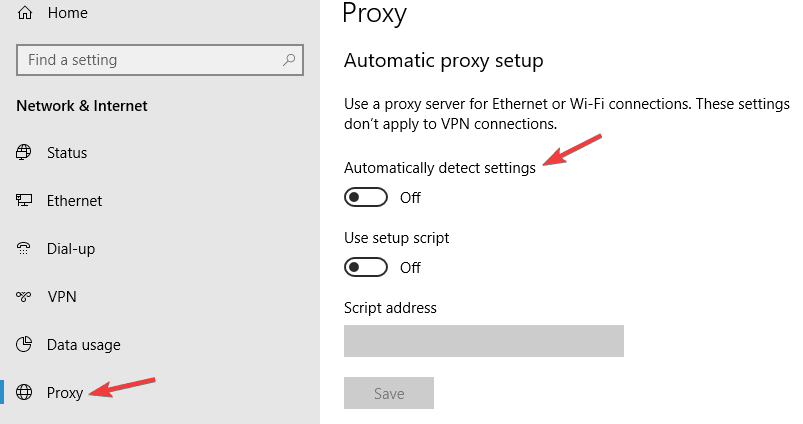
Esto debería deshabilitar su servidor proxy, sin embargo, si aún no funciona, puede probar el siguiente método.
3 – Edite el Editor del Registro para desactivar el Proxy
Bueno, este es un proceso un poco arriesgado, debe tener mucho cuidado ya que un pequeño error puede dañar todo el sistema, por lo que aquí se sugiere crear una copia de seguridad del registro .
Como si en caso de que algún paso saliera mal, puede recuperarlo fácilmente.
Siga los pasos para hacerlo:
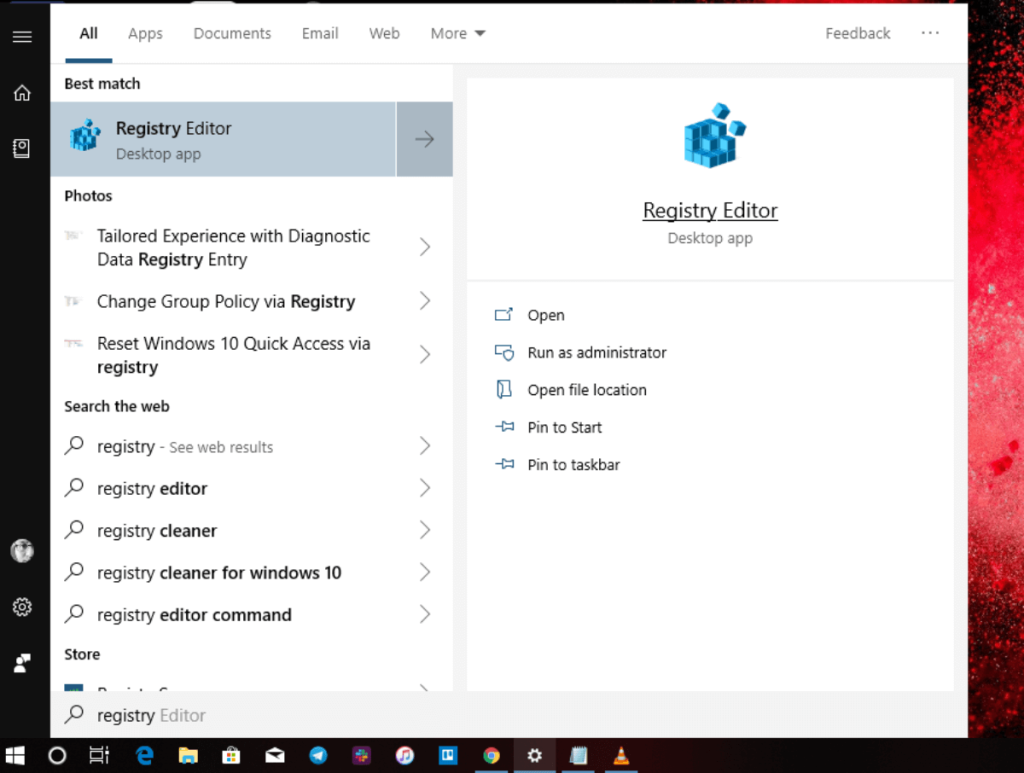
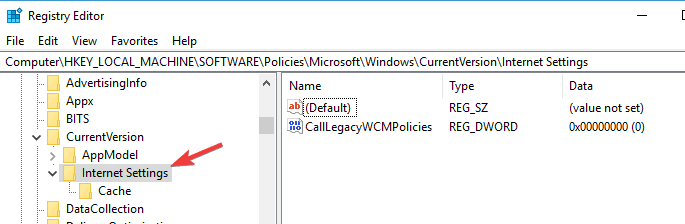
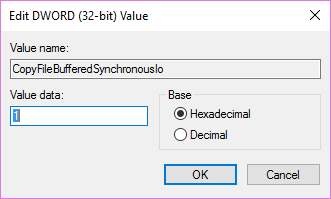
Tenga en cuenta: si ya ve el valor DWORD de ProxySettingsPerUser , salte al siguiente paso .
Además, algunos usuarios también sugieren realizar modificaciones en la misma ubicación.
Muchos usuarios confirmaron que lograron deshabilitar el proxy en Windows 10. Compruebe si ahora el proxy no se apaga, el problema está solucionado o diríjase a la siguiente solución.
4 – Permitir el servicio de detección automática de proxy web WinHTTP
Si el proxy sigue encendiéndose , es posible que algunas de las aplicaciones estén causando el problema.
Identificamos que el Servicio de descubrimiento automático de proxy web WinHTTP es la única aplicación que causa el problema. Entonces, para evitar que el proxy se active automáticamente, debe iniciar el servicio.
Siga los pasos para hacerlo:
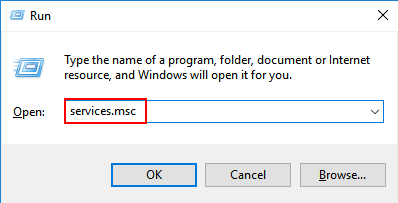
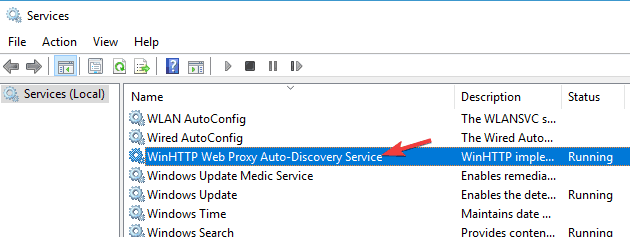
Verifique si el proxy no se apaga cuando el problema de Windows 10 está resuelto o no. Además, si encuentra que la aplicación ya se está ejecutando, omita este paso
5 – Verifique si alguna aplicación se ejecuta en el puerto 8080
Bueno, si alguna aplicación o servicio está usando el puerto 8080 en su sistema, entonces esto es algo que causa los problemas de proxy.
Entonces, siga los pasos para verificar si alguna aplicación se está ejecutando en el puerto 8080.
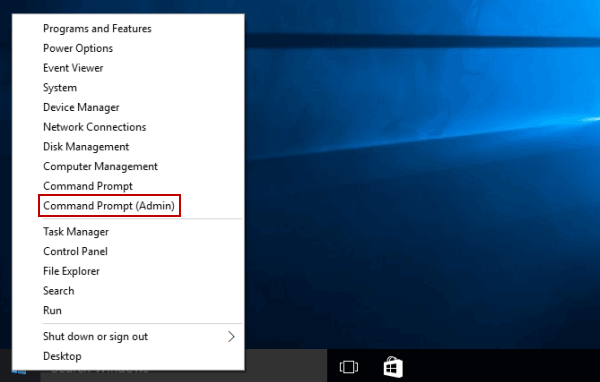
Según algunos usuarios, ISUSPM.exe es la única aplicación que usa el puerto 8080, así que asegúrese de deshabilitarlo desde el administrador de tareas y verifique si el problema del proxy no apaga Windows 10 está resuelto.
6 – Crear una nueva cuenta de usuario
Si la cuenta del usuario se corrompe , esto también puede causar problemas de proxy. Por lo tanto, intente crear una nueva cuenta de usuario.
Siga los pasos dados:
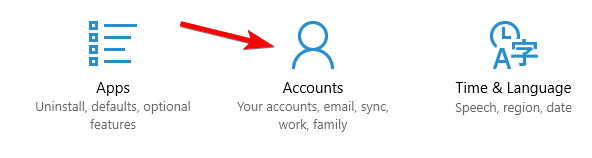
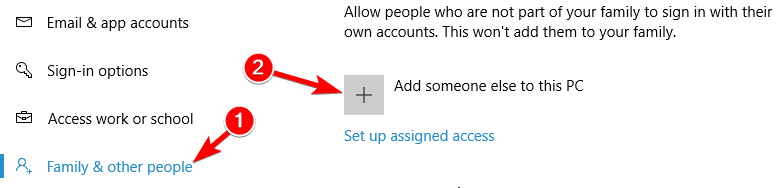

Ahora cambie a la cuenta recién creada y, si todo se ve bien, mueva sus archivos personales de la cuenta anterior y elimine la cuenta dañada anterior.
7 – Deshabilitar la configuración de proxy del navegador
Bueno, si ninguna de las soluciones anteriores funciona para usted, entonces la única opción que queda es deshabilitar la configuración del proxy en su navegador.
Esto depende completamente del navegador que esté utilizando, por lo que aquí se sugiere ir a la página Configuración y ubicar la sección Proxy . Asegúrate de que todo esté deshabilitado.
Después de hacerlo, inicie su navegador como administrador para guardar los cambios. También puede intentar reiniciar su PC y verificar si el problema está resuelto.
Consejo adicional: cámbiese a VPN
Muchos usuarios prefieren usar el servidor proxy, ya que es gratuito en lugar de las VPN. Considerando que VPN es una mejor opción en términos de privacidad, seguridad y también acelera la conexión de red .
Entonces, si logró arreglar Proxy no se apagará en Windows 10, entonces use un servicio VPN, ya que le ofrece Internet rápido, seguro y completamente privado.
Obtenga ExpressVPN para proteger su dispositivo y disfrute de acceso sin restricciones
Solución recomendada para solucionar varios problemas de PC
Si su PC con Windows 10 funciona lentamente o se enfrenta a varios problemas y errores persistentes, aquí se sugiere ejecutar la herramienta de reparación de PC .
Esta es una herramienta altamente avanzada y multifuncional que con solo escanear una vez detecta y corrige varios errores de PC automáticamente.
Con esto, puede corregir errores de DLL, errores de registro, errores de BSOD, problemas de aplicaciones, proteger su sistema de virus o programas de malware, y muchos otros.
Es fácil de usar y completamente seguro, así que no dudes en descargarlo.
Obtenga la herramienta de reparación de PC para solucionar problemas de Windows 10
Conclusión
Los usuarios enfrentan el proxy que sigue encendiendo Windows 10 automáticamente, debido a varias razones diferentes.
Entonces, aquí traté de enumerar la posible solución para arreglar el problema de que el proxy no apaga. Espero que las soluciones enumeradas funcionen en su caso y haya logrado solucionar el problema.
Siga las soluciones dadas una por una hasta que encuentre la que funcione para usted.
Buena suerte..!
Ginger es un corrector ortográfico y gramatical gratuito.
Blocks es un juego intelectual para que los alumnos de 3º de primaria practiquen sus habilidades de detección y visión y está incluido por los profesores en el programa de apoyo a la enseñanza de TI.
Prezi es una aplicación gratuita que te permite crear presentaciones digitales, tanto online como offline.
Mathway es una aplicación muy útil que puede ayudarte a resolver todos aquellos problemas matemáticos que requieren una herramienta más compleja que la calculadora integrada en tu dispositivo.
Adobe Presenter es un software de aprendizaje electrónico lanzado por Adobe Systems y disponible en la plataforma Microsoft Windows como un complemento de Microsoft PowerPoint.
Toucan es una plataforma tecnológica educativa. Le permite aprender un nuevo idioma mientras navega por sitios web comunes y cotidianos.
eNetViet es una aplicación que ayuda a conectar a los padres con la escuela donde estudian sus hijos para que puedan comprender claramente la situación de aprendizaje actual de sus hijos.
Duolingo - Aprende Idiomas Gratis, o simplemente Duolingo, es un programa educativo que te permite aprender y practicar muchos idiomas diferentes.
RapidTyping es una herramienta de entrenamiento de teclado conveniente y fácil de usar que lo ayudará a mejorar su velocidad de escritura y reducir los errores ortográficos. Con lecciones organizadas para muchos niveles diferentes, RapidTyping le enseñará cómo escribir o mejorar sus habilidades existentes.
MathType es un software de ecuaciones interactivas del desarrollador Design Science (Dessci), que le permite crear y anotar notaciones matemáticas para procesamiento de textos, presentaciones, aprendizaje electrónico, etc. Este editor también se utiliza para crear documentos TeX, LaTeX y MathML.








