Jengibre 2.7.53.0

Ginger es un corrector ortográfico y gramatical gratuito.
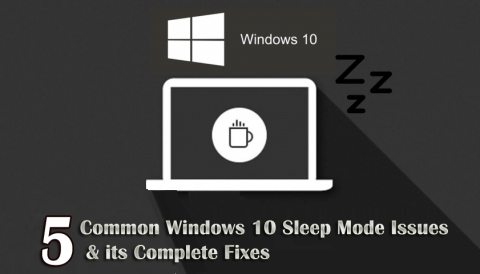
Resumen : en este artículo, aprenderá sobre los diversos problemas del modo de suspensión de Windows 10 que encuentran los usuarios de vez en cuando y cómo solucionar los problemas del modo de suspensión de Windows 10 con diferentes soluciones posibles.
El modo de suspensión de Windows 10 es la mejor característica y una excelente manera de ahorrar energía y puede reanudar su trabajo instantáneamente donde lo dejó sin desperdiciar energía.
Pero, ¿qué sucede si la función de " Modo de suspensión " de Windows 10 funciona mal, como que la PC sigue despertándose o el modo de suspensión no se activa o se duerme automáticamente?
Bueno, hay tantos problemas del modo de suspensión que están entrando en juego en Windows 10. Entonces, hoy en este artículo enumeraré los diferentes problemas del modo de suspensión de Windows 10, sus causas y cómo solucionar los problemas del modo de suspensión de Windows 10 .
Entonces empecemos…!!
Problemas comunes del modo de suspensión en Windows 10
Estos son algunos de los problemas comunes del modo de suspensión de Windows 10 encontrados e informados por los usuarios. Ahora consulte la información detallada sobre todos y cada uno de los problemas de Windows 10 con el modo de suspensión.
¿Cómo solucionar problemas de apagado y modo de suspensión de Windows?
Aquí consulte los pasos de solución de problemas para solucionar problemas relacionados con el modo de suspensión en Windows 10.
#Problema 1: el modo de suspensión de Windows 10 no se activa

Muchos usuarios informan que su Windows 10 no se activa desde el modo de suspensión y mover las teclas del mouse y del teclado no ayudará.
Bueno, este es un problema común y se puede solucionar, pero primero, verifique por qué la computadora no se activa desde el modo de suspensión y luego pruebe la mejor manera de abordar los problemas de Windows 10 con el modo de suspensión .
Causas:
Correcciones :
Para arreglar que la computadora con Windows 10 no se despierte del problema del modo de suspensión , siga estas soluciones:
Y esto es todo, espero que Windows 10 no se despierte del problema del modo de suspensión resuelto.
#Problema 2: el modo de suspensión de Windows 10 no funciona
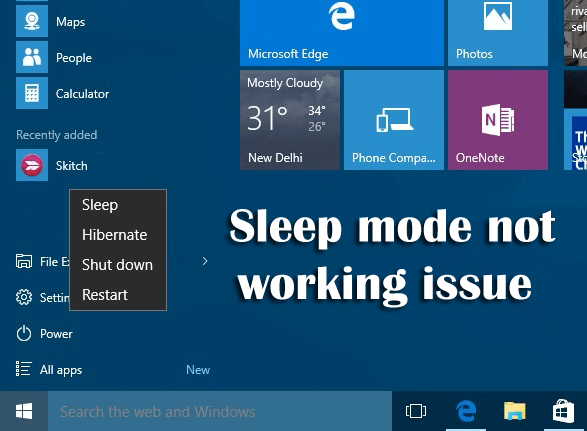
Muchos usuarios tienen problemas con el problema del modo de suspensión de Windows 10 que no funciona . También se han quejado de que Windows 10 no está durmiendo mientras intentan hacerlo dormir.
Entonces, aquí verifique las causas y cómo solucionar el problema del modo de suspensión que no funciona en Windows 10 .
Causas:
Correcciones:
Hay una serie de correcciones que puede intentar para resolver el problema del modo de suspensión que no funciona en la computadora con Windows 10 .
1: Verifique las solicitudes de energía: los controladores y el software instalados en el sistema pueden interferir con el modo de suspensión al enviar las solicitudes de energía que mantienen el sistema activo. Por lo tanto, para solucionar este problema, siga los pasos que se indican a continuación:
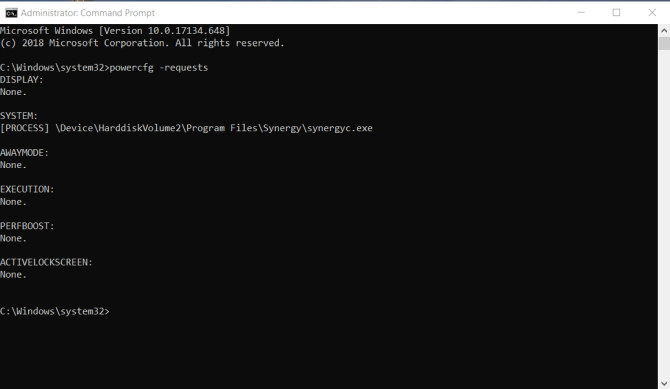
2: escanear en busca de virus y malware
3: deshabilite el modo híbrido como se mencionó anteriormente
3: Compruebe si los dispositivos conectados son compatibles con Windows 10 o no
4: Compruebe también si el software de terceros está interfiriendo. En caso afirmativo, desinstálelos.
5: Verifique los ajustes para verificar si están configurados correctamente o no.
#Problema 3: el modo de suspensión de Windows 10 se apaga
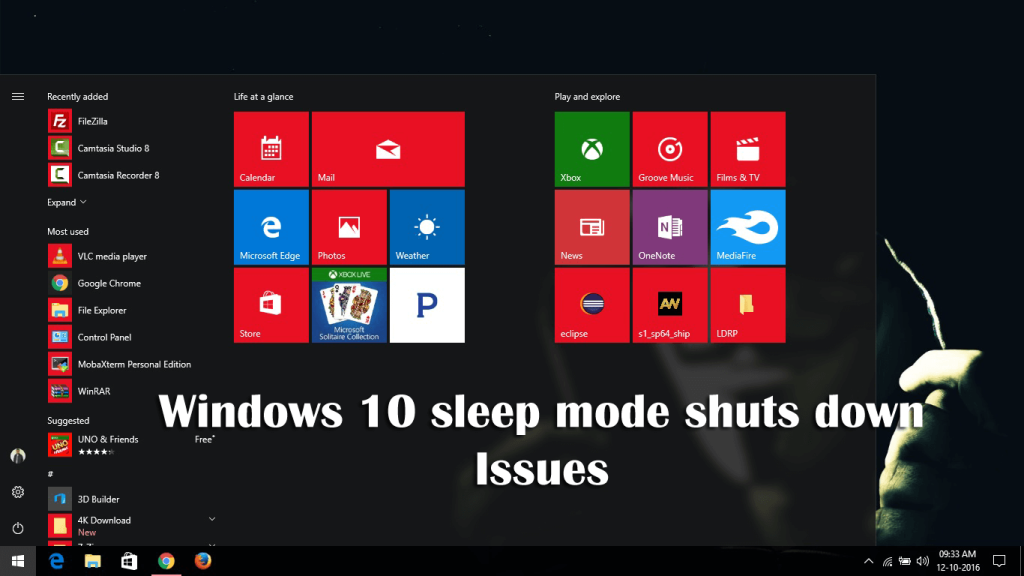
Este es un problema recurrente en Windows 10 donde el sistema se apaga en lugar de entrar en modo de suspensión cuando el usuario cierra la tapa y elige el modo de suspensión o cuando se presiona el botón de encendido brevemente.
Este es un problema común del modo de suspensión y se puede solucionar siguiendo los trucos dados.
Causas:
Es probable que el problema aparezca debido a estas razones:
Correcciones :
Siga estas soluciones para solucionar problemas de apagado y modo de suspensión de Windows 10 :
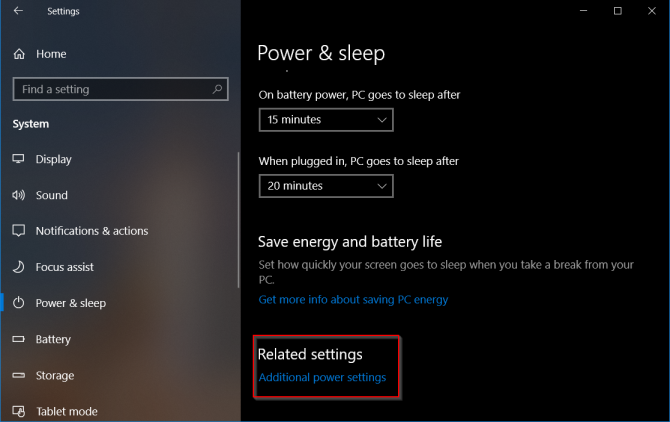
Ahora compruebe si el problema de apagado del modo de suspensión de Windows 10 está resuelto o no.
#Problema 4: Windows 10 se duerme demasiado rápido

Bueno, este no es un problema muy común, muchas veces el bloqueo ocurre con demasiada frecuencia. Bueno, la computadora entra en modo de suspensión se basa en la administración de energía que se ocupa tanto de la seguridad como del ahorro de energía, pero en algunos casos, esto es demasiado rápido y comienza a causar un problema.
Por lo tanto, consulte aquí la información completa sobre cómo solucionar el problema de suspensión demasiado rápida de Windows 10.
Causas:
Hay muchas razones responsables de la suspensión de Windows 10 demasiado pronto, como la función de bloqueo que confirma que su computadora está bloqueada o que la suspensión está desatendida, debido a la configuración del protector de pantalla o debido a controladores de dispositivos obsoletos.
Ahora consulte los pasos de solución de problemas dados para reparar el modo de suspensión de Windows 10 demasiado rápido .
Correcciones:
Pruebe las correcciones que se indican a continuación para deshacerse de la suspensión de Windows 10 demasiado pronto.
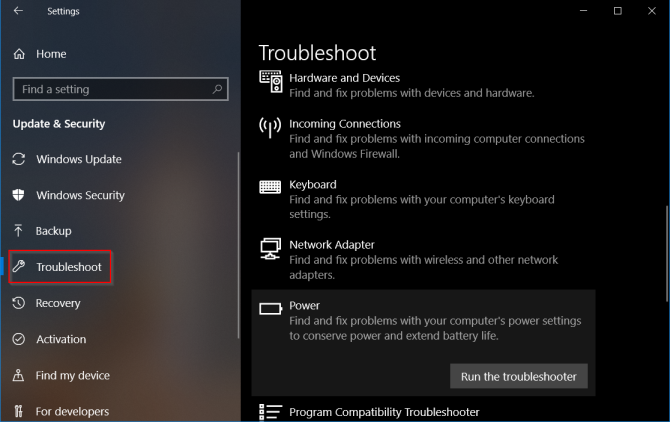
#Problema 5: el modo de suspensión de Windows 10 se activa por sí solo
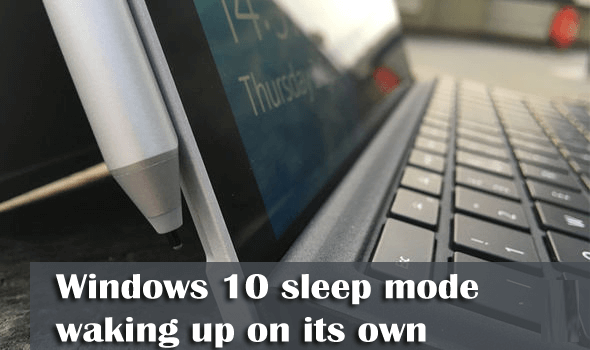
Muchos usuarios informaron que el modo de suspensión de la PC con Windows 10 se activa por sí solo sin ninguna intervención. Entonces, veamos sus causas y cómo puede solucionar este problema del modo de suspensión en su computadora con Windows 10.
Causas :
Hay diferentes tipos de razones desagradables detrás del problema de que la computadora con Windows 10 se despierta del modo de suspensión por sí misma :
Correcciones:
Pruebe las soluciones dadas para arreglar el modo de suspensión que activa su PC por sí solo .
Tenga en cuenta : si hay más adaptadores que no siga los mismos pasos para todos ellos.
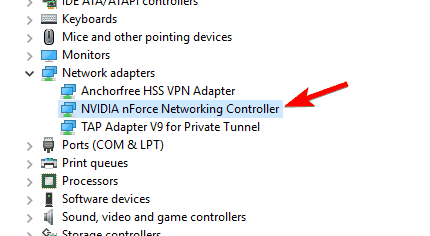
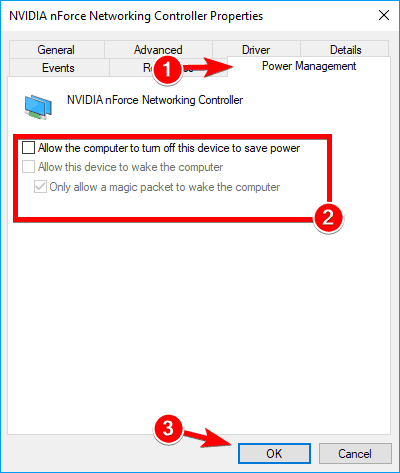
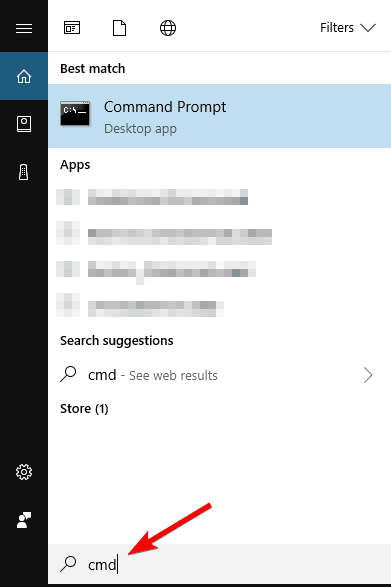
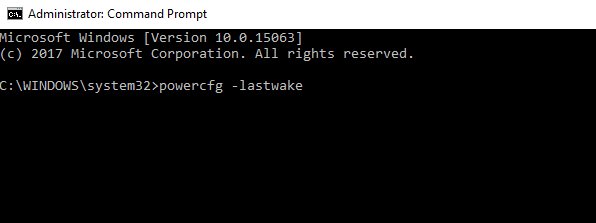
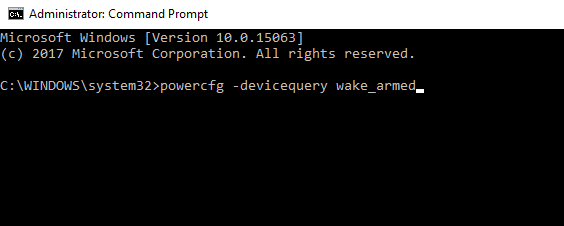
sc stop “UsoSvc”
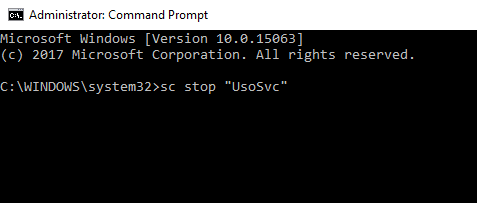
sc config “UsoSvc” start= disabled
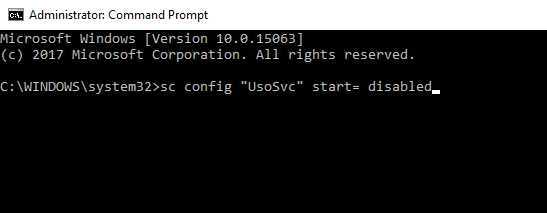
Espero que ejecutar los dos comandos lo ayude a resolver el problema.
Preguntas frecuentes:
¿Cómo puedo evitar que mi computadora con Windows 10 se active accidentalmente?
Si no desea que su PC con Windows 10 se active aleatoriamente, existen algunos métodos para usted:
¿Por qué la computadora con Windows 10 entra en modo de suspensión pero no se activa?
La computadora con Windows 10 no se despertará del problema del modo de suspensión que generalmente ocurre debido a una falla del hardware o si el mouse y el teclado no tienen permiso para despertar su computadora.
¿Cómo evito que mi computadora entre en modo de suspensión?
Para evitar que la computadora con Windows 10 entre en modo de suspensión, siga estos pasos:
Haga que su PC con Windows no tenga errores con una solución fácil
A veces, las soluciones manuales no son suficientes para corregir los errores de la PC. En tal caso, necesita una solución experta y es por eso que le recomiendo que pruebe la herramienta de reparación de PC .
Esta es una herramienta de reparación muy avanzada que está diseñada para corregir los diversos errores y problemas de Windows, como BSOD, DLL, actualizaciones, aplicaciones, errores de juegos, archivos corruptos, registros corruptos , etc.
También optimiza la PC para mejorar su rendimiento y solucionar problemas relacionados con el rendimiento.
Obtenga la herramienta de reparación de PC para corregir errores de PC con Windows
Conclusión:
Por lo tanto, se trata de los problemas del modo de suspensión de Windows 10 , siga los pasos de solución de problemas para solucionar diferentes problemas del modo de suspensión en Windows 10.
Espero que todas sus consultas sean respondidas en este artículo y que las soluciones mencionadas sean suficientes para solucionar los problemas relacionados con el modo de suspensión en su PC con Windows 10.
¡¡Buena suerte!!
Ginger es un corrector ortográfico y gramatical gratuito.
Blocks es un juego intelectual para que los alumnos de 3º de primaria practiquen sus habilidades de detección y visión y está incluido por los profesores en el programa de apoyo a la enseñanza de TI.
Prezi es una aplicación gratuita que te permite crear presentaciones digitales, tanto online como offline.
Mathway es una aplicación muy útil que puede ayudarte a resolver todos aquellos problemas matemáticos que requieren una herramienta más compleja que la calculadora integrada en tu dispositivo.
Adobe Presenter es un software de aprendizaje electrónico lanzado por Adobe Systems y disponible en la plataforma Microsoft Windows como un complemento de Microsoft PowerPoint.
Toucan es una plataforma tecnológica educativa. Le permite aprender un nuevo idioma mientras navega por sitios web comunes y cotidianos.
eNetViet es una aplicación que ayuda a conectar a los padres con la escuela donde estudian sus hijos para que puedan comprender claramente la situación de aprendizaje actual de sus hijos.
Duolingo - Aprende Idiomas Gratis, o simplemente Duolingo, es un programa educativo que te permite aprender y practicar muchos idiomas diferentes.
RapidTyping es una herramienta de entrenamiento de teclado conveniente y fácil de usar que lo ayudará a mejorar su velocidad de escritura y reducir los errores ortográficos. Con lecciones organizadas para muchos niveles diferentes, RapidTyping le enseñará cómo escribir o mejorar sus habilidades existentes.
MathType es un software de ecuaciones interactivas del desarrollador Design Science (Dessci), que le permite crear y anotar notaciones matemáticas para procesamiento de textos, presentaciones, aprendizaje electrónico, etc. Este editor también se utiliza para crear documentos TeX, LaTeX y MathML.








