Jengibre 2.7.53.0

Ginger es un corrector ortográfico y gramatical gratuito.
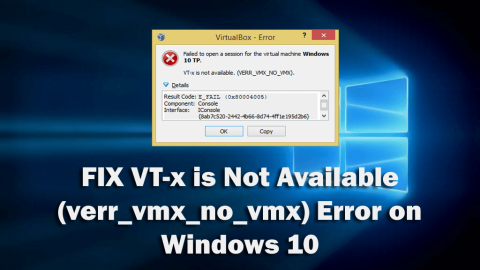
Hay algunos de los usuarios de Windows que obtienen el error VT-x no está disponible (verr_vmx_no_vmx) al intentar abrir la máquina virtual usando VirtualBox.
Entonces, si usted es uno de esos usuarios que recibió el mismo mensaje de error para su VirtualBox, aquí obtendrá las soluciones necesarias para corregir este error en una computadora con Windows 10.
Bueno, hablando del error, el error de VirtualBox " VT-x no está disponible " puede aparecer en cualquier versión de Windows (Windows 7/8/8.1/10) que admita la tecnología de virtualización Intel® (VT-x).
Ahora, hablando de sus causas, el error “VT-x no está disponible” en VirtualBox puede ser causado por varias razones. Entonces, en la siguiente sección, aprenderá sobre las posibles razones que pueden causar este error de VirtualBox en la computadora con Windows 10.
¿Qué causa el error VT-X no está disponible (verr_vmx_no_vmx)?
¿Cómo reparar el error VT-X no está disponible en una computadora con Windows 10?
Tabla de contenido
Corrección 1: deshabilite la virtualización de Hyper-V
El caso más familiar en el que puede obtener el error vt-x no está disponible en Windows 10 es cuando la virtualización Hyper-V está habilitada en su computadora.
Entonces, si la virtualización Hyper-V está habilitada en su computadora, interferirá con la virtualización VT-x y la desactivará automáticamente.
También puede recibir este error después de instalar cualquier aplicación específica en la computadora. Por lo tanto, desinstalar la aplicación que habilitó Hyper-V no lo ayudará porque estar habilitado en el sistema evitará que se ejecute la virtualización VT-x .
Por lo tanto, para reparar VirtualBox VT-x no está disponible, debe deshabilitar Microsoft Hyper-V . Siga estos pasos para deshabilitarlo en su computadora:
dism.exe /Online /Disable-Feature:Microsoft-Hyper-V
bcdedit /set hypervisorlaunchtype off
Ahora, abra VirtualBox y verifique si resuelve el error VT-x no está disponible (verr_vmx_no_vmx) .
Corrección 2: deshabilite el aislamiento del núcleo en Windows Defender
El aislamiento del núcleo de Windows Defender es una opción de seguridad del dispositivo y, según algunos usuarios, esta opción se usa para entrar en conflicto con el VT-x.
Por lo tanto, si está utilizando Windows Defender como el antivirus predeterminado y recibe el error VT-x no está disponible (verr_vmx_no_vmx) , entonces debe desactivar la opción Core Isolation.
Estos son los pasos que debe seguir para hacer esto:
Ahora, verifique si puede ejecutar Virtualbox VM sin recibir el error VT-x is not available . Si no, pase a la siguiente solución.
Solución 3: habilite la virtualización anidada en Avast
Si está utilizando el antivirus Avast, debe saber que la actualización de junio de 2017 de esta aplicación agregó una nueva función automática a este antivirus. Y esta función es problemática para VirtualBox, ya que evita que VT-x se ejecute en el dispositivo.
Sin embargo, puede solucionar este problema sin desinstalar esta herramienta antivirus. Por lo tanto, siga estos pasos para corregir el problema:
Corrección 4: desinstalar el programa antivirus de terceros
Como se menciona en la solución anterior, el programa antivirus puede causar que el error VT-x no esté disponible en la computadora con Windows 10. Por lo tanto, intente desinstalar el antivirus de terceros de su computadora para verificar si esto lo ayudará a corregir el error.
Para desinstalar el antivirus, siga los pasos dados:
Ahora, verifique si el error VT-x no está disponible está resuelto o no. Si al hacer esto solucionó el error en su computadora, entonces indica claramente que su herramienta antivirus estaba causando el problema.
Entonces, ahora sería mejor cambiar a otra herramienta antivirus que no interfiera con otros programas en la computadora. Si me pregunta, le sugiero que use Spyhunter.
Es una herramienta antimalware avanzada que mantiene la PC segura sin interferir con ningún otro proceso o programa de Windows.
Obtenga Spyhunter para mantener la PC segura contra ataques de virus/malware
Solución 5: habilite VT-X desde la configuración del BIOS
Si probó todas las correcciones y no obtuvo ningún resultado, es probable que obtenga el error VT-x no disponible (verr_vmx_no_vmx) debido a que VT-x está deshabilitado en la configuración del BIOS.
Por lo general, sucede cuando las aplicaciones de terceros anulan la configuración del BIOS. Entonces, para solucionar este problema, simplemente necesita habilitar el VT-x en el BIOS.
Solución recomendada: para solucionar varios problemas de PC con Windows 10
Si su PC muestra errores y causa varios problemas, aquí se sugiere escanear su sistema con la herramienta de reparación de PC .
Esta es una herramienta multifuncional que con solo escanear una vez, detecta y soluciona varios problemas de la PC. Con esto, también puede reparar muchos errores fatales de la computadora, como errores BSOD, errores DLL, errores de tiempo de ejecución, reparar entradas de registro y mucho más.
Esto es completamente seguro de usar, así que siéntase libre de escanear su sistema y hacerlo ultrarrápido.
Obtenga la herramienta de reparación de PC, para corregir errores y optimizar el rendimiento de la PC
Conclusión
Entonces, esto fue todo sobre el error VT-x no está disponible . Si también se encuentra con el mismo mensaje de error en su PC con Windows 10, consulte esta guía y corríjalo de inmediato.
Después de seguir las correcciones, podrá ejecutar VirtualBox sin tener que volver a ver este mensaje de error.
Ginger es un corrector ortográfico y gramatical gratuito.
Blocks es un juego intelectual para que los alumnos de 3º de primaria practiquen sus habilidades de detección y visión y está incluido por los profesores en el programa de apoyo a la enseñanza de TI.
Prezi es una aplicación gratuita que te permite crear presentaciones digitales, tanto online como offline.
Mathway es una aplicación muy útil que puede ayudarte a resolver todos aquellos problemas matemáticos que requieren una herramienta más compleja que la calculadora integrada en tu dispositivo.
Adobe Presenter es un software de aprendizaje electrónico lanzado por Adobe Systems y disponible en la plataforma Microsoft Windows como un complemento de Microsoft PowerPoint.
Toucan es una plataforma tecnológica educativa. Le permite aprender un nuevo idioma mientras navega por sitios web comunes y cotidianos.
eNetViet es una aplicación que ayuda a conectar a los padres con la escuela donde estudian sus hijos para que puedan comprender claramente la situación de aprendizaje actual de sus hijos.
Duolingo - Aprende Idiomas Gratis, o simplemente Duolingo, es un programa educativo que te permite aprender y practicar muchos idiomas diferentes.
RapidTyping es una herramienta de entrenamiento de teclado conveniente y fácil de usar que lo ayudará a mejorar su velocidad de escritura y reducir los errores ortográficos. Con lecciones organizadas para muchos niveles diferentes, RapidTyping le enseñará cómo escribir o mejorar sus habilidades existentes.
MathType es un software de ecuaciones interactivas del desarrollador Design Science (Dessci), que le permite crear y anotar notaciones matemáticas para procesamiento de textos, presentaciones, aprendizaje electrónico, etc. Este editor también se utiliza para crear documentos TeX, LaTeX y MathML.








