Jengibre 2.7.53.0

Ginger es un corrector ortográfico y gramatical gratuito.
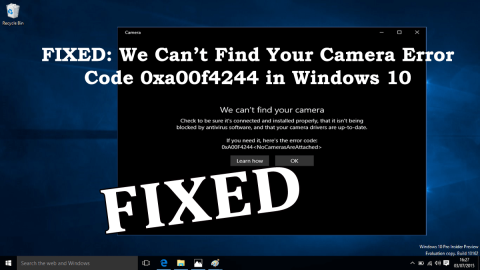
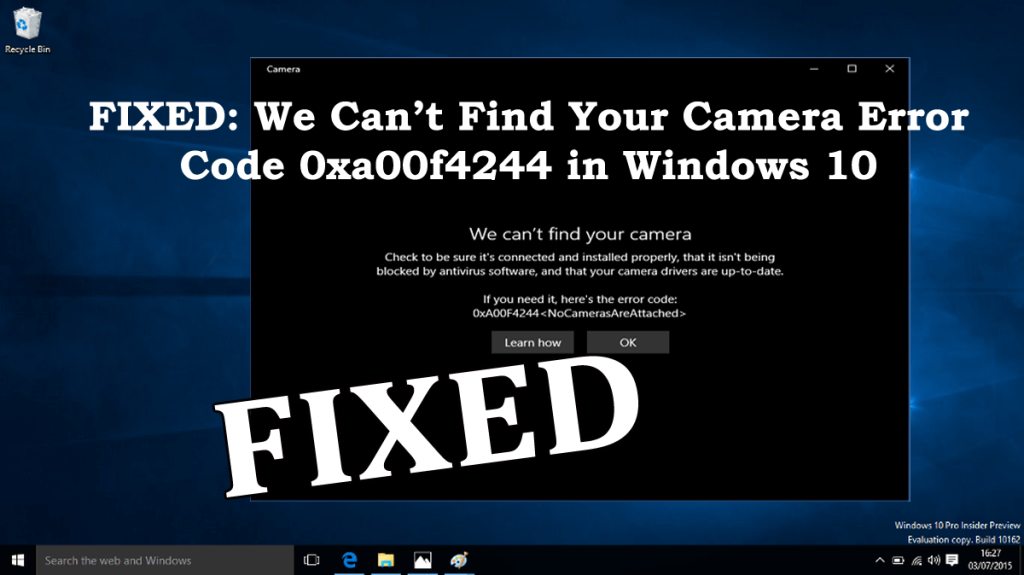
Al intentar usar la cámara web o la cámara en Windows 10, ¿se topó con que no podemos encontrar el error de su cámara 0xa00f4244? ¿Se pregunta qué salió mal, por qué Windows 10 no puede encontrar mi cámara y cómo corregir el código de error de la cámara 0xa00f4244?
Entonces estoy aquí para ayudarte. El código de error 0xa00f4244 se puede corregir desactivando el antivirus de terceros o actualizando los controladores de la cámara, ya que está bloqueando la cámara web o la cámara.
En Windows 10, la cámara es un dispositivo muy estable, pero a veces las cámaras integradas en PC y portátiles o incluso las cámaras de terceros comienzan a comportarse de manera horrible.
Y no podemos encontrar su cámara, el código de error 0xa00f4244 es uno de los errores comunes relacionados con la cámara en Windows 10.
Pero afortunadamente hay correcciones que lo ayudan a corregir el error de la cámara, asegúrese de seguirlas una por una en consecuencia. Pero primero, eche un vistazo a algunas de las posibles razones por las que Windows 10 no puede encontrar su cámara.
¿Por qué recibo el código de error de la cámara 0xa00f4244?
Bueno, hay muchas razones que muestran el error 0xA00F4244 NoCamerasAreAttached en Windows 10. Aquí puedes ver algunas de ellas:
Entonces, estas son algunas de las causas comunes del código de error de la cámara 0xA00F4244, ahora diríjase a las soluciones.
¿Cómo soluciono el código de error de la cámara 0xa00f4244 Windows 10?
Antes de dirigirse a las soluciones, se recomienda verificar si la cámara web está instalada correctamente. Además, asegúrese de que el puerto USB de la cámara web esté conectado y funcione correctamente.
Si hacerlo funciona para usted, entonces muy bien, pero si no, siga las soluciones dadas.
Tabla de contenido
Solución 1: asegúrese de que la aplicación de la cámara esté activada
Si la aplicación de la cámara no está activada en su sistema Windows 10 y, como resultado, puede causar un error de cámara 0xa00f4244 en Windows 10.
Así que sigue los pasos para verificar la aplicación de tu cámara:
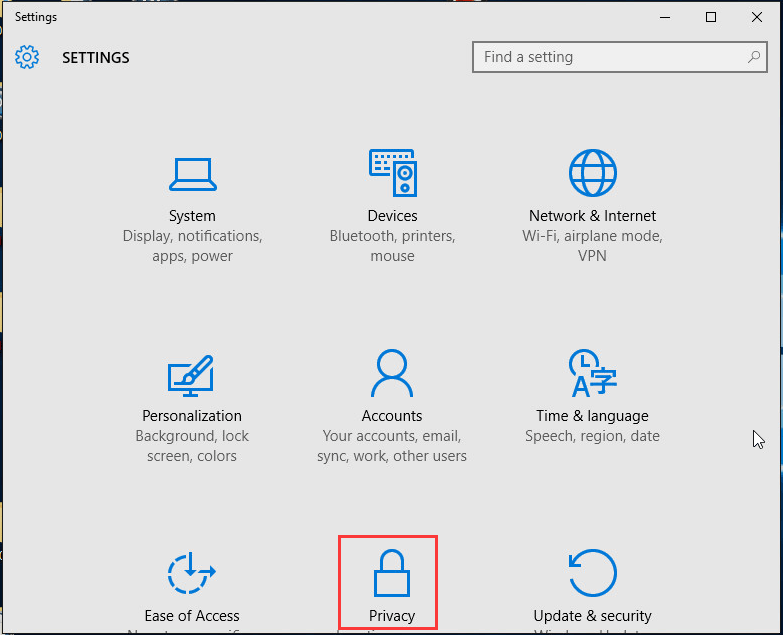
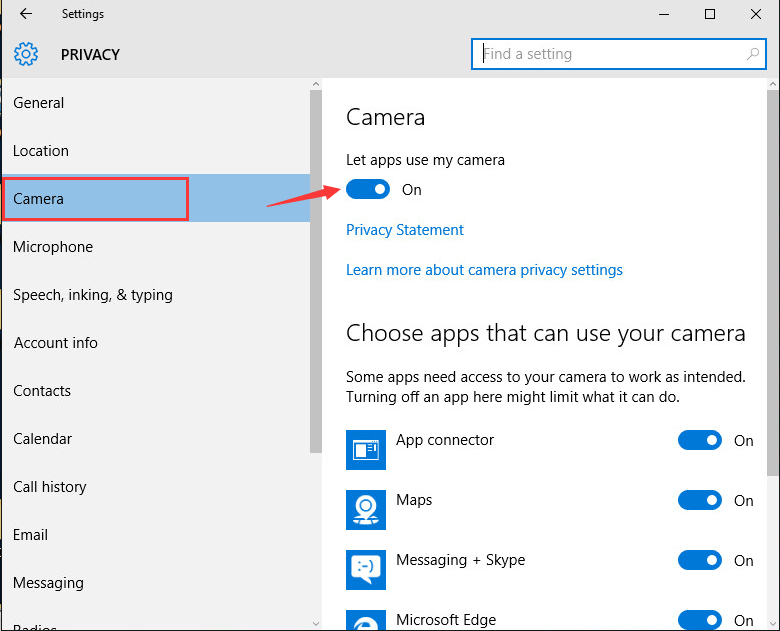
Se estima que esto funciona para usted y la cámara comienza a funcionar en su Windows 10.
Solución 2: deshabilite su software antivirus
Como se dijo anteriormente, puede suceder que el antivirus de terceros esté causando un conflicto, así que asegúrese de desactivar el programa antivirus instalado en su sistema.
Además, también puede verificar la configuración del antivirus y otorgar acceso o permiso para usar la cámara.
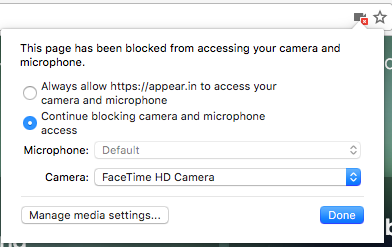
Ahora, después de otorgar acceso, verifique si no puede encontrar el error de su cámara 0xa00f4244 en Windows 10 si está solucionado o no.
Pero si esto no funciona, apague el antivirus, espero que funcione para usted o diríjase a la siguiente solución.
Solución 3: actualice el controlador de la cámara web
Las cámaras tienden a mostrar un error si su controlador está desactualizado o tiene algún problema. Entonces, primero intente actualizar el controlador de la cámara.
Siga los pasos dados:
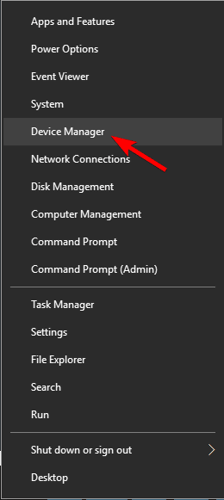
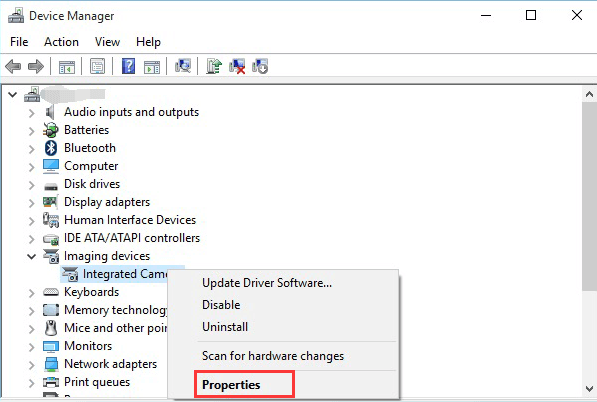
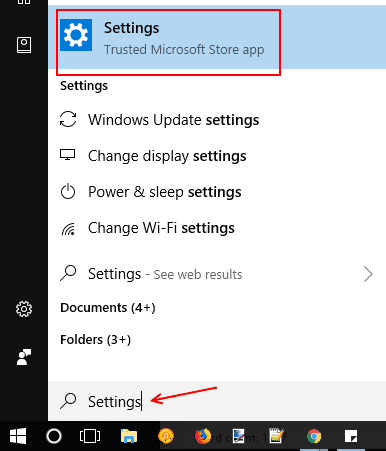
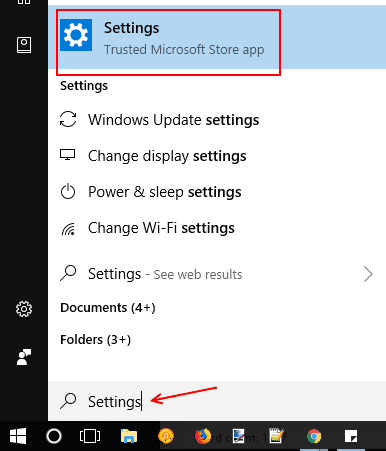
Ahora, espere a que se complete el proceso de actualización y, cuando termine, intente usar la cámara y verifique si comienza a funcionar sin arrojar el mensaje de error.
Además, también puede actualizar el controlador automáticamente ejecutando Driver Easy. Esto es fácil de usar y actualiza los controladores de todo el sistema con facilidad.
Obtenga Driver Easy para actualizar el controlador automáticamente
Pero si después de actualizar el controlador el error persiste, intente revertir el controlador de la cámara. Y para ello sigue los pasos que se indican a continuación:
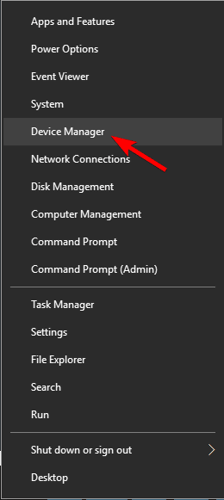
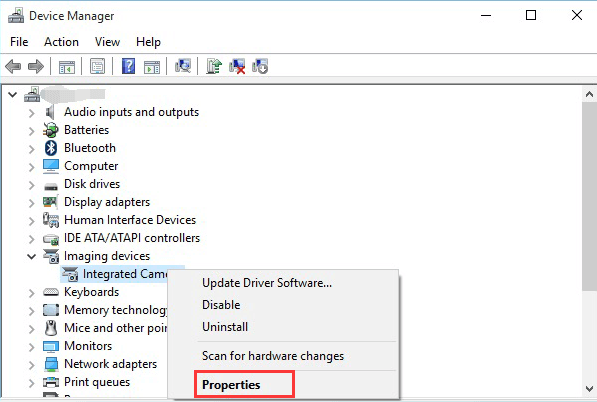
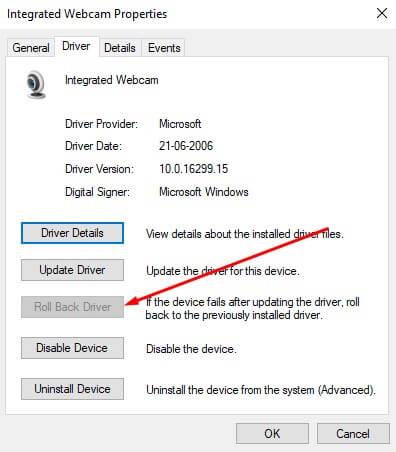
Después de finalizar el proceso, reinicie su sistema. Puede suceder que esté ejecutando un controlador genérico y este no coincida con el sistema requerido o no sea compatible con el sistema operativo Windows 10, por lo que la mejor manera es descargar el controlador confiable del sitio web del fabricante .
Se estima que ahora el código de error de la cámara 0xa00f4244 está resuelto, pero si no es así, escanee su sistema en busca de virus o infección de malware.
Solución 4: Escanear en busca de infección por virus y malware
El virus o malware también puede hacer que la cámara no funcione tan bien como el error 0xa00f4244 en Windows 10 . Por lo tanto, asegúrese de escanear su sistema con un buen programa antivirus o el Windows Defender incorporado.
Siga los pasos para ejecutar Windows Defender:
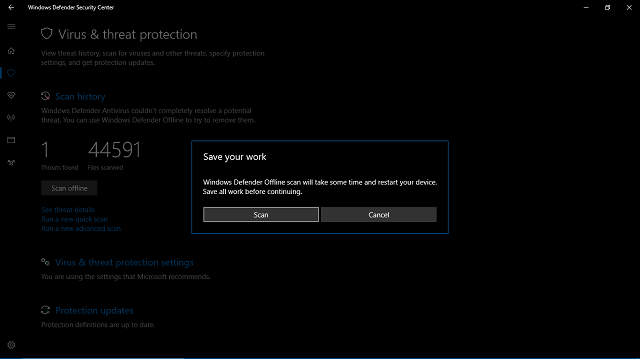
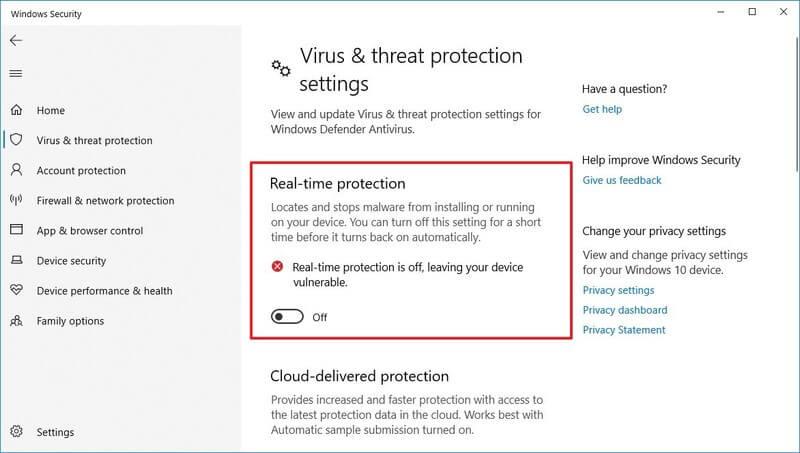
O también puede escanear su sistema con la herramienta SpyHunter, para eliminar fácilmente todo el virus del sistema.
Obtenga SpyHunter para eliminar virus o infecciones de malware por completo
Solución 5: restablecer la aplicación de la cámara a los valores predeterminados
Si aún encuentra el error, intente restablecer la aplicación de la cámara web a la configuración predeterminada y esto funcionó para muchos usuarios para corregir el código de error de la cámara 0xa00f4244.
Siga las instrucciones proporcionadas para reiniciar la cámara:
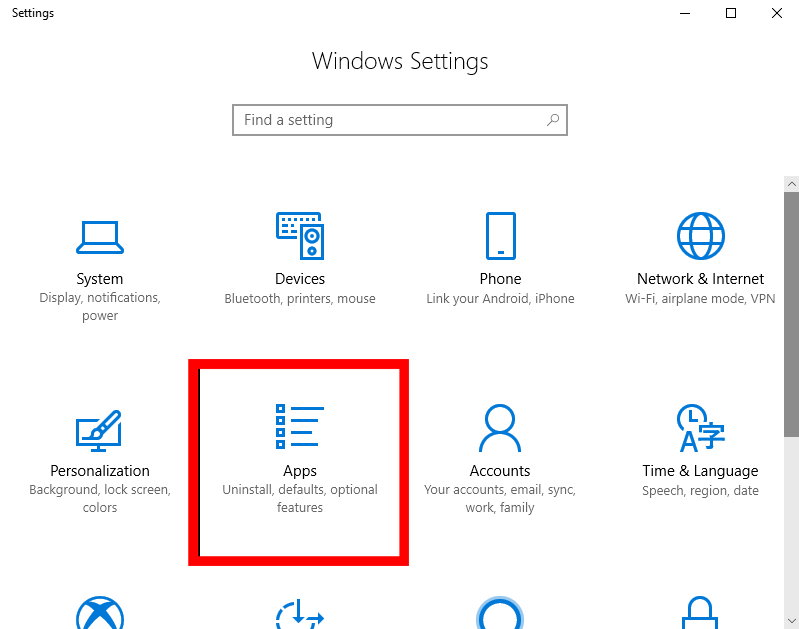
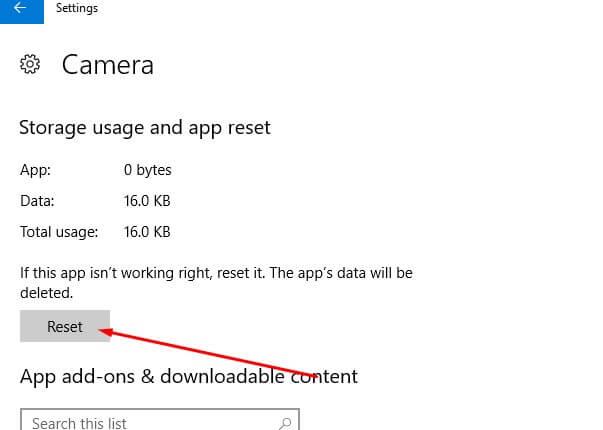
Ahora abra la aplicación de la cámara nuevamente y verifique si Windows 10 No podemos encontrar su cámara con el error 0xa00f4244 está solucionado.
Solución 6: modificar el registro
Si el código de error 0xa00f4244 en Windows 10 aún no se ha solucionado, intente realizar algunos ajustes en el registro.
Nota: Ajustar el registro manualmente es una tarea bastante difícil y un pequeño error puede dañar el sistema por completo, así que asegúrese de seguir los pasos y comandos con éxito.
Siga los pasos dados:
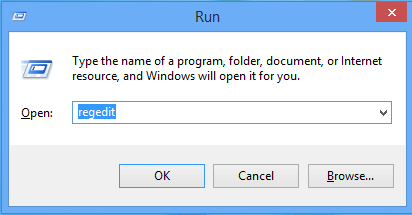
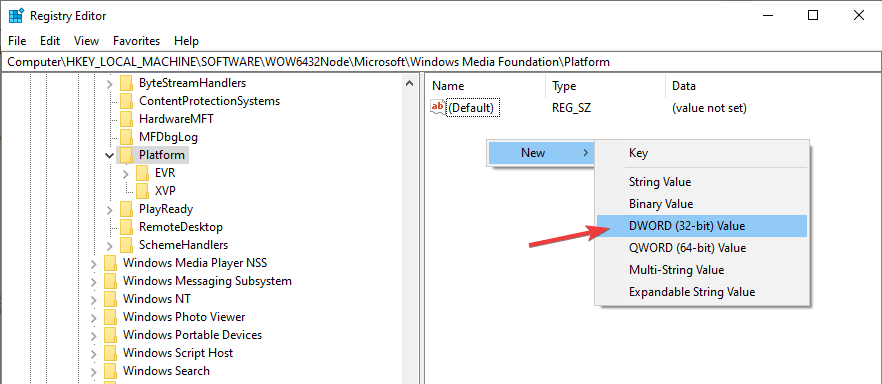
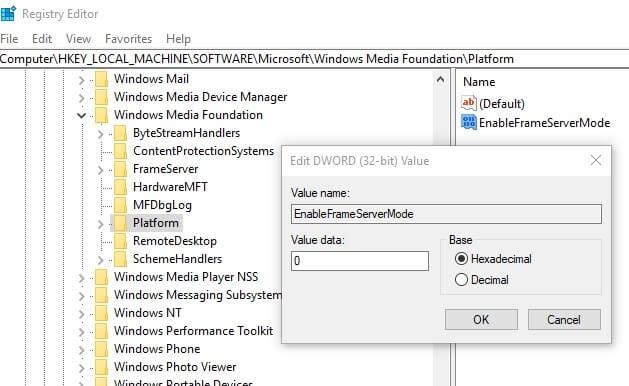
Bueno, debido a la diferencia en el estándar de codificación, algunas cámaras no funcionarán en Windows 10 y también pueden causar el código de error de la cámara 0xa00f4244 , y modificar el registro funciona para usted.
Espero que esto funcione para solucionar el error 0xa00f4244 de no encontrar la cámara en Windows 10.
Solución 7: utilice la aplicación de cámara de terceros
Se estima que las soluciones anteriores funcionan para que usted resuelva el error de cámara de Windows 10 0xa00f4244 y puede usar su aplicación de cámara con facilidad.
Pero si aún enfrenta el código de error 0xa00f4244 en Windows 10 , cambie a otra aplicación de cámara alternativa.
La mayoría de las aplicaciones de la cámara no son aplicaciones de estilo Metro y también vienen con su propio software de formato y controladores.
Por lo tanto, busque en la web para seleccionar la aplicación de la cámara.
Preguntas frecuentes:
1- ¿Cómo activo mi cámara en mi computadora portátil?
Para activar la cámara en su computadora portátil en Windows 10:
2 - ¿Por qué Mi cámara en Windows 10 no funciona?
La cámara no funcionará en Windows 10 debido a un par de razones, como la falta de controladores después de las actualizaciones recientes , el antivirus bloquea la cámara y la configuración de privacidad no permite el acceso a la cámara para algunas aplicaciones o puede haber un problema. con una aplicación que esté utilizando.
3 - ¿Cómo soluciono el problema de no tener cámara conectada?
Para solucionar el problema de no tener cámara conectada, pruebe las soluciones como:
La mejor y más fácil solución para reparar el código de error de la cámara 0xa00f4244
Se estima que las soluciones proporcionadas funcionan para corregir el error 0xa00f4244 de la cámara en Windows 10 , pero si aún enfrenta el error o busca una solución fácil, vaya a la herramienta de reparación de PC.
Esta es una herramienta multifuncional avanzada que, con solo escanear una vez, detecta y corrige varios errores de Windows, como errores de actualización de Windows, errores de DLL, errores de registro, errores de BSOD y otros.
También repara archivos del sistema dañados o inaccesibles, previene virus, acelera el rendimiento , como una PC nueva
Obtenga la herramienta de reparación de PC para reparar el error de cámara 0xa00f4244 en Windows 10
Conclusión:
Entonces, aquí mi trabajo está hecho. Hice todo lo posible para enumerar la información completa relacionada con el error de cámara de Windows 10 0xa00f4244.
Asegúrese de seguir las soluciones proporcionadas una por una y corrija que no podemos encontrar el error de su cámara en la PC / computadora portátil con Windows 10.
Espero que el artículo te funcione.
Buena suerte…!
Ginger es un corrector ortográfico y gramatical gratuito.
Blocks es un juego intelectual para que los alumnos de 3º de primaria practiquen sus habilidades de detección y visión y está incluido por los profesores en el programa de apoyo a la enseñanza de TI.
Prezi es una aplicación gratuita que te permite crear presentaciones digitales, tanto online como offline.
Mathway es una aplicación muy útil que puede ayudarte a resolver todos aquellos problemas matemáticos que requieren una herramienta más compleja que la calculadora integrada en tu dispositivo.
Adobe Presenter es un software de aprendizaje electrónico lanzado por Adobe Systems y disponible en la plataforma Microsoft Windows como un complemento de Microsoft PowerPoint.
Toucan es una plataforma tecnológica educativa. Le permite aprender un nuevo idioma mientras navega por sitios web comunes y cotidianos.
eNetViet es una aplicación que ayuda a conectar a los padres con la escuela donde estudian sus hijos para que puedan comprender claramente la situación de aprendizaje actual de sus hijos.
Duolingo - Aprende Idiomas Gratis, o simplemente Duolingo, es un programa educativo que te permite aprender y practicar muchos idiomas diferentes.
RapidTyping es una herramienta de entrenamiento de teclado conveniente y fácil de usar que lo ayudará a mejorar su velocidad de escritura y reducir los errores ortográficos. Con lecciones organizadas para muchos niveles diferentes, RapidTyping le enseñará cómo escribir o mejorar sus habilidades existentes.
MathType es un software de ecuaciones interactivas del desarrollador Design Science (Dessci), que le permite crear y anotar notaciones matemáticas para procesamiento de textos, presentaciones, aprendizaje electrónico, etc. Este editor también se utiliza para crear documentos TeX, LaTeX y MathML.








