Instruksi menonaktifkan Webex agar tidak diluncurkan secara otomatis saat startup

Petunjuk menonaktifkan Webex agar tidak diluncurkan secara otomatis saat startup Kami memiliki berbagai cara untuk menonaktifkan Cisco Webex Meetings agar tidak l...
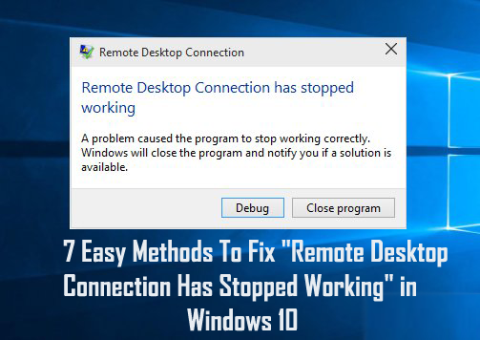
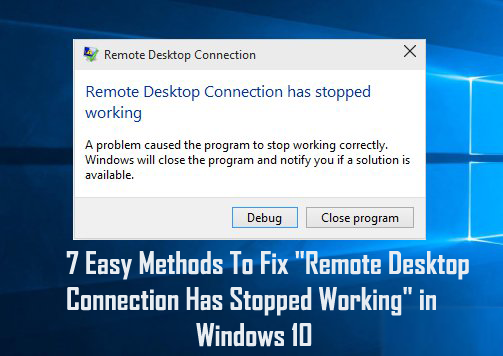
Di Windows 10 terkadang terjadi kesalahan pada Remote Desktop Connection dan karena kesalahan ini , RDC gagal berfungsi .
Beberapa pengguna yang menggunakan fitur Remote Desktop menghadapi masalah "koneksi remote desktop tidak berfungsi lagi" Remote Desktop Connection atau RDC mirip dengan fitur lain dari OS Windows, itu juga tergantung pada layanan root untuk eksekusi.
Anda akan melihat bahwa masalah berhenti bekerja RDC ditampilkan jika salah satu layanan root tidak dapat berjalan.
Nah, jika Anda adalah orang yang menghadapi masalah koneksi desktop jarak jauh tidak berfungsi windows 10, tidak perlu khawatir karena kami di sini untuk membantu Anda keluar dari situasi ini. Blog ini hanya untuk Anda.
Jadi, jika Anda ingin memperbaiki windows 10 desktop jarak jauh , maka tanpa membuang waktu, coba saja solusi yang diberikan di bawah ini satu demi satu.
Mengapa RDP Saya Tidak Berfungsi?
Ada beberapa alasan RDP tidak berfungsi di Windows 10. Di sini saya membagikan beberapa yang umum. Banyak pengguna menghadapi kesalahan saat mencoba mengakses perangkat lain dari jarak jauh karena Windows 10 membatasi akses perangkat lain atau karena kesalahan konektivitas jaringan.
Beberapa pengguna juga melaporkan bahwa jika ada masalah ketidakcocokan antara Windows Firewall, maka masalah koneksi RDP juga muncul.
Meskipun demikian, program antivirus yang diinstal pada sistem juga dapat menyebabkan koneksi desktop jarak jauh tidak berfungsi di Windows 10.
Jadi, di sini ikuti kemungkinan perbaikan yang diberikan untuk menyingkirkan masalah desktop R emote telah berhenti berfungsi .
Cara Memperbaiki Koneksi Desktop Jarak Jauh Berhenti Bekerja Kesalahan
Daftar isi
Metode 1 – Izinkan Desktop Jarak Jauh Melalui Windows Firewall
Terkadang desktop jarak jauh berhenti bekerja saat Windows Firewall memblokirnya . Untuk memastikan bahwa layanan ini diblokir oleh firewall atau tidak, Anda harus memeriksa dan mengizinkannya melalui Firewall dengan menerapkan langkah-langkah yang diberikan di bawah ini:
1: Buka Control Panel dan klik Windows Firewall .
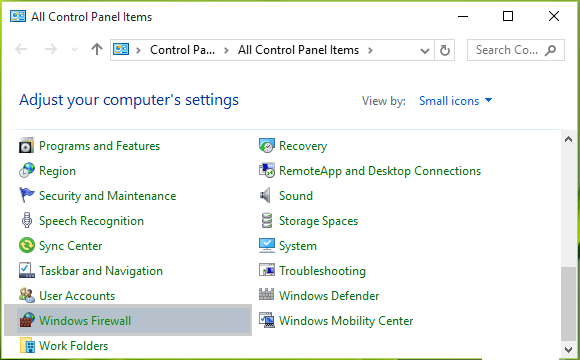
2: Setelah itu, klik tautan Izinkan aplikasi atau fitur melalui Windows Firewall yang ada di panel kiri .
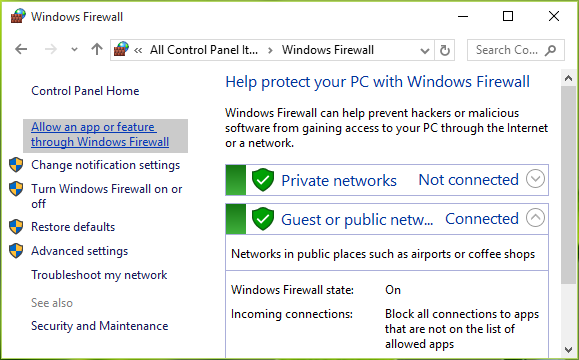
3: Navigasikan ke layar Aplikasi yang diizinkan, klik Ubah pengaturan lalu gulir ke bawah, centang entri Desktop Jarak Jauh dalam daftar ini. Pastikan Anda telah mengizinkan aplikasi ini untuk Publik . Klik Oke .
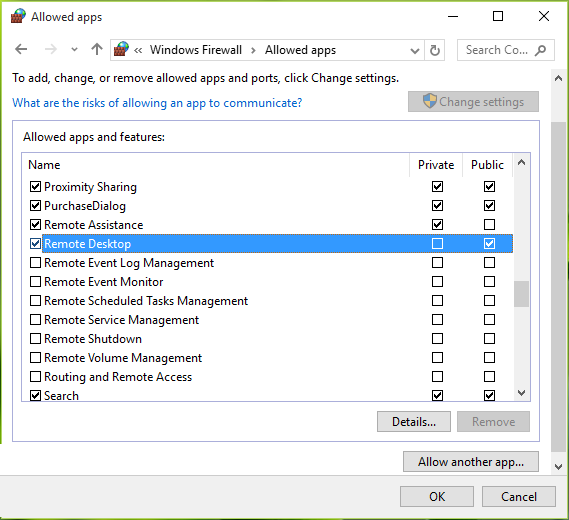
Setelah menyelesaikan langkah-langkah yang diberikan di atas, reboot mesin Anda dan diharapkan desktop jarak jauh berhenti bekerja masalah harus diperbaiki.
Metode 2 – Periksa Layanan Ketergantungan
1: Buka kotak dialog run dengan menekan Windows + R dan ketik services.msc di kotak dialog Run , tekan tombol Enter untuk membuka snap-in Layanan .
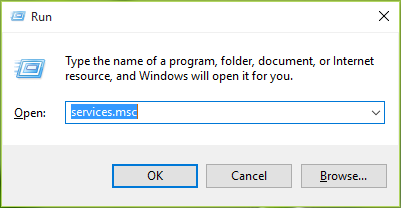
2: Di jendela Layanan , gulir ke bawah dan periksa status semua layanan yang berisi istilah "jarak jauh" dalam namanya. Direkomendasikan bahwa semua layanan ini harus disetel ke Manual atau Otomatis ditambah tidak satupun dari mereka harus berstatus Dinonaktifkan . Setelah selesai RDC ini akan mulai bekerja seperti yang diharapkan.
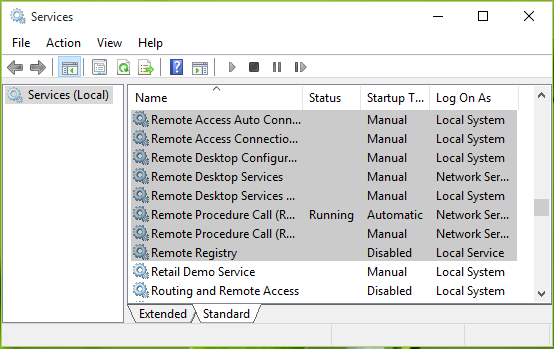
Metode 3: Nonaktifkan AutoLogin dengan Menggunakan Peninjau Suntingan Registri
Anda juga dapat mencoba editor registri untuk menonaktifkan autologin dan itu pasti akan menyelesaikan koneksi desktop jarak jauh yang telah berhenti bekerja windows 10 .
1: Pertama-tama, Anda harus pergi ke bilah " Pencarian " dan kemudian ketik " Regedit ". Setelah Anda melihatnya di hasil pencarian, buka saja.
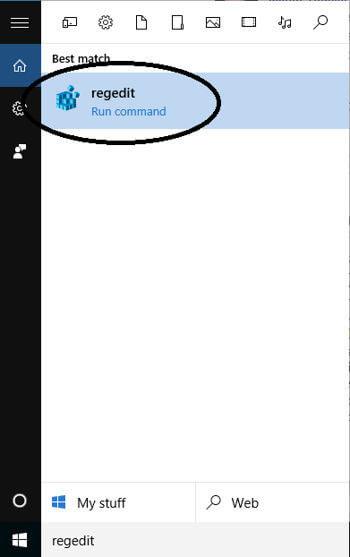
2: Setelah ini, Anda akan melihat jendela Registry Editor yang terletak di panel kiri. Sekarang, di sana Anda harus memilih HKEY_LOCAL_MACHINE .
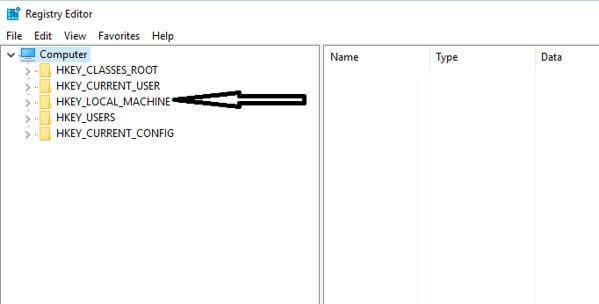
3: Ini kemudian akan mengungkapkan beberapa folder sebelum Anda melakukannya dan kemudian pilih " PERANGKAT LUNAK " dari daftar untuk melihat isinya.
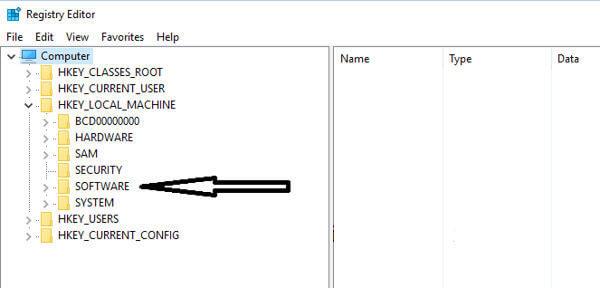
4: Setelah ini, coba cari " Microsoft " dan kemudian pilih ketika Anda mendapatkannya.
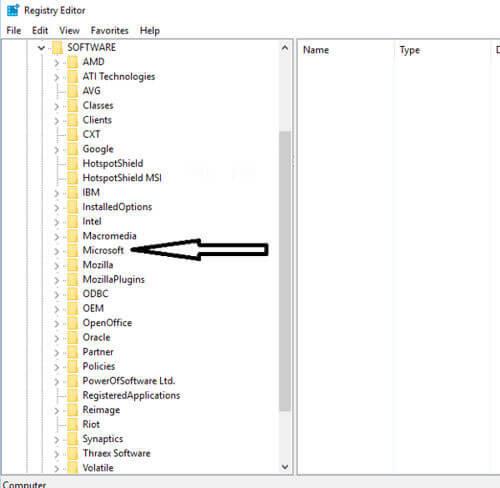
5: Sekarang cukup cari " Windows " di sub-folder yang terletak di bagian paling bawah folder induk ketika daftar turun dalam urutan abjad.

6: Setelah ini, Anda harus mencari " CurrentVersion ".
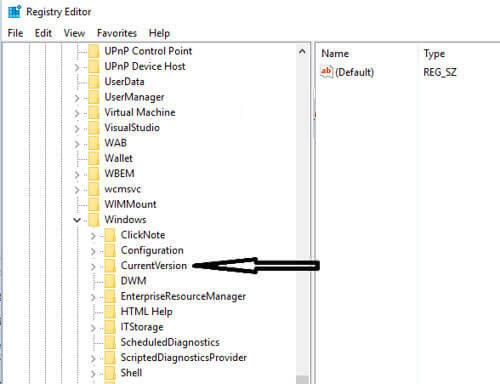
7: Sekarang cukup buka folder bernama " Otentikasi ".
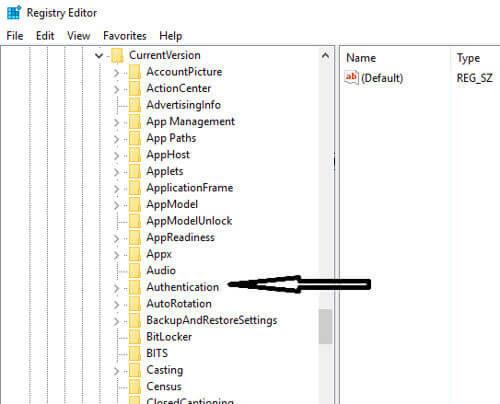
8: Sekarang dari sana, pilih " LogonUI " hanya untuk melihat konten. Ketika Anda melihat “ user switch ”, klik saja untuk mengedit ini. Di sana Anda akan melihat " Diaktifkan " tertulis di panel kanan yang perlu diedit. Klik opsi ini dan coba setel sebagai " Nonaktifkan " dan setel nilainya ke nol.
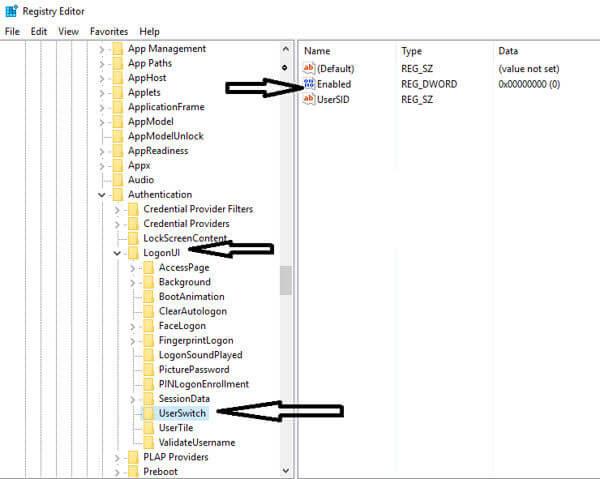
9: Setelah ini, simpan saja perubahan yang Anda buat dengan mengklik "OK".
Dengan langkah-langkah ini, Anda akan melihat bahwa kesalahan ini tidak ada lagi. Jadi, Anda kemudian dapat membuat koneksi yang lancar di Windows 10 dengan desktop jarak jauh tanpa gangguan apa pun.
Metode 4: Hapus centang Opsi Printer di Koneksi Desktop Jarak Jauh
Jika Anda melihat bahwa koneksi Anda macet dengan komputer jarak jauh lagi dan lagi, maka Anda harus menghapus centang pada opsi Printers.
Untuk ini, Anda harus terlebih dahulu pergi ke Remote Desktop Connection dengan menggunakan bilah pencarian. Di sana, Anda akan melihat jendelanya di mana ada kategori yang disebut " Perangkat dan Sumber Daya Lokal " di bagian bawah layar.
Anda akan melihat opsi " Printer " di sana dan Anda juga akan melihat bahwa opsi ini ditandai secara default. Jadi, pastikan Anda menghapus centang opsi ini dan klik " OK " untuk menerapkan perubahan.
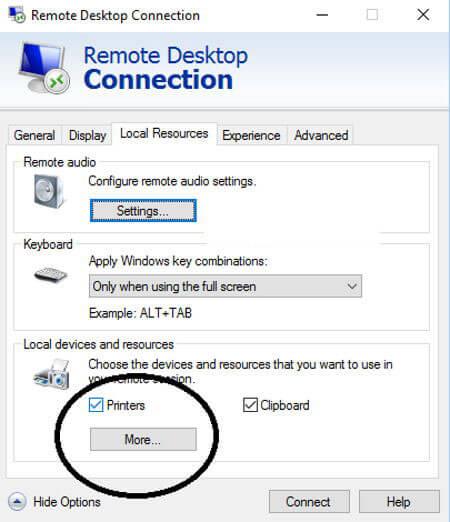
Coba saja ini dan mulai sambungkan ke sistem jarak jauh yang pasti akan merespons.
Metode 5: Pemutaran Audio di Pengaturan
Saat Anda membuka pengaturan Remote Desktop Connection, Anda akan melihat bahwa pengaturan pemutaran audio secara default AKTIF untuk komputer jarak jauh. Jadi, pastikan Anda menonaktifkan pengaturan ini agar tidak merusak koneksi dalam situasi apa pun.
1: Pertama-tama, Anda harus pergi ke kotak Pencarian dan kemudian ketik " Koneksi Desktop Jarak Jauh " dan kemudian tekan tombol Enter .
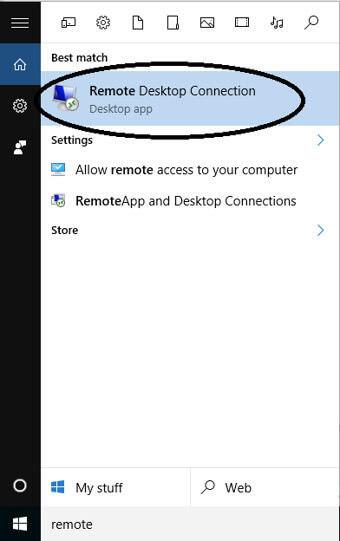
2: Di sana Anda akan melihat " Tampilkan Opsi " yang ditautkan di bagian bawah. Di sana, Anda hanya perlu memilih tautan ini untuk membuka opsi lengkap.
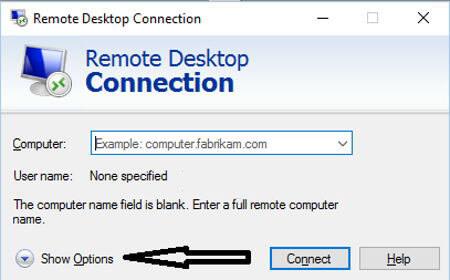
3: Setelah ini, Anda harus mengklik tab " Sumber Daya Lokal " yang sebenarnya terletak di bagian atas jendela. Di sana Anda akan melihat kategori pertama muncul " Audio Jarak Jauh ", pastikan Anda mengklik tab " Pengaturan " untuk membuka opsi.
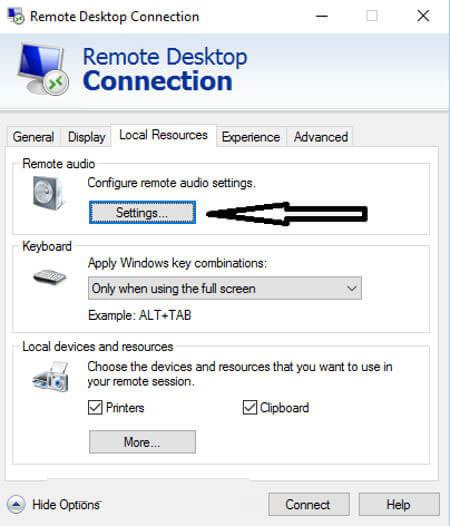
4: Sekarang, Anda akan melihat opsi pemutaran di mana Anda harus memilih tombol radio " Jangan mainkan " dan kemudian klik opsi " OK ".
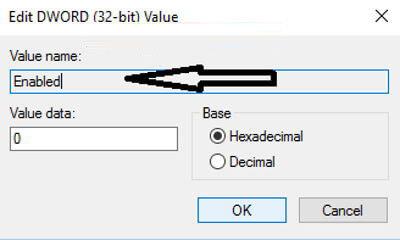
Metode 6: Hapus Aplikasi yang Baru Diinstal
Mungkin saja, karena pemasangan aplikasi baru, fitur desktop jarak jauh rusak. Jadi, jika Anda telah menginstal beberapa aplikasi baru di sistem Anda, Anda harus menghapusnya untuk mengakses komputer jarak jauh.
Misalnya- FL studio adalah aplikasi terbaik yang digunakan untuk produksi musik, tetapi ada kemungkinan lebih besar bahwa itu merusak koneksi antara Remote desktop dan komputer Anda. Jadi, setiap kali Anda menginstal FL studio, itu akan menginstal Vorbis.acm di file sistem Windows Anda.
Anda diminta untuk memeriksa C:/Windows/System32 dan mencari file Vorbis.acm di sana. Jika aplikasi ini ada di sana, Anda perlu mengganti namanya menjadi " Vorbis.acm.old " sehingga tidak dapat merusak sistem Anda.
Yah, secara manual menghapus program apapun tidak akan menghapus program sepenuhnya beberapa jejak dan entri registri tertinggal. jadi yang terbaik adalah menggunakan uninstaller pihak ketiga untuk menghapus program sepenuhnya.
Dapatkan Revo Uninstaller untuk menghapus program sepenuhnya
Metode 7: Ganti Nama Gambar yang Dipetakan
Jika Anda ingin menyelesaikan koneksi desktop jarak jauh yang berhenti bekerja masalah windows 10, pertama-tama Anda diminta untuk mencadangkan gambar bitmap yang Anda gunakan sebelumnya.
Ketika Anda akan melanjutkan membuat koneksi jarak jauh dengan komputer Anda yang memiliki pengaturan yang sama, ' Terminal Server Client ' akan menyimpan salinan gambar di sistem Anda.
Cara melakukannya:
Coba solusi yang diberikan di atas untuk memperbaiki masalah Remote Desktop Connection Stop working .
Solusi Terbaik & Mudah untuk Memperbaiki Koneksi Desktop Jarak Jauh Berhenti Bekerja
Jika solusi manual di atas gagal berfungsi atau jika setelah Menyelesaikan Koneksi Desktop Jarak Jauh telah berhenti berfungsi, perangkat Anda berjalan lambat maka Anda dapat mencoba Alat Perbaikan Jendela. Ini adalah alat yang sangat canggih yang mendeteksi masalah dengan sangat mudah dengan memindai sekali dan dengan demikian memperbaiki berbagai kesalahan Windows 10.
Dengan bantuan alat ini, Anda dapat memperbaiki segala jenis masalah kesalahan seperti- kesalahan aplikasi , korupsi registri, kesalahan DLL, file yang rusak atau masalah umum lainnya. Hal terbaiknya adalah sangat mudah digunakan, apalagi tidak hanya memperbaiki kesalahan tetapi juga mengoptimalkan kinerja PC Windows.
Dapatkan Alat Perbaikan Windows untuk Memperbaiki Koneksi Desktop Jarak Jauh Telah Berhenti Bekerja
Kesimpulan
Setelah mencoba semua metode di atas, Anda dapat dengan mudah menyelesaikan kesalahan Remote Desktop Connection telah berhenti bekerja di Windows 10 . Semua metode ini sangat mudah diterapkan sehingga Anda dapat mencobanya tanpa bantuan teknis.
Namun, jika Anda tidak dapat mengikuti solusi manual yang diberikan, jangan ragu untuk menjalankan alat perbaikan Windows untuk memperbaiki koneksi desktop jarak jauh yang tidak berfungsi pada kesalahan Windows 10.
Mudah-mudahan, solusi yang diberikan di atas akan membantu Anda untuk menyingkirkan masalah berhenti bekerja RDC.
Semoga berhasil…!!
Petunjuk menonaktifkan Webex agar tidak diluncurkan secara otomatis saat startup Kami memiliki berbagai cara untuk menonaktifkan Cisco Webex Meetings agar tidak l...
Petunjuk untuk Menyalin Janji Outlook Menyalin janji temu kalender Outlook ke tanggal lain dapat berguna untuk menjadwalkan ulang rapat...
Game tidak diblokir di iPad di sekolah 2024 1. Game apa yang diblokir di sekolah? Beberapa permainan dibatasi di sekolah karena berbagai...
Game Komputer Sekolah yang Tidak Diblokir 2024 “Game yang tidak diblokir untuk sekolah” adalah masalah mendesak yang mengharuskan seseorang untuk mendengarkan kedua sisi...
Cara bermain game menggunakan iPad dan PC di sekolah 2024 Mengapa sekolah Anda memblokir game online? Pertama-tama, ini membantu mereka mencetak poin dengan...
10 situs web game teratas yang tidak diblokir di sekolah tahun 2024 Apakah Anda mencari Dunia Game yang Tidak Diblokir? Pada artikel ini, kita telah membahas aplikasi gratis terbaik...
10 game terpopuler yang paling sering dimainkan siswa di sekolah tanpa khawatir diblokir Apa keuntungan memainkan game online ini? te...
Pelajari solusi pemecahan masalah untuk mengatasi kesalahan pembaruan mesin utilitas corsair dan mengakses fitur baru alat ini.
Jika laptop Dell Anda tidak menyala, maka ikuti perbaikan yang bisa diterapkan yang diberikan dalam artikel & atasi Laptop Dell tidak mau hidup dengan mudah.
Jika mendapatkan Discord tidak akan membuka kesalahan & peluncuran gagal di OS Windows, maka ikuti solusi mudah dan perbaiki Discord tidak membuka masalah dengan benar ...







![[100% TERSELESAIKAN] Bagaimana Mengatasi Masalah Laptop Dell Tidak Mau Hidup? [100% TERSELESAIKAN] Bagaimana Mengatasi Masalah Laptop Dell Tidak Mau Hidup?](https://luckytemplates.com/resources1/images2/image-1312-0408150753010.png)
