10 situs game teratas yang tidak diblokir di sekolah tahun 2024

10 situs web game teratas yang tidak diblokir di sekolah tahun 2024. Temukan dunia game yang tidak diblokir dan nikmati permainan tanpa batasan.
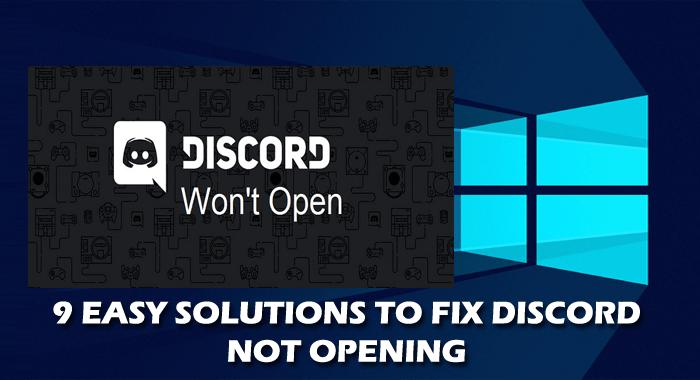
Apakah Anda menemukan Discord tidak akan terbuka pada kesalahan Windows 10 saat mencoba membuka aplikasi di OS Windows kemudian mencoba untuk mematikan tugas Discord dari pengelola tugas atau menghapus AppData dan LocalAppData?
Selain itu, Discord tidak terbuka di Windows 10 adalah masalah umum yang dilaporkan dan dicari banyak pengguna.
Nah, setiap masalah memiliki solusi dan Discord tidak akan membuka kesalahan juga dapat diperbaiki dengan mengikuti solusi yang mungkin.
Dan hari ini di artikel ini saya mencantumkan informasi lengkap terkait masalah dan kemungkinan perbaikannya.
Jadi, simak terus artikelnya ya…!
Apa itu Discord?
Discord adalah aplikasi obrolan teks dan suara gratis untuk para gamer dan tersedia di berbagai platform termasuk Windows, Android, iOS, Mac, Linus, dan browser Web.
Platform game VOIP ini menawarkan komunikasi teks, audio, dan video antara para gamer. Aplikasi ini sangat mirip dengan tim Slack atau Microsoft dan memungkinkan pembuatan server dengan sejumlah jaringan untuk mendiskusikan berbagai topik.
Dan selain bermain game, Anda juga dapat terhubung dengan keluarga dan teman, kelas dansa online, kelompok belajar, klub buku, dan banyak lagi.
Discord dikelola oleh tim yang sangat canggih dengan tetap dari waktu ke waktu berbagai masalah ditemui dan dilaporkan oleh pengguna.
Dan baru-baru ini salah satu masalah yang menghantui pengembangnya adalah saat meluncurkan Discord tidak terbuka. Ini adalah masalah yang sangat menjengkelkan dan pengguna mendapatkan ini karena alasan yang berbeda.
Jadi periksa penyebab Discord tidak terbuka dan berbagai kemungkinan solusi yang berhasil untuk banyak pengguna.
Mengapa Saya Mendapatkan Discord Tidak Akan Membuka Masalah?
Yah, tidak ada alasan pasti yang menyebabkan Discord tidak meluncurkan masalah, karena mungkin tidak terkait dengan aplikasi itu sendiri.
Jadi, ini adalah beberapa kemungkinan alasan yang menyebabkan Discord meluncurkan aplikasi yang gagal dibuka di Windows.
Sekarang, pelajari cara memperbaiki Discord Won't open in Windows error , ikuti solusi yang diberikan.
Apa yang harus dilakukan Ketika Discord Tidak Akan Terbuka di Windows 10?
Daftar isi
Solusi 1 – Bunuh Tugas Perselisihan
Ini adalah solusi sederhana tetapi bekerja untuk banyak pengguna dan mereka meluncurkan Discord dengan mudah. Ikuti langkah-langkah untuk melakukannya:
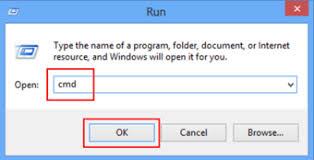
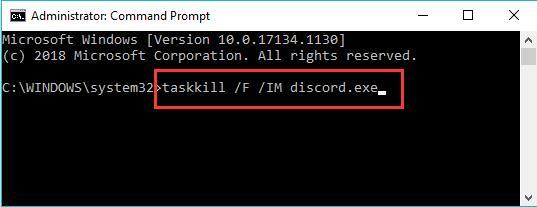
Diperkirakan sekarang semuanya mulai bekerja. Atau Anda juga dapat melakukan ini dengan menggunakan Task Manager dan untuk ini:
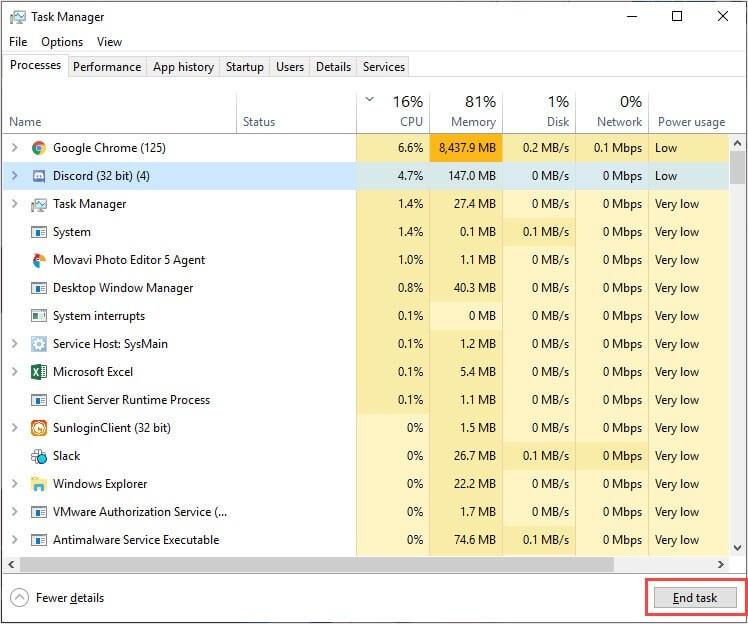
Solusi 2 – Hapus AppData & LocalAppData
Jika solusi di atas tidak berhasil untuk Anda maka mungkin terjadi konten AppData dan LocalAppData menyusup dan menyebabkan Discord tidak membuka masalah aplikasi .
Jadi ikuti langkah-langkah untuk melakukannya:
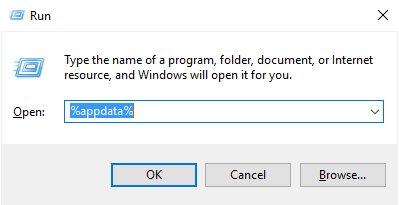
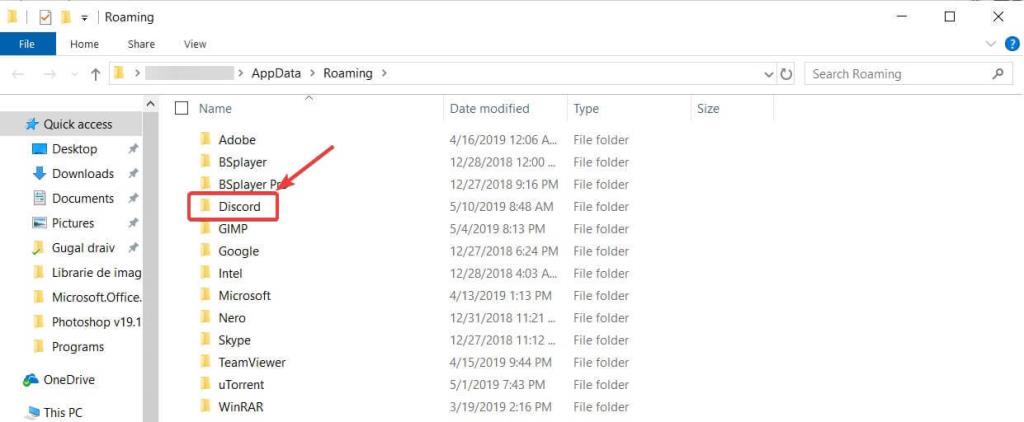
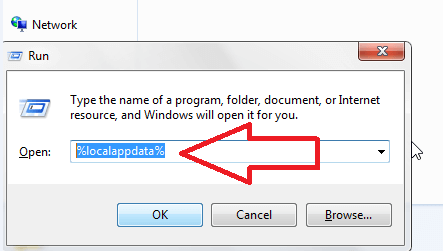
Solusi 3 – Atur Tanggal/Waktu ke Otomatis
Nah, ini adalah solusi yang aneh tetapi disarankan oleh pengguna yang dapat memperbaiki Discord tidak akan membuka masalah di Windows.
Jadi, di sini disarankan untuk secara manual mengatur tanggal dan waktu Windows karena ini dapat bekerja dalam kasus Anda.
Ikuti langkah-langkah untuk melakukannya:
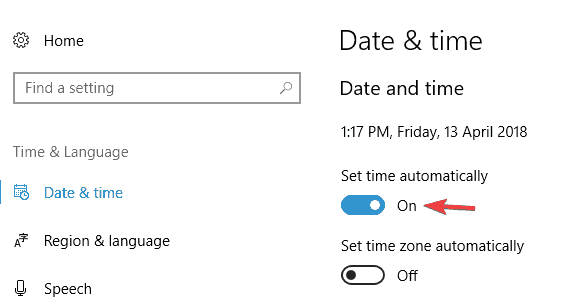
Solusi 4 – Periksa Proksi Anda
Dalam kebanyakan kasus, Discord tidak terbuka di Windows 10 karena VPN, jadi jika seandainya, Anda menggunakan proxy atau VPN, nonaktifkan dan periksa apakah aplikasi Discord terbuka atau tidak.
Ikuti langkah-langkah untuk melakukannya:

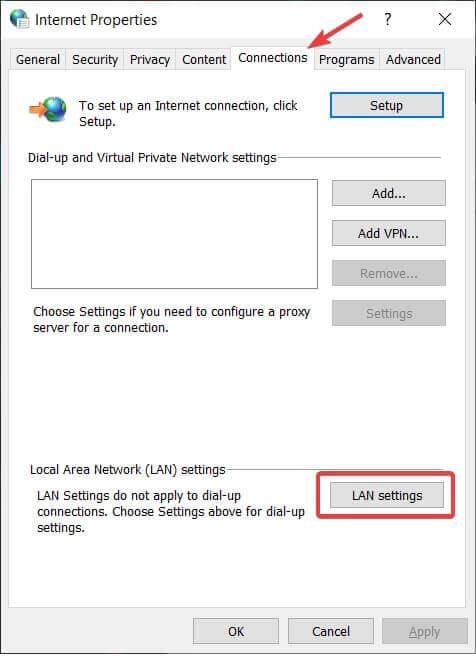
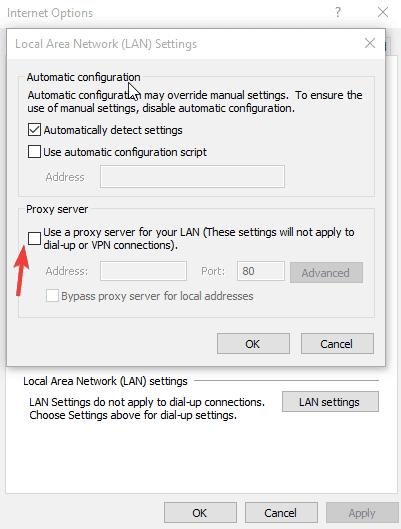
Saya harap sekarang masalahnya sudah diperbaiki tetapi jika tidak maka ikuti maka coba atur ulang DNS .
Solusi 5 – Setel Ulang DNS
Jika Anda masih menghadapi Discord tidak membuka atau gagal meluncurkan pengaturan DNS rusak dan mencegah aplikasi Discord dibuka . Jadi yang terbaik adalah mengatur ulang DNS dan itu mungkin berhasil untuk Anda.
Ikuti langkah-langkah untuk melakukannya:

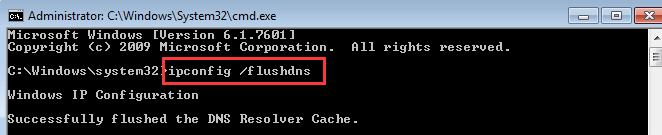
Setelah menyelesaikan proses reset DNS, periksa apakah Discord tidak akan terbuka pada masalah Windows 10 teratasi.
Solusi 6 – Perbarui Perselisihan
Seperti disebutkan di atas jika Discord yang Anda jalankan sudah usang maka ini mungkin menjadi alasan masalahnya. Menginstal pembaruan terbaru selalu baik dan membantu Anda mencegah kesalahan tertentu.
Jadi di sini Anda perlu memperbarui Discord versi terbaru. Dan untuk melakukannya kunjungi situs web resmi Discord dan unduh pembaruan terbaru yang tersedia.
Solusi 7 – Jalankan Pemindaian SFC
Ini mungkin terjadi karena file sistem Windows yang rusak yang gagal dibuka oleh aplikasi Discord , jadi coba jalankan perintah Pemeriksa File Sistem bawaan dan ini mungkin berhasil untuk Anda.
Ikuti langkah-langkah untuk melakukannya:
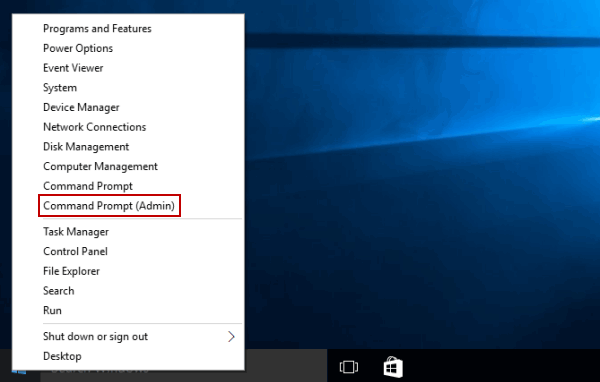
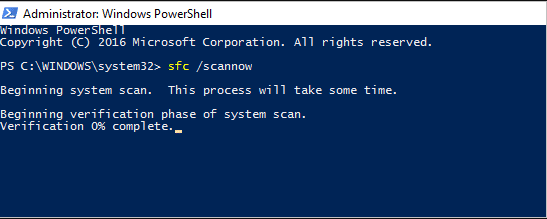
Sekarang setelah proses pemindaian selesai, restart sistem Windows Anda dan periksa apakah Discord tidak akan membuka masalah teratasi.
Solusi 8 – Masuk melalui Versi Web
Jika Anda masih tidak dapat membuka aplikasi Discord , ini mungkin disebabkan oleh cookie dan sesi. Oleh karena itu dalam hal ini coba masuk dari versi web.
Banyak pengguna melaporkan bahwa mereka tidak perlu masuk ke browser web Discord, dan masalah teratasi saat mereka membuka versi web.
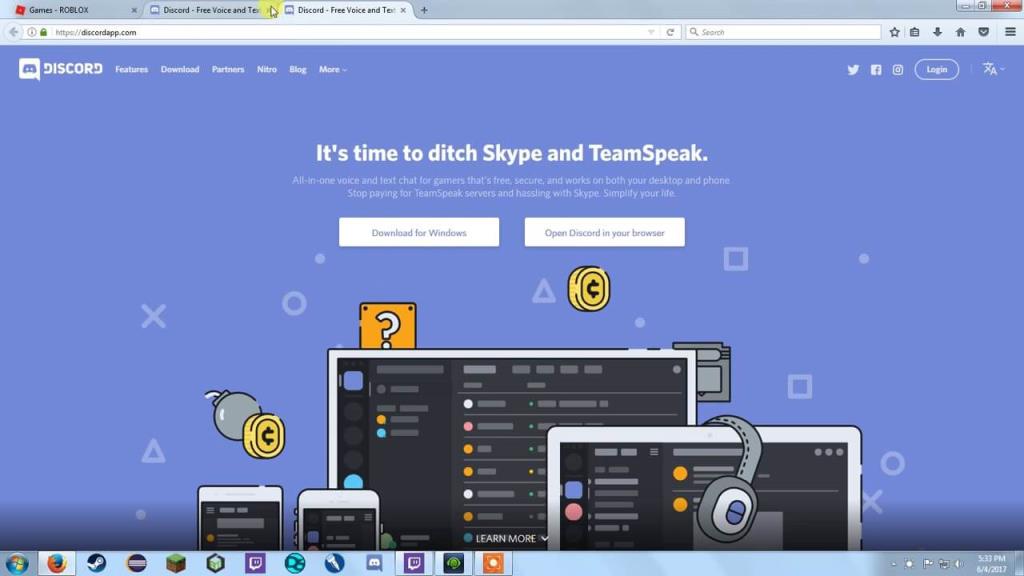
Solusi 9 – Copot & Instal Ulang Perselisihan
Jika masih Discord tidak terbuka dengan benar maka solusi terakhir yang tersisa adalah mencopot dan menginstal ulang aplikasi Discord di Windows 10.
Ikuti langkah-langkah untuk melakukannya:
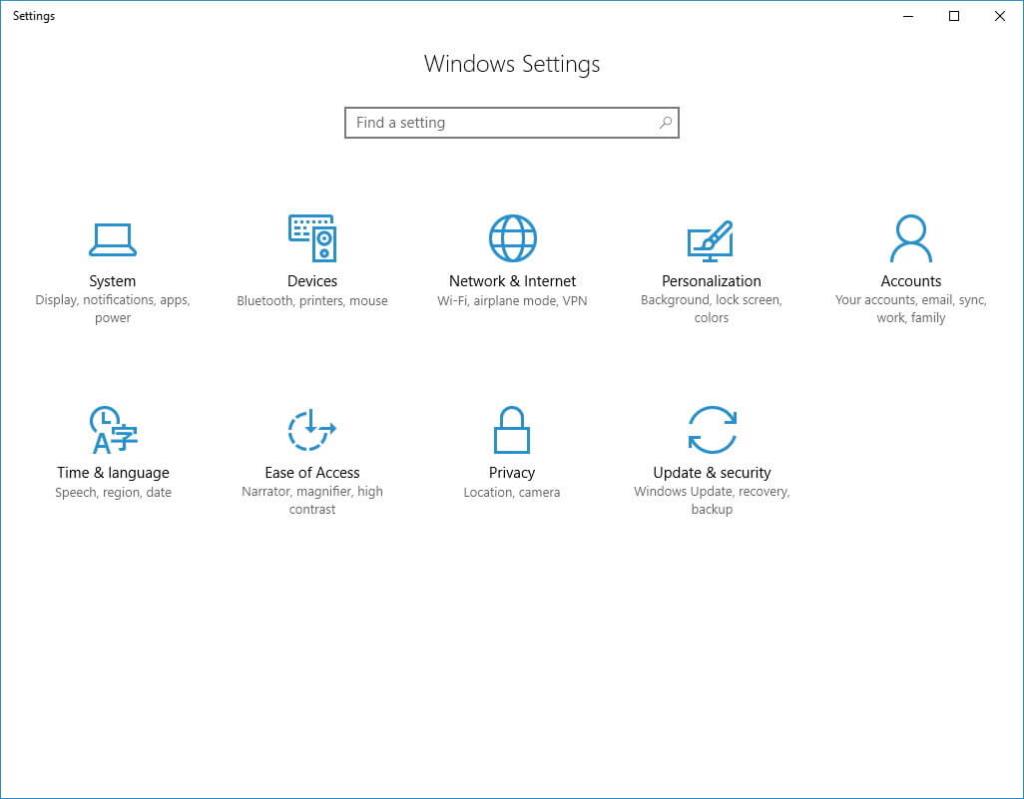
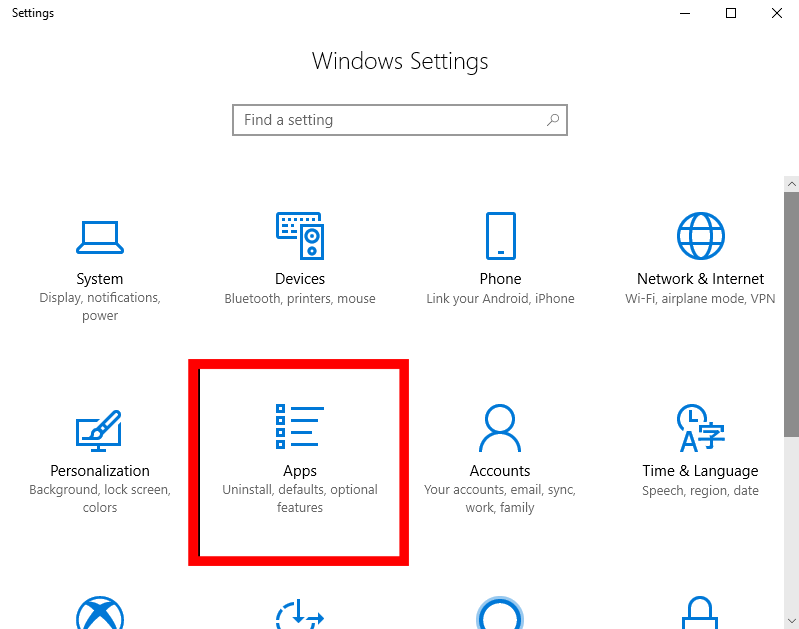
Atau Anda juga dapat menghapus discord dari Control panel > Programs > uninstall a program > klik kanan pada Discord and Uninstall
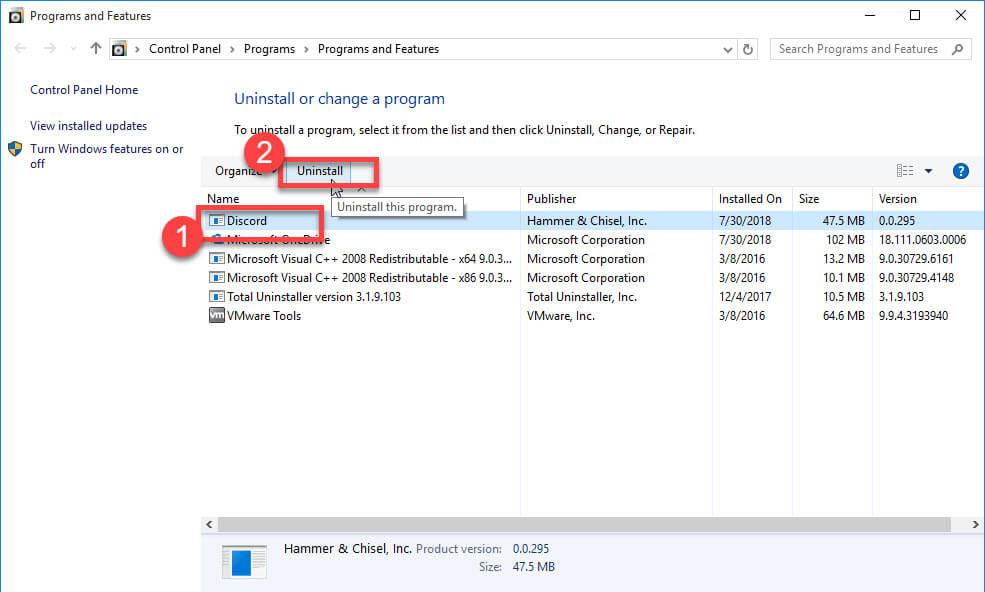
Selain itu, menghapus program secara manual tidak akan menghapusnya sepenuhnya berkali-kali entri registri dan file sampah tertinggal yang menyusup dan menyebabkan gangguan saat Anda menginstal aplikasi yang sama lagi.
Jadi, di sini disarankan untuk mencoba menggunakan uninstaller pihak ketiga untuk menghapusnya sepenuhnya.
Dapatkan Revo Uninstaller untuk menghapus program apa pun sepenuhnya
Sekarang untuk menginstal ulang aplikasi Discord, buka aplikasi melalui browser web, dan kunjungi bagian unduhan . Dan klik tombol Unduh Sekarang > dan klik Simpan File.
Dan saat diunduh, klik dua kali pada file yang dapat dieksekusi Discord Setup dan ikuti instruksi untuk menginstalnya.
Sekarang coba luncurkan Discord dan diharapkan Discord not opening error diperbaiki sekarang
FAQ: Tahu Lebih Banyak Tentang Perselisihan
1 - Bagaimana cara memaksa Discord untuk dibuka?
Untuk memaksa perselisihan agar tidak membuka Windows, coba matikan tugas dari pengelola tugas untuk menutup Perselisihan lalu ikuti solusi seperti:
2 - Mengapa Discord tidak berfungsi di Windows 10?
Ada banyak masalah yang mencegah Discord bekerja dengan benar di komputer Windows.
3 - Apakah Discord sepenuhnya aman?
Ya, Discord sepenuhnya aman . Discord memungkinkan Anda untuk mengontrol setiap aspek seperti siapa yang mengirimi Anda pesan, keamanan gambar, dan keamanan konten di server Anda dengan bot.
Selain itu, Discord tampaknya merupakan aplikasi yang aman tetapi Anda juga harus aman saat menggunakannya.
Solusi yang Direkomendasikan – Perbaiki Berbagai Kesalahan PC dan Percepat
Jika sistem Windows Anda mengalami berbagai masalah dan kesalahan atau berjalan lambat maka di sini disarankan untuk memindai sistem Anda dengan Alat Perbaikan PC.
Ini adalah alat multifungsi yang mampu menyelesaikan segala macam masalah dan kesalahan PC Windows . Dengan ini, Anda dapat memperbaiki kesalahan DLL, kesalahan BSOD, kesalahan Registry, dan banyak lagi.
Ini juga melindungi sistem Anda dari infeksi virus atau malware, memperbaiki file sistem yang rusak, dan mencegah kehilangan file, dan banyak lagi untuk membuat komputer Anda cepat seperti baru.
Dapatkan Alat Perbaikan PC, untuk memperbaiki Kesalahan PC & Mengoptimalkan Windows untuk Performa Lebih Baik
Sekarang Giliran Anda:
Nah di sini pekerjaan saya selesai, sekarang giliran Anda untuk mengikuti solusi yang diberikan dengan hati-hati dan memperbaiki Discord tidak akan membuka masalah di Windows.
Saya mencoba yang terbaik untuk membuat daftar informasi lengkap yang terkait dengan Discord dan cara mudah untuk menyelesaikan Discord tidak membuka masalah.
Saya harap artikel ini berfungsi untuk Anda dan Anda mulai menggunakan aplikasi Discord di sistem Windows Anda.
Jika Anda memiliki pertanyaan, komentar, atau saran terkait dengan yang disajikan, silakan berbagi dengan kami di pegangan media sosial kami .
Semoga berhasil..!
Jika instalasi Discord Anda terletak di drive sistem, mungkin diperlukan beberapa izin tambahan dari administrator komputer untuk menjalankan beberapa fungsi pada perangkat penyimpanan. Oleh karena itu, pada langkah ini, kami akan memberikan izin admin kepada Discord dan memeriksa apakah tindakan tersebut memperbaiki masalah ini dan meluncurkannya dengan benar. Untuk melakukan itu:
Klik kanan pada pintasan Discord di desktop dan pilih "Buka Lokasi File" atau navigasikan sendiri ke folder instalasi Discord.
Di folder Discord, klik kanan pada file Discord.exe dan pilih “Properties” dari daftar.
Klik pada tab “Kompatibilitas” di jendela yang terbuka.
Centang opsi “Jalankan Program ini sebagai Administrator” dan kemudian klik “Terapkan” untuk menyimpan perubahan Anda.
Setelah Anda menyimpan perubahan, klik “OK” untuk menutup Discord.
Periksa untuk melihat apakah tindakan tersebut telah memperbaiki masalah dengan Discord.
Jika metode di atas tidak berhasil untuk Anda, Anda dapat mencoba menggunakan versi lain untuk Discord dan memeriksa apakah masalahnya masih berlanjut di sana, karena ini adalah versi lain , ia akan memiliki data dan cache sendiri sehingga tidak akan mengganggu Anda. Perselisihan biasa . Namun, Anda harus login lagi. Selain itu, versi ini tersedia secara resmi di situs web Discord sehingga Anda tidak perlu khawatir selain beberapa bug dan gangguan umum karena ini adalah uji beta publik. Untuk Menginstal Discord PTB , ikuti langkah-langkah berikut:-
Pertama-tama , Anda harus mengunduh pengaturan Discord PTB dari tautan ini.
Setelah pengaturan Discord PTB diunduh, Cukup buka pengaturan dan instal Discord PTB .
Setelah Anda membuka Versi PTB, versi tersebut akan diperbarui dan semuanya dari sana seperti menggunakan Discord biasa .
Cukup masuk ke akun Anda dan periksa apakah masalahnya masih berlanjut.
Catatan: Selain itu, Anda dapat mencoba menjalankan pemindaian SFC dan pemindaian DISM untuk memastikan tidak ada file sistem yang keluar dari tempatnya. Selain itu, lakukan boot bersih untuk mencegah layanan dan aplikasi pihak ketiga mengganggu Discord dan periksa apakah itu berjalan dengan benar. Jika ya, Anda dapat mencoba mengaktifkannya kembali satu per satu dan memeriksa mana yang membuat masalah muncul kembali.
10 situs web game teratas yang tidak diblokir di sekolah tahun 2024. Temukan dunia game yang tidak diblokir dan nikmati permainan tanpa batasan.
Mendapatkan masalah DNS di komputer Windows 10? Ikuti perbaikan yang diberikan dalam artikel ini untuk memperbaiki masalah DNS paling umum yang dihadapi pengguna di komputer Windows 10.
Pelajari cara memperbaiki Steam tidak dapat menyinkronkan file Anda. Hapus folder data pengguna, hapus ClientRegistry.blob, verifikasi integritas file game, dan banyak lagi.
Dapatkan detail lengkap tentang Kesalahan Printhead yang Hilang Atau Gagal. Coba perbaikan terbaik untuk mengatasi HP Officejet hilang atau gagal Printhead error.
Baca artikel untuk memperbaiki URL yang diminta ditolak. Silakan berkonsultasi dengan administrator, kesalahan browser dan buka halaman web yang diperlukan dengan mudah
Jika Anda menghadapi masalah PS5 tidak akan terhubung ke Wi-Fi, artikel ini memberikan solusi yang efektif untuk masalah tersebut.
Pelajari cara memperbaiki kesalahan aktivasi Windows 10 saat mengaktifkan Windows 10, juga cara membeli kunci produk & memperbaiki kesalahan aktivasi terkait kunci produk sepenuhnya…
Baca artikel untuk memperbaiki PS5 tidak dapat memuat kesalahan konten. Temukan solusi yang efektif untuk mengatasi masalah ini dengan langkah-langkah yang jelas.
Tidak dapat melakukan Streaming Game Resident Evil 7 kemudian ikuti panduan langkah demi langkah untuk menyelesaikan kesalahan game dan mainkan game tanpa gangguan.
Pelajari cara mudah menghapus folder $WINDOWS.~BT dan $WINDOWS.~WS di Windows 10 dengan trik efektif ini. Cobalah sekarang dan optimalkan kinerja PC Anda.
![[8 Solusi] Bagaimana Cara Memperbaiki Masalah DNS Pada Windows 10? [8 Solusi] Bagaimana Cara Memperbaiki Masalah DNS Pada Windows 10?](https://luckytemplates.com/resources1/images2/image-7837-0408150552885.png)

![Memperbaiki Error Missing or Failed Printhead pada Printer HP [8 Trik] Memperbaiki Error Missing or Failed Printhead pada Printer HP [8 Trik]](https://luckytemplates.com/resources1/images2/image-2788-0408151124531.png)


![24 Kode Kesalahan Aktivasi Windows 10 Paling Umum dan Perbaikannya [DIPERBARUI] 24 Kode Kesalahan Aktivasi Windows 10 Paling Umum dan Perbaikannya [DIPERBARUI]](https://luckytemplates.com/resources1/images2/image-1256-0408150743246.jpg)

![[Memperbaiki] Game Resident Evil 7 Biohazard Crash, Error & Lainnya! [Memperbaiki] Game Resident Evil 7 Biohazard Crash, Error & Lainnya!](https://luckytemplates.com/resources1/images2/image-994-0408150718487.png)
