Instruksi menonaktifkan Webex agar tidak diluncurkan secara otomatis saat startup

Petunjuk menonaktifkan Webex agar tidak diluncurkan secara otomatis saat startup Kami memiliki berbagai cara untuk menonaktifkan Cisco Webex Meetings agar tidak l...

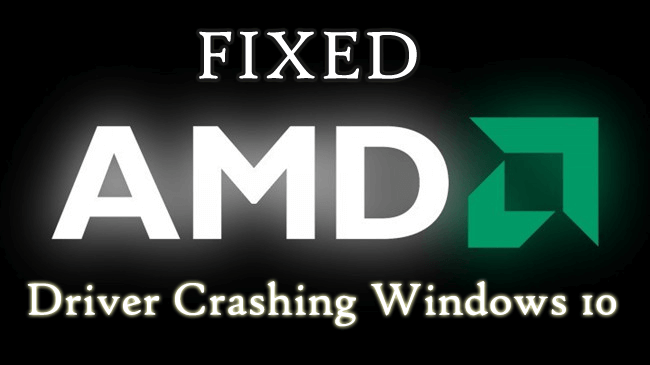
Apakah Anda yang berjuang dengan driver AMD yang menabrak masalah Windows 10 ? Ingin tahu apa yang salah dengan driver tampilan AMD Anda dan mencari untuk memperbaiki masalah crash driver AMD Windows 10.
Maka artikel ini untuk Anda…!! Di sini saya akan membagikan kemungkinan perbaikan lengkap untuk menyelesaikan masalah pembekuan / crash driver AMD.
AMD dan NVIDIA adalah dua nama di garis depan industri GPU, dan jutaan komputer di seluruh dunia menggunakan grafis AMD untuk merender dan mengoperasikan grafis.
Dan saya kira kita semua tahu betapa pentingnya kartu grafis AMD untuk mesin kita.
Juga untuk memfungsikan driver AMD dengan benar , pembaruan dikirimkan secara teratur. Namun sayangnya, setelah AMD memperbarui driver GPU-nya ke versi 15.7.1 , para pengguna mulai mengeluhkan berbagai macam masalah yang berbeda.
Di salah satu artikel saya sebelumnya, saya membahas cara memperbaiki masalah driver NVIDIA Windows 10. Dan sekarang pelajari perbaikan driver AMD.
Pengguna mengeluhkan masalah seperti driver AMD membekukan windows 10, driver AMD crash , masalah layar hitam driver AMD crash ketika mereka mem-boot komputer Windows mereka, crash saat menginstal, crash saat bermain game, dll.
Jadi, ini adalah beberapa masalah umum yang terkait dengan driver AMD. Sekarang ikuti perbaikan yang diberikan satu per satu untuk memecahkan masalah AMD crashing/freezing pada Windows 10 .
Cara Memperbaiki Driver AMD Crashing di Windows 10 Masalah:
Banyak pengguna menyelesaikan masalah hanya dengan memutar kembali ke versi driver yang lebih lama. Meskipun demikian, ada perbaikan juga, yang mungkin berhasil bagi Anda untuk memperbaiki masalah crash driver AMD.
Solusi 1: Kembalikan ke Versi Lama Driver untuk AMD GPU
Ikuti langkah-langkah untuk mengembalikan driver ke versi driver yang lebih lama untuk GPU AMD:
Sekarang periksa apakah masalah crash driver AMD teratasi atau belum.
Solusi 2: Instal ulang Driver AMD
Pertama-tama untuk memperbaiki driver AMD yang mogok masalah Windows 10, maka disarankan untuk menghapus dan menginstal ulang versi driver AMD terbaru.
Ikuti langkah-langkah untuk melakukannya:
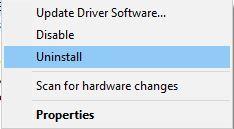
Sekarang setelah menguninstall driver tampilan AMD, coba instal yang terbaru dari situs web produsen atau dari situs web resmi Microsoft .
Meskipun demikian, sangat disarankan untuk menggunakan Driver Easy untuk memperbarui driver secara otomatis dan memperbaiki masalah terkait driver.
Dapatkan Driver Mudah untuk Memperbarui Driver Tampilan AMD Secara Otomatis
Semoga sekarang setelah menginstal ulang driver masalah crash driver display AMD teratasi, tetapi jika tidak maka lompat ke solusi lain.
Solusi 3: Nonaktifkan Ekstensi Browser
Banyak pengguna telah melaporkan ekstensi browser tertentu menyebabkan crash driver AMD saat menonton video YouTube. Jadi, Anda dapat menghapus ekstensi browser yang bermasalah untuk memperbaiki masalah driver Windows 10 .
Ikuti langkah-langkah untuk melakukannya:
Sekarang nonaktifkan ekstensi yang bermasalah dan mulai ulang browser Anda.
Solusi 4: Hapus Lucid Virty MVP
Jika Anda masih menghadapi masalah crash/freeze driver AMD maka Anda dapat menghapus program Lucid Virty MVP yang diinstal di komputer Anda.
Nah, program ini diinstal pada sebagian besar komputer yang ditingkatkan dari Windows 8.1 ke Windows 10.
Jadi, cukup periksa program Lucid Virty MVP dan hapus instalannya. Sekarang periksa apakah driver AMD yang menabrak masalah Windows 10 teratasi atau tidak.
Solusi 5: Bersihkan Kartu Grafis
Jika setelah mengikuti solusi yang diberikan di atas Anda masih mengalami masalah crash/freezing driver AMD pada Windows 10, maka bersihkan kartu grafis Anda.
Terkadang karena debu berlebih pada kipas kartu grafis, driver mulai mogok, jadi bersihkan kipas kartu grafis Anda dan untuk melakukan itu, buka casing komputer Anda, lepaskan kartu grafis Anda dan bersihkan kipasnya dari debu.
Namun, jika PC Anda dalam masa garansi maka Anda dapat membawanya ke pusat layanan dan memperbaikinya.
#Pro Tip: Nonaktifkan Pembaruan Driver Otomatis di Windows 10
Diperkirakan perbaikan yang diberikan di atas berfungsi untuk Anda menyelesaikan kerusakan driver tampilan AMD pada Windows 10 . Jadi di sini, disarankan untuk memastikan Windows tidak memperbarui driver secara otomatis.
Jadi, nonaktifkan opsi pembaruan driver otomatis pada Windows 10.
Ikuti langkah-langkah untuk melakukannya:
Dan itu saja sekarang pembaruan driver AMD otomatis pada Windows 10 dinonaktifkan dan dapat menghindari berbagai masalah yang terkait dengan driver AMD pada Windows 10.
Periksa Kesehatan PC/Laptop Windows Anda
Jika PC/laptop Windows Anda berjalan lambat atau mengalami berbagai kesalahan komputer yang membandel, maka disarankan untuk memindai sistem Anda dengan Alat Perbaikan PC profesional yang sangat canggih yang direkomendasikan .
Dengan ini Anda dapat memperbaiki berbagai masalah dan kesalahan Windows seperti melindungi Anda dari kehilangan file, korupsi file sistem Windows, masalah registri, melindungi dari infeksi virus dan malware, dan banyak lagi.
Ini tidak hanya memperbaiki kesalahan tetapi juga menyetel dan meningkatkan kinerja PC Windows.
Dapatkan Alat Perbaikan PC, untuk membuat PC/laptop Anda bebas dari kesalahan
Kesimpulan:
Jadi ini semua tentang driver AMD yang menabrak masalah Windows 10.
Coba perbaikan yang diberikan untuk menghilangkan masalah crash / freeze driver AMD. Juga, ikuti perbaikan yang diberikan dengan hati-hati untuk menghindari korupsi lebih lanjut.
Meskipun demikian, juga sangat penting untuk membersihkan sistem secara internal dan eksternal. Pastikan untuk menghilangkan penyumbat debu dari kipas untuk menghindari sistem menjadi terlalu panas dan bekerja dengan baik.
Jika Anda memiliki pertanyaan atau pertanyaan, jangan ragu untuk membagikannya kepada kami.
Petunjuk menonaktifkan Webex agar tidak diluncurkan secara otomatis saat startup Kami memiliki berbagai cara untuk menonaktifkan Cisco Webex Meetings agar tidak l...
Petunjuk untuk Menyalin Janji Outlook Menyalin janji temu kalender Outlook ke tanggal lain dapat berguna untuk menjadwalkan ulang rapat...
Game tidak diblokir di iPad di sekolah 2024 1. Game apa yang diblokir di sekolah? Beberapa permainan dibatasi di sekolah karena berbagai...
Game Komputer Sekolah yang Tidak Diblokir 2024 “Game yang tidak diblokir untuk sekolah” adalah masalah mendesak yang mengharuskan seseorang untuk mendengarkan kedua sisi...
Cara bermain game menggunakan iPad dan PC di sekolah 2024 Mengapa sekolah Anda memblokir game online? Pertama-tama, ini membantu mereka mencetak poin dengan...
10 situs web game teratas yang tidak diblokir di sekolah tahun 2024 Apakah Anda mencari Dunia Game yang Tidak Diblokir? Pada artikel ini, kita telah membahas aplikasi gratis terbaik...
10 game terpopuler yang paling sering dimainkan siswa di sekolah tanpa khawatir diblokir Apa keuntungan memainkan game online ini? te...
Pelajari solusi pemecahan masalah untuk mengatasi kesalahan pembaruan mesin utilitas corsair dan mengakses fitur baru alat ini.
Jika laptop Dell Anda tidak menyala, maka ikuti perbaikan yang bisa diterapkan yang diberikan dalam artikel & atasi Laptop Dell tidak mau hidup dengan mudah.
Jika mendapatkan Discord tidak akan membuka kesalahan & peluncuran gagal di OS Windows, maka ikuti solusi mudah dan perbaiki Discord tidak membuka masalah dengan benar ...







![[100% TERSELESAIKAN] Bagaimana Mengatasi Masalah Laptop Dell Tidak Mau Hidup? [100% TERSELESAIKAN] Bagaimana Mengatasi Masalah Laptop Dell Tidak Mau Hidup?](https://luckytemplates.com/resources1/images2/image-1312-0408150753010.png)
