Instruksi menonaktifkan Webex agar tidak diluncurkan secara otomatis saat startup

Petunjuk menonaktifkan Webex agar tidak diluncurkan secara otomatis saat startup Kami memiliki berbagai cara untuk menonaktifkan Cisco Webex Meetings agar tidak l...
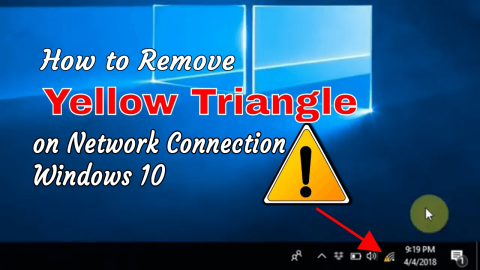

Tidak dapat menjelajah internet karena tanda seru segitiga kuning pada ikon Jaringan ? Melihat apa yang salah dan bagaimana cara memperbaiki segitiga kuning pada ikon jaringan?
Maka sayangnya blog ini adalah untuk Anda.
Pada postingan kali ini pelajari informasi lengkap tentang arti segitiga kuning ini? Mengapa Anda mendapatkan segitiga kuning dengan tanda seru? Dan bagaimana cara menghilangkan segitiga kuning pada koneksi jaringan?
Mari kita mulai…!
Apa Arti Segitiga Kuning Dengan Tanda Seru?
Segitiga kuning dengan tanda seru berarti konektivitas internet terbatas atau tidak ada konektivitas internet.
Anda tanda seru pada koneksi jaringan dengan jelas menunjukkan perangkat terhubung ke WLAN tetapi tidak ada koneksi internet dan ada banyak alasan berbeda yang bertanggung jawab atas masalah ini.
Mengapa koneksi internet saya memiliki tanda seru di Windows 10?
Ada banyak alasan berbeda yang menyebabkan koneksi internet memiliki tanda seru seperti driver jaringan yang ketinggalan zaman, konflik internal aplikasi, konflik sumber daya sistem, dan banyak lagi.
Windows 10 dan versi Windows sebelumnya berisi fitur yang digunakan untuk mendeteksi koneksi internet yang tersedia. Dan, ketika fitur penyambungan otomatis ini menghadapi masalah apa pun, ia mulai menampilkan tanda seru berwarna kuning di atas ikon jaringan.
Jika Anda menggunakan server proxy atau pemfilteran koneksi maka ini adalah masalah yang cukup membuat frustrasi, tetapi untungnya ada perbaikan yang berfungsi untuk menghapus segitiga kuning pada koneksi jaringan.
Di bawah ini ikuti perbaikan yang diberikan satu per satu dengan cermat.
Bagaimana cara Memperbaiki Segitiga Kuning di Ikon Jaringan saya Windows 10?
Daftar isi
Solusi 1: Perbaiki Tanda Terbatas Internet melalui Editor Registri
Nah, memodifikasi registri secara manual cukup rumit jadi pastikan untuk mengikuti perbaikan dengan hati-hati karena kesalahan kecil dapat merusak seluruh sistem Anda.
Ikuti langkah-langkah untuk melakukannya:
- HKEY_LOCAL_MACHINE\SOFTWARE\Policies\Microsoft\Windows\Network Connections
Catatan: Jika kunci registri di atas tidak tersedia, buat saja.


Anda akan melihat hamparan kuning akan hilang. Anda juga dapat menerapkan trik ini di Windows 7, Windows 8 dan Windows 8.1.
Solusi 2: Jalankan Pemecah Masalah Jaringan untuk Memperbaiki Masalah Koneksi Internet
Pemecah masalah jaringan adalah setelan pemecah masalah jaringan bawaan yang dirancang untuk menyingkirkan semua jenis masalah koneksi jaringan Windows 10 . Terapkan langkah-langkah yang diberikan di bawah ini untuk menjalankan pemecah masalah ini:
1: Buka kotak pencarian sistem Anda dan cari pemecah masalah Jaringan, lalu dari hasil pencarian pilih Identifikasi dan perbaiki masalah jaringan
2: Sekarang, Anda harus mengikuti jendela pemecah masalah untuk memperbaiki masalah jaringan Windows 10
Setelah menerapkan pemecahan masalah, jika Anda tidak dapat memperbaiki masalah koneksi Internet maka Anda harus mengatur ulang tumpukan TCP/IP, melepaskan alamat IP, memperbarui alamat IP, dan terakhir menyiram dan mengatur ulang cache penyelesai klien DNS.
Untuk menjalankan semua trik ini Anda harus pergi ke metode berikutnya.
Solusi 3: Jalankan Perintah Jaringan
Setelah menerapkan pemecah masalah jaringan, coba jalankan perintah jaringan yang diberikan di bawah ini. Diamati bahwa kombinasi menjalankan dua hal ini yaitu pemecah masalah jaringan dan perintah jaringan akan menghilangkan masalah ini.
Perintah adalah:
Bagaimana menjalankan Perintah Jaringan seperti seorang profesional?
Pertama-tama, Anda harus membuka jendela Command dengan izin admin. Untuk melakukan ini, buka menu Start cari cmd , klik kanan pada cmd dari daftar dan pilih Run as administrator . Jika ada jendela konfirmasi yang muncul, pilih Ya .
Sekarang, pada prompt perintah, Anda harus menjalankan perintah yang diberikan di bawah ini satu per satu. Anda harus menjalankan perintah ini dalam urutan yang tercantum:
Pada Command prompt ketik netsh Winsock reset dan tekan tombol Enter untuk menjalankan perintah ini.
Setelah menjalankan semua perintah yang diberikan di atas, periksa masalahnya.
Solusi 4: Coba Setel Ulang Jaringan
Dengan bantuan fitur reset jaringan Anda dapat menyingkirkan masalah ini.
Catatan: Metode ini akan menghapus semua adapter jaringan yang terpasang dan pengaturannya.
1: Klik tombol Mulai lalu pilih Pengaturan
2: Pilih Jaringan & Internet lalu pilih Status -> Reset jaringan dan kemudian klik Reset sekarang pada akhirnya Ya
Solusi 5: Nonaktifkan Firewall
Coba setelah menonaktifkan Firewall, untuk mematikan Firewall Anda harus mengikuti langkah-langkah yang diberikan di bawah ini dengan hati-hati:
1: Buka Control Panel dan kemudian arahkan ke Windows Firewall .

2: Sekarang, klik tautan Hidupkan atau matikan Windows Firewall yang ada di pinggiran kiri.

3: Anda akan melihat Sesuaikan pengaturan, dari sini Anda harus Pilih lingkaran bundar yang ada bersama dengan Matikan firewall.
4: Terakhir, Klik tombol Ok dan reboot sistem Anda untuk memeriksa masalahnya.
Solusi 6: Perbarui Driver Jaringan
Terkadang driver yang ketinggalan zaman juga dapat menyebabkan masalah akses Internet terbatas atau tidak ada sama sekali . Juga, driver adaptor mungkin rusak dan menyebabkan koneksi tidak teratur dan masalah lainnya.
Jadi di sini disarankan untuk memperbarui dan mengunduh driver jaringan terbaru atau memperbarui driver dengan pembaruan terbaru.
Ikuti langkah-langkah untuk melakukannya:
Jika seandainya driver tidak ditemukan, buka situs web resmi produsen adaptor jaringan. Dan unduh driver untuk model adaptor dan perbarui secara manual.
Namun, Anda juga dapat memperbarui driver secara otomatis dan menjalankan Driver Easy ini membantu Anda memperbarui driver hanya dalam beberapa klik.
Dapatkan Driver Easy untuk memperbarui driver secara otomatis
Periksa Kesehatan PC/Laptop Windows Anda
Jika seandainya PC/laptop Windows berjalan lambat atau mendapatkan kesalahan komputer yang membandel maka yang terbaik adalah menjalankan Alat Perbaikan PC . Ini adalah alat perbaikan canggih yang hanya dengan memindai sekali mendeteksi dan memperbaiki berbagai kesalahan membandel komputer.
Dengan ini, Anda juga dapat memperbaiki kesalahan DLL, kesalahan Registry, kesalahan BSOD, mencegah infeksi virus atau malware, memperbaiki file sistem Windows yang rusak dan banyak lainnya.
Ini tidak hanya memperbaiki kesalahan komputer tetapi juga mengoptimalkan kinerja PC Windows seperti yang baru.
Dapatkan Alat Perbaikan PC, untuk mengoptimalkan kinerja PC Windows
Kesimpulan:
Jadi ini adalah perbaikan yang berfungsi untuk Anda menghapus segitiga kuning pada koneksi jaringan di Windows 10.
Coba perbaikan yang diberikan satu per satu dengan hati-hati untuk memperbaiki segitiga kuning pada koneksi internet masalah Windows 10.
Juga jika koneksi internet Anda berjalan lambat, baca panduan lengkap kami untuk memperbaiki koneksi internet yang lambat di Windows 10 .
Saya harap setelah mengikuti perbaikan masalah teratasi.
Petunjuk menonaktifkan Webex agar tidak diluncurkan secara otomatis saat startup Kami memiliki berbagai cara untuk menonaktifkan Cisco Webex Meetings agar tidak l...
Petunjuk untuk Menyalin Janji Outlook Menyalin janji temu kalender Outlook ke tanggal lain dapat berguna untuk menjadwalkan ulang rapat...
Game tidak diblokir di iPad di sekolah 2024 1. Game apa yang diblokir di sekolah? Beberapa permainan dibatasi di sekolah karena berbagai...
Game Komputer Sekolah yang Tidak Diblokir 2024 “Game yang tidak diblokir untuk sekolah” adalah masalah mendesak yang mengharuskan seseorang untuk mendengarkan kedua sisi...
Cara bermain game menggunakan iPad dan PC di sekolah 2024 Mengapa sekolah Anda memblokir game online? Pertama-tama, ini membantu mereka mencetak poin dengan...
10 situs web game teratas yang tidak diblokir di sekolah tahun 2024 Apakah Anda mencari Dunia Game yang Tidak Diblokir? Pada artikel ini, kita telah membahas aplikasi gratis terbaik...
10 game terpopuler yang paling sering dimainkan siswa di sekolah tanpa khawatir diblokir Apa keuntungan memainkan game online ini? te...
Pelajari solusi pemecahan masalah untuk mengatasi kesalahan pembaruan mesin utilitas corsair dan mengakses fitur baru alat ini.
Jika laptop Dell Anda tidak menyala, maka ikuti perbaikan yang bisa diterapkan yang diberikan dalam artikel & atasi Laptop Dell tidak mau hidup dengan mudah.
Jika mendapatkan Discord tidak akan membuka kesalahan & peluncuran gagal di OS Windows, maka ikuti solusi mudah dan perbaiki Discord tidak membuka masalah dengan benar ...







![[100% TERSELESAIKAN] Bagaimana Mengatasi Masalah Laptop Dell Tidak Mau Hidup? [100% TERSELESAIKAN] Bagaimana Mengatasi Masalah Laptop Dell Tidak Mau Hidup?](https://luckytemplates.com/resources1/images2/image-1312-0408150753010.png)
