Instruksi menonaktifkan Webex agar tidak diluncurkan secara otomatis saat startup

Petunjuk menonaktifkan Webex agar tidak diluncurkan secara otomatis saat startup Kami memiliki berbagai cara untuk menonaktifkan Cisco Webex Meetings agar tidak l...
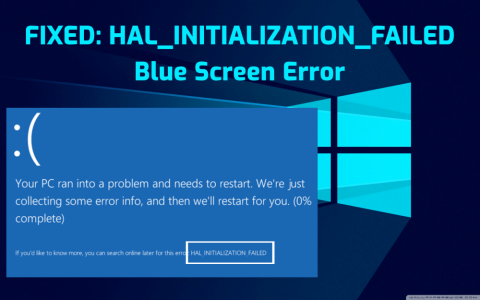
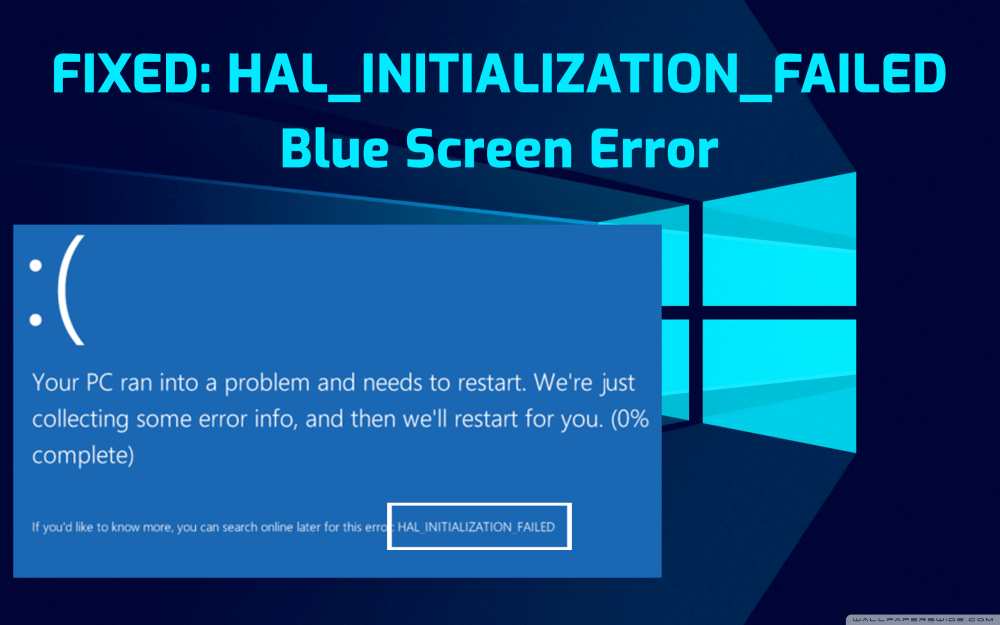
Ringkasan: Apakah Anda frustrasi dengan kesalahan BSOD HAL_INITIALIZATION_FAILED di komputer Windows 10 Anda dan tidak tahu cara mengatasinya? Maka Anda telah datang ke tempat yang tepat. Pada artikel ini, Anda akan menjelajahi solusi kerja terbaik untuk memperbaiki kesalahan layar biru ini di komputer Anda dalam waktu singkat.
HAL_INITIALIZATION_FAILED adalah anggota keluarga kesalahan BSOD. Kita tahu bahwa kesalahan layar biru kematian adalah salah satu kesalahan berbahaya yang merugikan PC secara internal.
Kesalahan ini dapat memengaruhi Windows 10, Windows 8.1, Windows 8, dan versi lain dari sistem Windows. Pengguna Windows 10 biasanya mendapatkan jenis kesalahan ini ketika mereka mencoba membangunkan sistem mereka dari mode tidur.
Meskipun kesalahan ini hilang setelah me-restart PC. Tetapi jika kesalahan ini lebih sering muncul, maka sudah saatnya untuk memperbaiki kesalahan ini.
Kesalahan ini umumnya disebabkan oleh driver perangkat atau masalah perangkat keras. Tapi ada beberapa alasan lain juga. Jadi sebelum menyelam langsung ke solusinya, mari kita periksa alasan utama lain munculnya kode kesalahan HAL_INITIALIZATION_FAILED di komputer.
Alasan HAL_INITIALIZATION_FAILED Kesalahan Layar Biru
Gejala HAL_INITIALIZATION_FAILED Kesalahan Layar Biru
Sekarang Anda sangat menyadari penyebab dan gejala kesalahan layar biru HAL_INITIALIZATION_FAILED . Sekarang saatnya untuk memperbaiki kesalahan ini. Jadi, mari kita pergi dan mencari tahu semua solusi yang akan membantu Anda untuk memperbaiki kesalahan ini.
Bagaimana Cara Memperbaiki Kode Kesalahan HAL_INITIALIZATION_FAILED Pada Windows 10?
Daftar isi
#1: Perbarui PC/Laptop Windows 10 Anda
Karena sebagian besar masalah PC terjadi karena OS yang ketinggalan zaman, maka hal pertama yang harus Anda lakukan adalah memperbarui OS Windows Anda .
Menjaga OS Windows Anda diperbarui sangat penting untuk komputer Anda untuk menghindari segala jenis masalah. Memperbarui PC/laptop Windows 10 Anda dapat membantu Anda memperbaiki kesalahan Layar Biru HAL_INITIALIZATION_FAILED .
Anda dapat dengan mudah memperbarui komputer Windows 10 Anda dengan mengikuti langkah-langkah yang disebutkan di bawah ini:
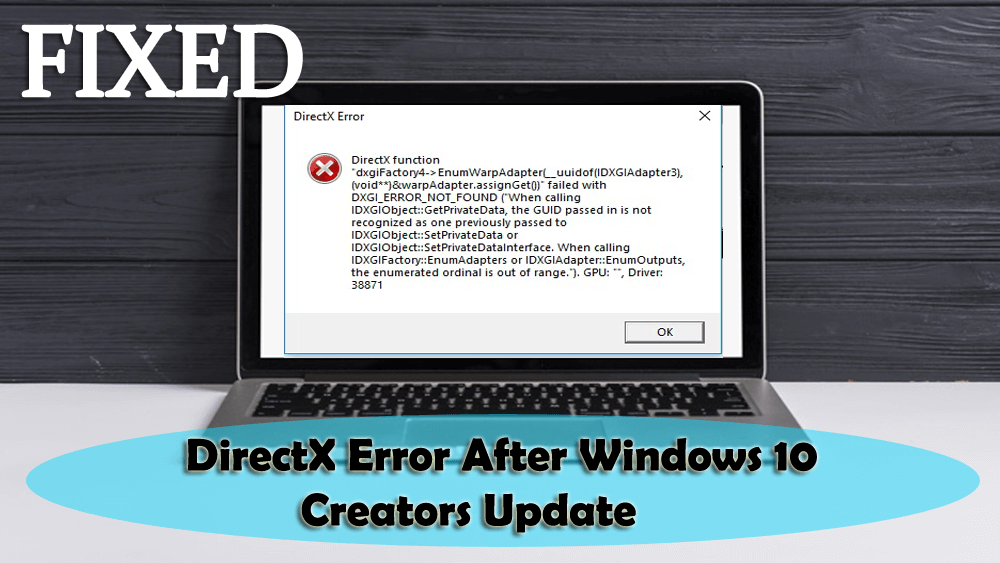
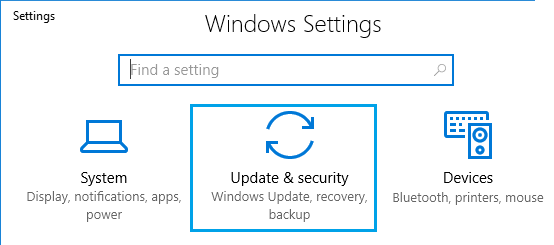
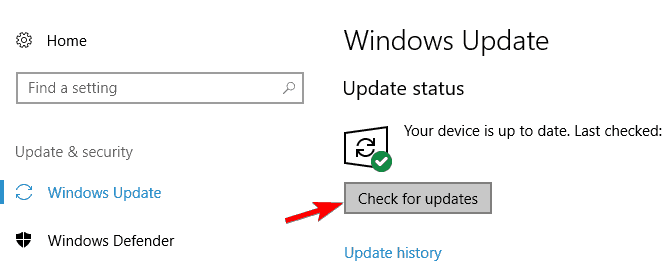
Setelah menyelesaikan semua langkah, restart komputer Anda. Sekarang periksa apakah BSOD Stop Error HAL_INITIALIZATION_FAILED sudah diperbaiki atau belum. Jika tidak, maka lanjutkan ke solusi berikutnya.
#2: Perbarui Driver Perangkat
Driver perangkat yang kedaluwarsa adalah salah satu faktor utama yang menyebabkan kode kesalahan HAL_INITIALIZATION_FAILED pada komputer Windows 10 . Oleh karena itu, perlu memperbarui driver perangkat untuk menghindari Blue Screen of Death Error dan masalah terkait driver perangkat lainnya .
Memperbarui driver perangkat adalah tugas yang cukup sederhana. Anda dapat mengunduh pembaruan langsung dari situs web produsennya, atau Anda dapat melakukannya secara manual. Untuk memperbarui driver secara manual, Anda dapat mengikuti langkah-langkah berikut:
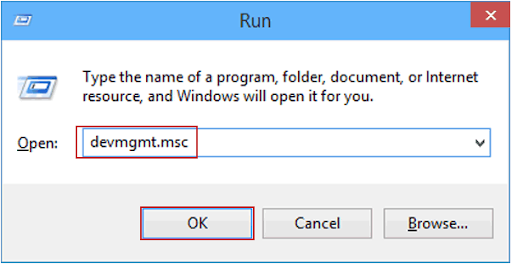
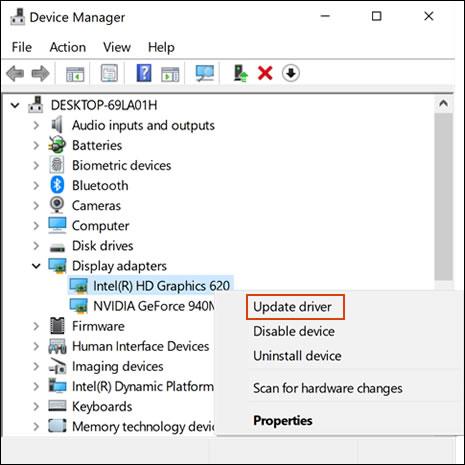
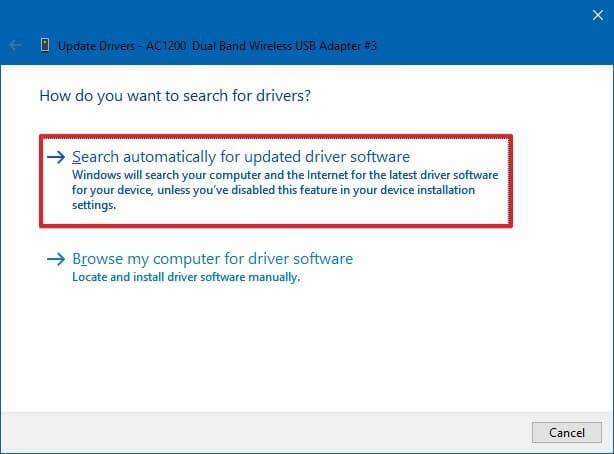
Ikuti langkah yang sama untuk memperbarui driver perangkat lain di komputer Anda.
Perbarui Driver Perangkat Secara Otomatis
Mencari sendiri setiap pembaruan driver perangkat adalah tugas yang memakan waktu. Oleh karena itu, saya sarankan Anda mencari solusi otomatis. Coba Device Driver untuk memperbarui driver perangkat Anda secara otomatis.
Alat ini akan mencari pembaruan baru untuk semua driver perangkat di komputer Anda dan akan memperbaruinya secara otomatis tanpa membuang waktu Anda dalam proses yang merepotkan.
Dapatkan Driver Perangkat untuk Memperbarui Driver Secara Otomatis
# 3: Periksa Perangkat Keras yang Rusak
BSOD HAL INITIALIZATION FAILED error pada komputer Windows 10 umumnya disebabkan oleh perangkat keras yang tidak kompatibel. Jadi pastikan perangkat keras Anda berfungsi dengan baik di komputer Anda. Untuk menemukan dan memperbaiki perangkat keras yang bermasalah, lakukan langkah-langkah berikut:
Nah, salah satu perangkat keras yang paling umum yang menyebabkan kode kesalahan HAL_INITIALIZATION_FAILED adalah RAM. Ya, umumnya RAM menyebabkan kesalahan Blue Screen ini . Jadi pastikan untuk menguji semua modul RAM, untuk memperbaiki masalah ini.
Anda dapat menguji RAM Anda dengan bantuan Alat Diagnostik Memori Windows . Ini adalah perangkat lunak pengujian memori inbuilt yang disediakan oleh Microsoft . Dengan bantuan aplikasi ini, Anda dapat menguji memori sistem Anda untuk semua jenis kesalahan di komputer Windows 10. Untuk melakukannya, ikuti langkah-langkah berikut:
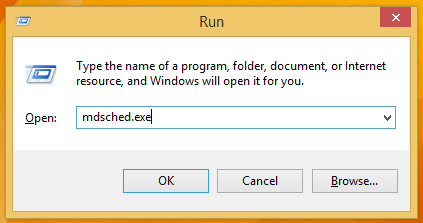
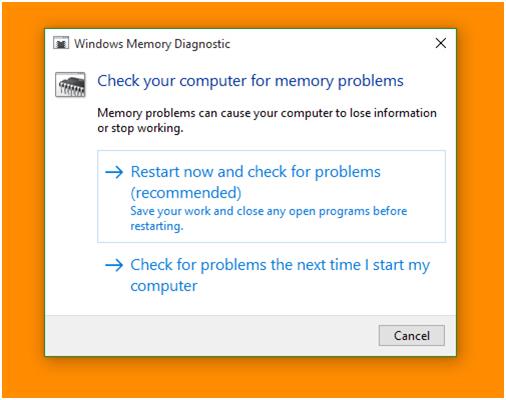
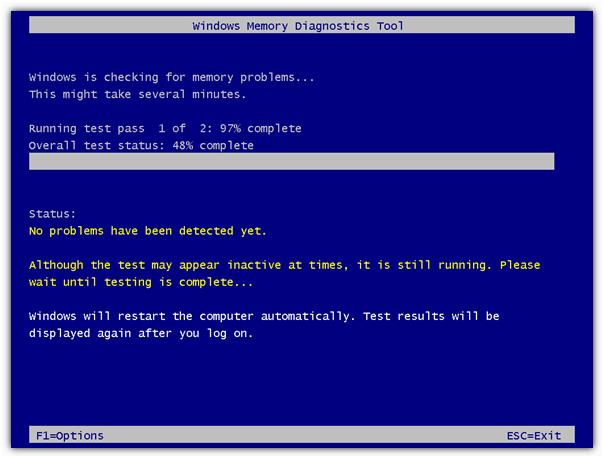
#4: Periksa Perangkat Lunak Pihak Ketiga yang Bermasalah
Seringkali kesalahan Layar Biru HAL_INITIALIZATION_FAILED disebabkan oleh perangkat lunak pihak ketiga. Oleh karena itu, untuk memperbaiki kesalahan BSOD ini , Anda perlu mencari tahu perangkat lunak yang bermasalah dan menghapusnya dari komputer Anda.
Sebagian besar jenis kesalahan ini terjadi karena perangkat lunak antivirus pihak ketiga yang diinstal di komputer. Jadi, pastikan untuk menonaktifkan atau menghapus instalannya. Untuk melakukannya, Anda harus mengikuti langkah-langkah yang diberikan:
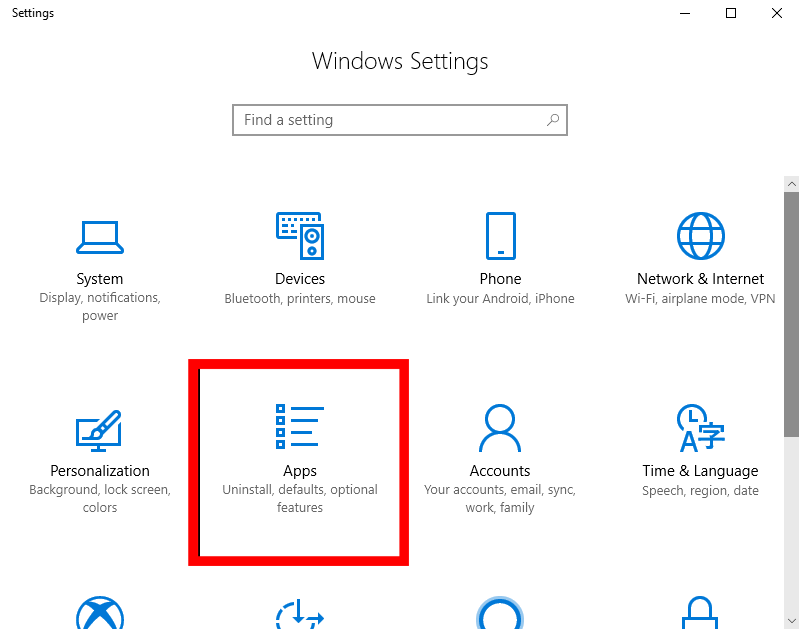
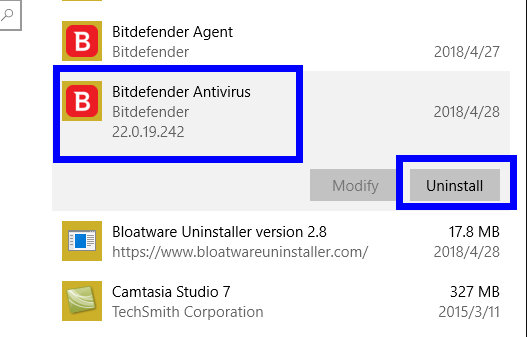
Setelah restart komputer Anda, periksa apakah kode kesalahan HAL_INITIALIZATION_FAILED di komputer Windows 10 Anda sudah diperbaiki atau belum. Jika tidak, maka pindah ke solusi berikutnya.
Menghapus instalasi perangkat lunak secara manual tidak menghapus file sepenuhnya dari komputer, karena meninggalkan beberapa file registri pada sistem yang dapat menyebabkan masalah saat menginstal ulang perangkat lunak.
Oleh karena itu, disarankan untuk menggunakan alat uninstaller untuk menghapus file program sepenuhnya dari komputer. Saya akan menyarankan Anda menggunakan Revo Uninstaller . Alat ini mudah digunakan dan akan menghapus instalan aplikasi dengan mudah. Juga, itu akan menghapus file sisa dari program yang dihapus.
Dapatkan Revo Uninstaller untuk Menghapus Aplikasi dengan Mudah
#5: Setel UsePlatformClock ke True
Jika Anda menghadapi kesalahan HAL INITIALIZATION FAILED pada komputer Windows 10 Anda, maka Anda dapat mencoba mengatur UsePlatformClock ke true untuk memperbaiki kesalahan.
Untuk melakukan ini, Anda dapat mengikuti langkah-langkah yang diberikan:
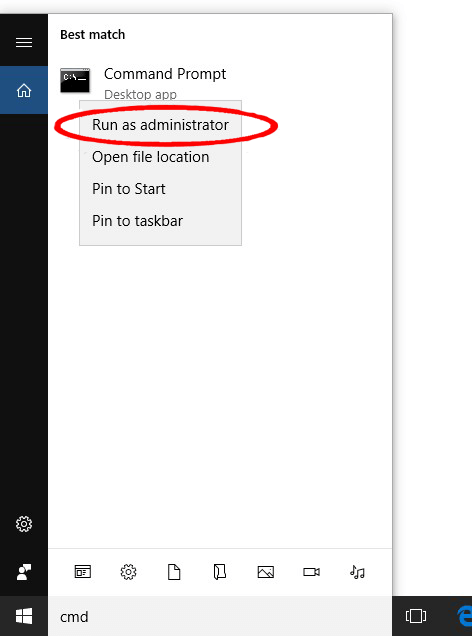
bcdedit /set useplatformclock true
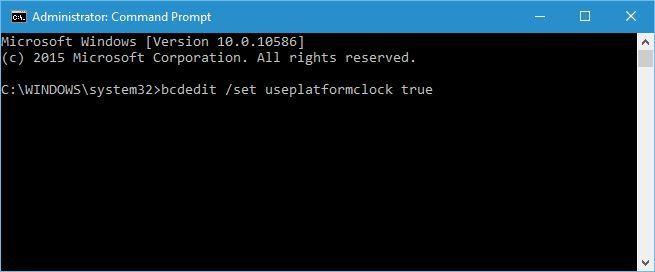
bcdedit /enum
#6: Periksa Hard Drive Anda
Hard drive yang rusak juga dapat menyebabkan kesalahan HAL_INITIALIZATION_FAILED di komputer Anda. Oleh karena itu, Anda perlu memeriksa hard drive Anda. Untuk melakukan ini, Anda harus menjalankan perintah chkdsk. Perintah ini memindai partisi hard drive komputer.
Berikut adalah langkah-langkah untuk menjalankan perintah chkdsk di komputer Anda:
chkdsk /r c
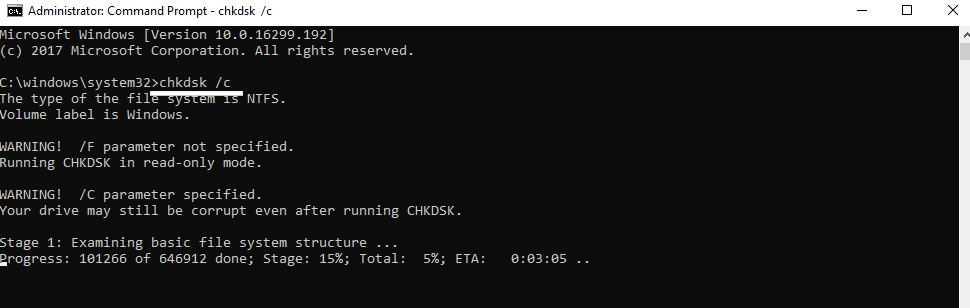
Catatan: Karena perintah ini dilakukan hanya untuk satu drive, Anda perlu mengubah huruf sesuai dengan partisi hard drive Anda. Dan jangan lupa untuk melakukan perintah chkdsk untuk setiap partisi harddisk.
#7: Jalankan Pemecah Masalah Layar Biru
Untuk memperbaiki kode kesalahan BSOD Stop HAL_INITIALIZATION_FAILED , Anda dapat mencoba menjalankan Pemecah Masalah Layar Biru bawaan Windows. Pemecah masalah ini mampu memperbaiki semua masalah terkait BSOD.
Jadi jalankan pemecah masalah ini untuk memperbaiki kesalahan layar biru ini dan untuk melakukan ini, Anda harus mengikuti petunjuk ini:
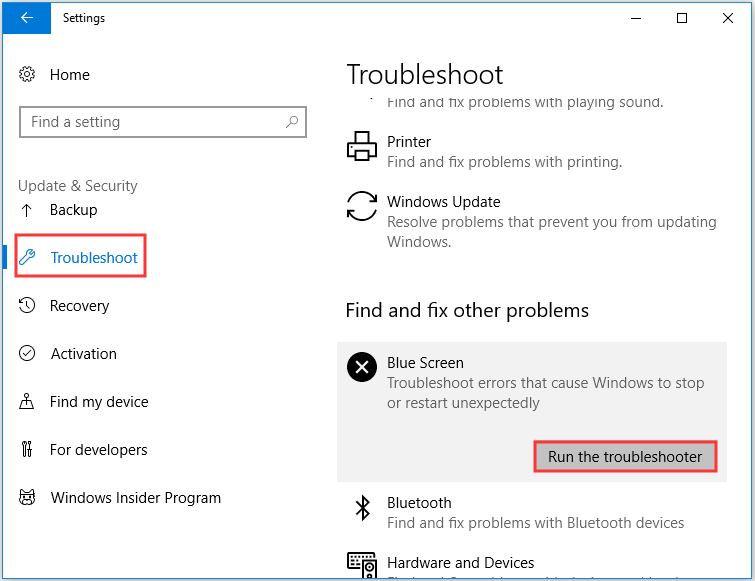
#8: Setel ulang komputer Windows 10 Anda
Jika tidak ada solusi yang berhasil untuk Anda, maka Anda dapat mencoba mengatur ulang komputer Windows 10 Anda. Ini akan memperbaiki Kesalahan BDOS HAL_INITIALIZATION_FAILED yang disebabkan karena perangkat lunak tertentu. Sebelum mengatur ulang Windows 10, pastikan Anda memiliki cadangan file Anda, karena ini akan menghapus semua file dari drive C komputer.
Setelah membuat cadangan, ikuti langkah-langkah yang diberikan di bawah ini untuk mengatur ulang Windows 10:
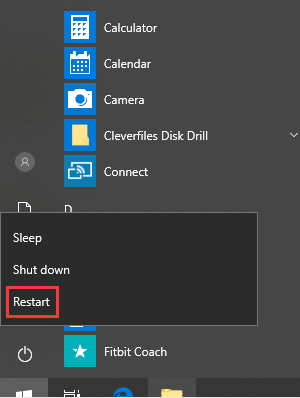
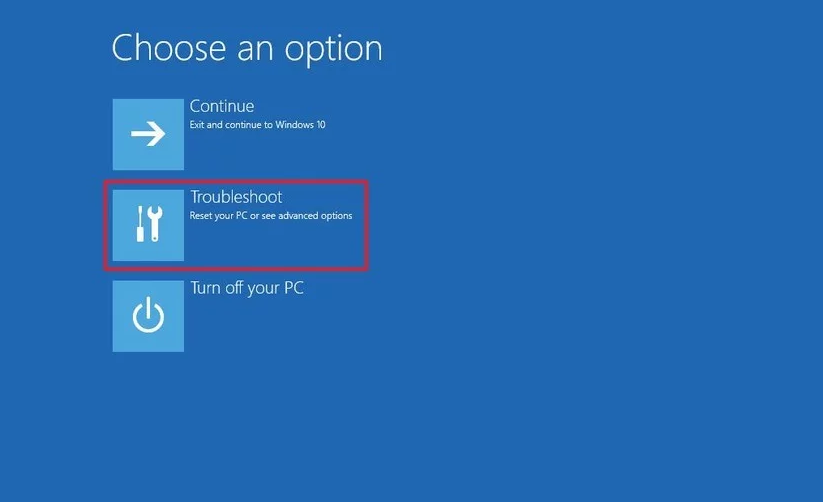
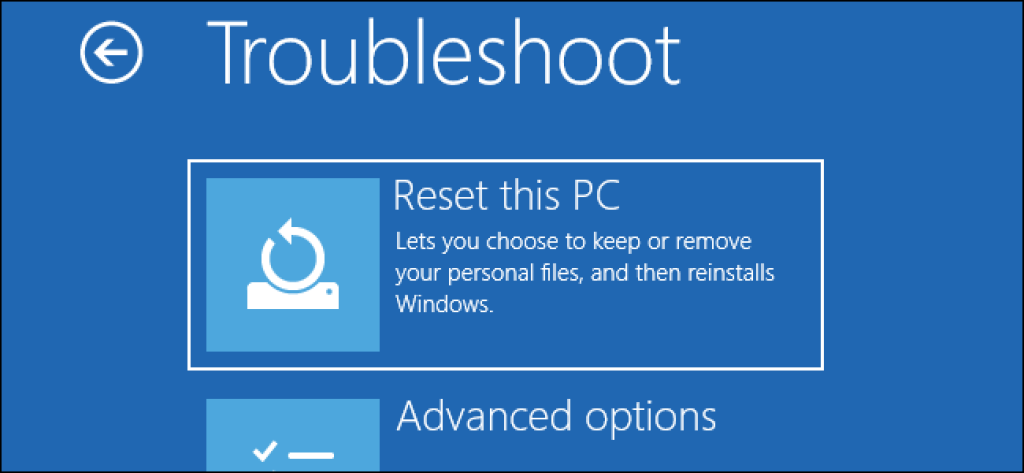
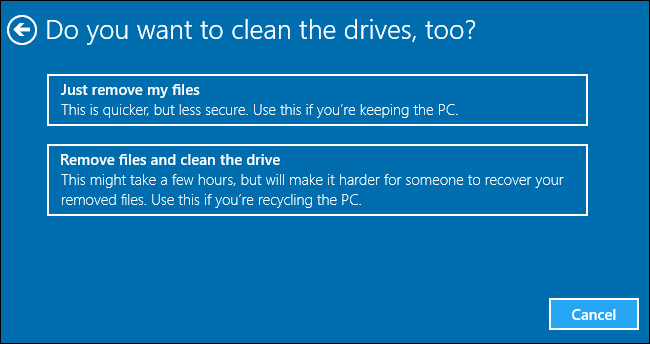
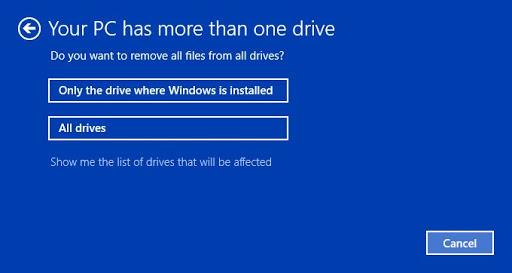
Solusi Mudah untuk Memperbaiki Kode Kesalahan HAL_INITIALIZATION_FAILED
Semua solusi yang disebutkan di atas perlu dilakukan secara manual, yang merupakan tugas yang cukup memakan waktu. Jadi, jika Anda tidak ingin melakukan perbaikan manual ini dan menginginkan solusi otomatis, maka saya sarankan Anda menggunakan Alat Perbaikan PC .
Ini adalah alat perbaikan yang sangat canggih dengan banyak fitur berguna. Ini memperbaiki berbagai kesalahan dan masalah PC Windows yang membandel dengan mudah, seperti BSOD, pembaruan, DLL, registri, kesalahan game, memperbaiki file yang rusak & banyak lagi.
Ini juga mengoptimalkan PC Anda untuk meningkatkan kinerjanya dan membuatnya bekerja seperti yang baru.
Dapatkan Alat Perbaikan PC untuk Memperbaiki Kesalahan Berhenti HAL_INITIALIZATION_FAILED
Kesimpulan
Semua solusi yang saya cantumkan dalam artikel ini akan membantu Anda memperbaiki kode kesalahan HAL_INITIALIZATION_FAILED di komputer Windows 10. Lakukan semua solusi satu demi satu dan lihat solusi mana yang membantu Anda memperbaiki masalah ini.
Semua solusi mudah dilakukan dan bahkan untuk orang non-teknisi. Tetapi jika Anda tidak nyaman dalam melakukan metode manual ini, Anda dapat mencoba solusi otomatis yang telah saya sebutkan di bagian sebelumnya.
Jadi, cobalah perbaikan ini dan beri tahu kami metode mana yang berhasil untuk Anda dalam memperbaiki kesalahan Blue Screen of Death ini .
Petunjuk menonaktifkan Webex agar tidak diluncurkan secara otomatis saat startup Kami memiliki berbagai cara untuk menonaktifkan Cisco Webex Meetings agar tidak l...
Petunjuk untuk Menyalin Janji Outlook Menyalin janji temu kalender Outlook ke tanggal lain dapat berguna untuk menjadwalkan ulang rapat...
Game tidak diblokir di iPad di sekolah 2024 1. Game apa yang diblokir di sekolah? Beberapa permainan dibatasi di sekolah karena berbagai...
Game Komputer Sekolah yang Tidak Diblokir 2024 “Game yang tidak diblokir untuk sekolah” adalah masalah mendesak yang mengharuskan seseorang untuk mendengarkan kedua sisi...
Cara bermain game menggunakan iPad dan PC di sekolah 2024 Mengapa sekolah Anda memblokir game online? Pertama-tama, ini membantu mereka mencetak poin dengan...
10 situs web game teratas yang tidak diblokir di sekolah tahun 2024 Apakah Anda mencari Dunia Game yang Tidak Diblokir? Pada artikel ini, kita telah membahas aplikasi gratis terbaik...
10 game terpopuler yang paling sering dimainkan siswa di sekolah tanpa khawatir diblokir Apa keuntungan memainkan game online ini? te...
Pelajari solusi pemecahan masalah untuk mengatasi kesalahan pembaruan mesin utilitas corsair dan mengakses fitur baru alat ini.
Jika laptop Dell Anda tidak menyala, maka ikuti perbaikan yang bisa diterapkan yang diberikan dalam artikel & atasi Laptop Dell tidak mau hidup dengan mudah.
Jika mendapatkan Discord tidak akan membuka kesalahan & peluncuran gagal di OS Windows, maka ikuti solusi mudah dan perbaiki Discord tidak membuka masalah dengan benar ...







![[100% TERSELESAIKAN] Bagaimana Mengatasi Masalah Laptop Dell Tidak Mau Hidup? [100% TERSELESAIKAN] Bagaimana Mengatasi Masalah Laptop Dell Tidak Mau Hidup?](https://luckytemplates.com/resources1/images2/image-1312-0408150753010.png)
