Instruksi menonaktifkan Webex agar tidak diluncurkan secara otomatis saat startup

Petunjuk menonaktifkan Webex agar tidak diluncurkan secara otomatis saat startup Kami memiliki berbagai cara untuk menonaktifkan Cisco Webex Meetings agar tidak l...
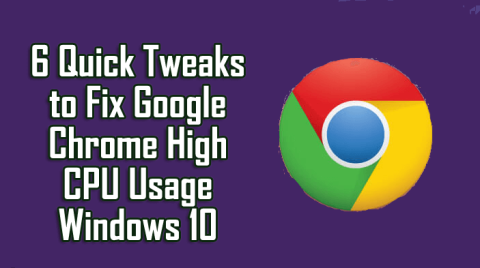

Saat menjelajah web, sistem Anda kadang-kadang mulai membeku dan melanjutkan dan kemudian membeku lagi, maka inilah saatnya Anda perlu memeriksa penggunaan CPU di pengelola tugas.
Dan saat Anda membuka Pengelola Tugas, itu menunjukkan Google Chrome menggunakan persentase CPU yang tinggi . Nah, ini sangat menjengkelkan tapi tidak ada yang aneh dengan keadaan presentasi multimedia online saat ini.
Juga jika Anda memiliki konfigurasi yang monoton, maka ada kemungkinan besar CPU mencapai level setinggi langit. Namun beberapa fitur bawaan Chrome termasuk pre-fetch slowdown mesin Windows 10.
Nah, ini bukan sesuatu yang tidak bisa diperbaiki. Di sini, di artikel ini, periksa kemungkinan perbaikan untuk memecahkan masalah penggunaan CPU Google Chrome yang tinggi pada masalah Windows 10.
Tapi pertama-tama, pelajari beberapa kemungkinan penyebab yang bertanggung jawab atas penggunaan CPU chrome tinggi Windows 10.
Mengapa Masalah Penggunaan CPU Tinggi Chrome Terjadi?
Penggunaan CPU Google chrome yang tinggi Masalah Windows 10 terjadi karena berbagai alasan, jadi di bawah ini periksa beberapa kemungkinannya:
Apa Gejala Penggunaan CPU Tinggi Chrome?
Anda mungkin mulai mengalami berbagai gejala yang terkait dengan Chrome menggunakan terlalu banyak sumber daya :
Bagaimana cara Memperbaiki kesalahan Penggunaan CPU Tinggi Google Chrome?
Biasanya, Google Chrome adalah browser yang lebih cepat dan paling kuat, tetapi karena ekstensi Google dan aktivitas abnormal lainnya, pengguna menghadapi masalah penggunaan CPU Chrome yang tinggi.
Jadi, coba solusi yang diberikan satu per satu untuk memperbaiki masalah penggunaan CPU Google Chrome 100%. Ini adalah solusi kerja yang membantu banyak pengguna untuk memperbaiki masalah penggunaan CPU yang tinggi di Windows 10.
Daftar isi
Solusi 1: Periksa Pengelola Tugas Google Chrome
Periksa pengelola tugas Google Chrome bawaan untuk melihat ekstensi atau aktivitas mana yang menggunakan berapa banyak CPU di Chrome dan perbaiki penggunaan CPU Google chrome yang tinggi Windows 10.
Ikuti langkah-langkah yang diberikan:
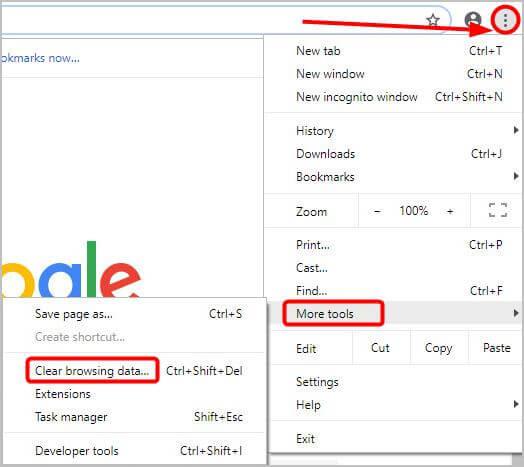
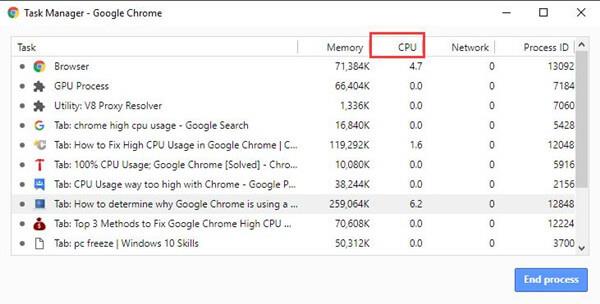
Dari sini periksa Tab atau ekstensi yang menggunakan atau menunjukkan terlalu banyak CPU. Juga, periksa aktivitas bermasalah yang menyebabkan PC Anda melambat atau macet. dan coba perbaiki atau coba solusi yang diberikan.
Solusi 2: Hapus Cache dan Cookie Chrome
Hapus cache dan cookie Google Chrome, karena beberapa file cache dan cookie lama dapat menyebabkan masalah penggunaan CPU tinggi chrome di Windows 10
Jadi ikuti langkah-langkah untuk menghapus cache dan cookie di Chrome:
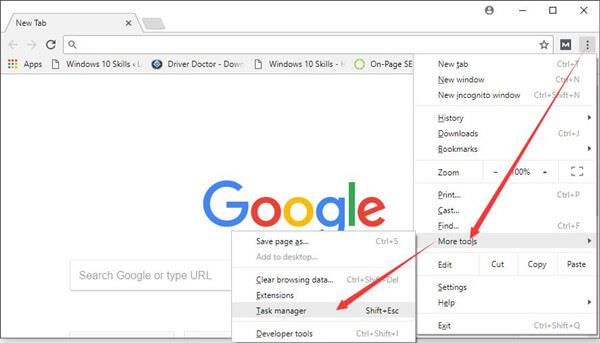
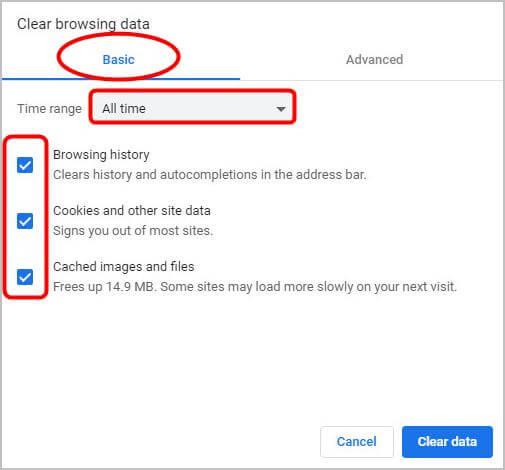
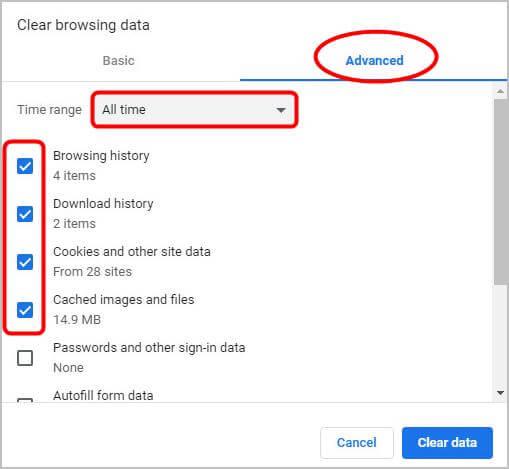
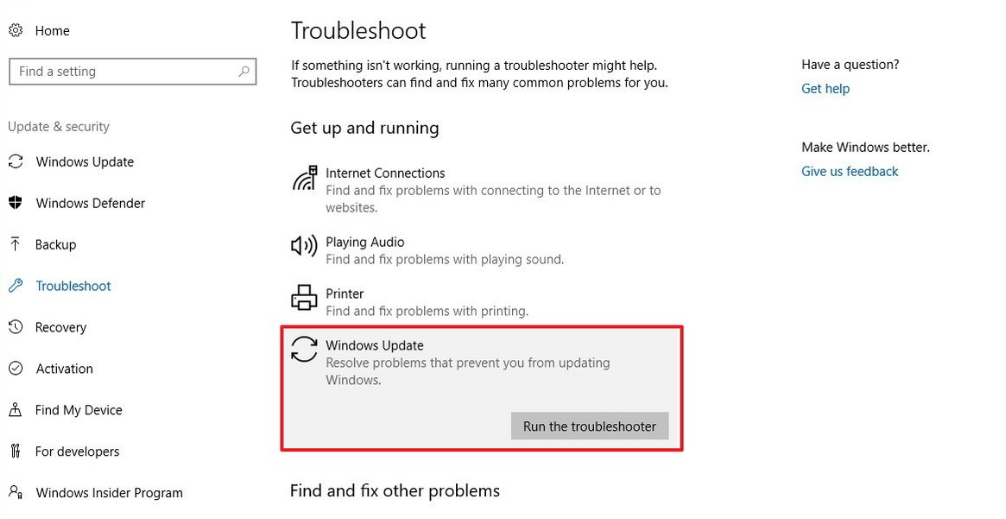
Sekarang periksa apakah perbaikan masalah penggunaan CPU tinggi Chrome teratasi atau tidak.
Solusi 3: Nonaktifkan Ekstensi Chrome yang Tidak Perlu
Ini adalah solusi kerja yang membantu banyak pengguna untuk memperbaiki penggunaan CPU Chrome yang tinggi atau masalah penggunaan CPU, memori, atau disk 100% di Windows 10.
Jika Anda telah menginstal banyak ekstensi Chrome maka ini adalah penyebab utama penggunaan CPU Google Chrome 100%. Jadi, di sini disarankan untuk menonaktifkan atau menghapusnya satu per satu dan setelah itu restart Google Chrome.
Ikuti langkah-langkah untuk melakukannya:
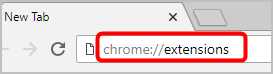
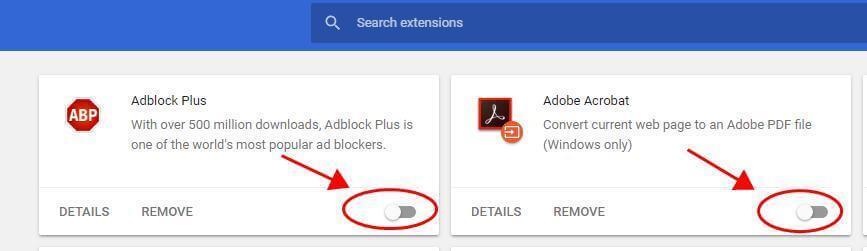
Semoga ini berhasil bagi Anda untuk memperbaiki masalah penggunaan CPU tinggi Google Chrome Windows 10, jika tidak maka lanjutkan ke solusi lain.
Solusi 4: Setel Ulang Pengaturan Chrome ke Default
Menyetel ulang Google Chrome ke pengaturan default adalah solusi bermanfaat lainnya untuk memperbaiki masalah penggunaan CPU Chrome yang tinggi .
Ikuti langkah-langkah untuk melakukannya:
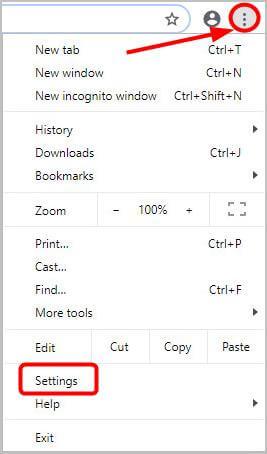
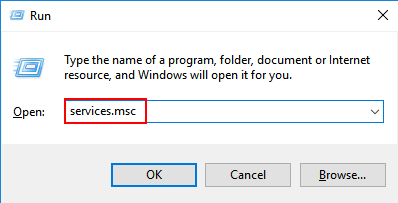
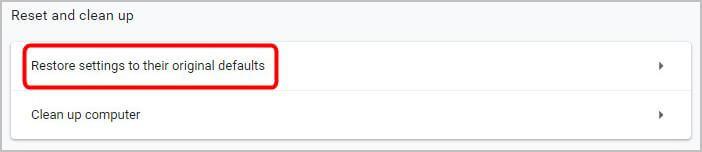
Solusi 5: Hapus Akselerasi Perangkat Keras Google Chrome
Untuk mempercepat kecepatan penelusuran, Google Chrome memungkinkan pengguna untuk menggunakan akselerasi perangkat keras pada Windows 10. Dan inilah yang memimpin CPU tinggi di Google Chrome bagi banyak pengguna.
Jadi, disarankan untuk menonaktifkan Akselerasi Perangkat Keras Google Chrome:
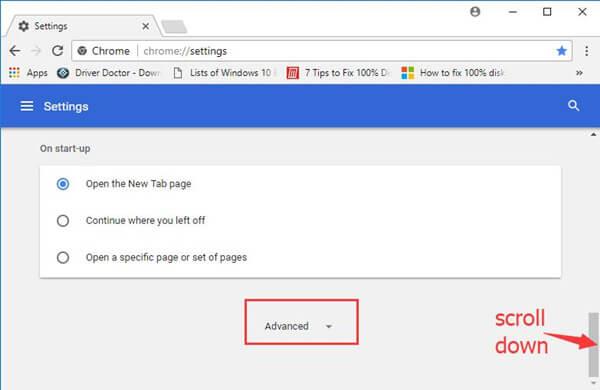
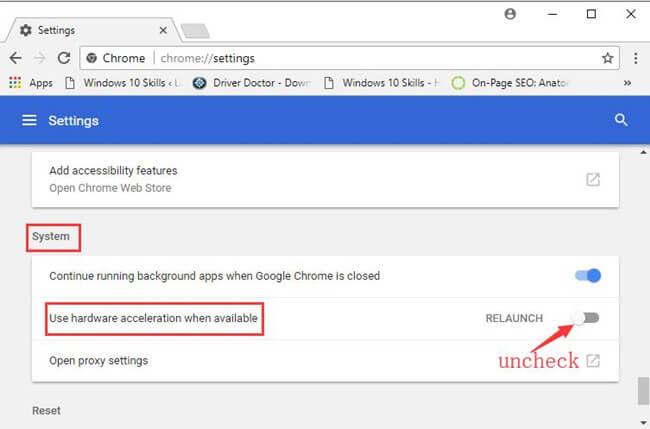
Harapan setelah menonaktifkan akselerasi perangkat keras, penggunaan CPU tinggi Google Chrome Windows 10 teratasi.
Solusi 6: Instal ulang Chrome
Jika tidak ada solusi yang diberikan di atas yang berfungsi untuk Anda, coba instal ulang Chrome.
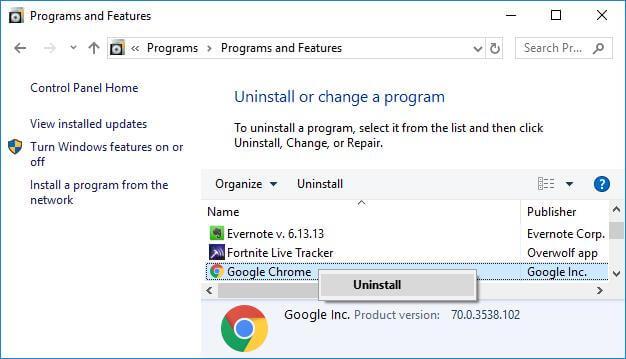
Diperkirakan, sekarang masalah penggunaan CPU tinggi Google Chrome Windows 10 telah diperbaiki.
Kiat Berguna untuk Menghindari Chrome dari Penggunaan Sumber Daya Sistem Tinggi:
Buka lebih sedikit tab: Di Chrome, setiap tab menggunakan proses lain pada sistem dan ini berarti setiap tab menambah beban pada CPU. Terutama tab yang memiliki elemen JavaScript atau Flash berat yang buruk. Jadi, pastikan untuk menutup tab yang tidak digunakan.
Hindari Memasang Ekstensi yang Tidak Perlu: Seperti yang dikatakan di atas, ekstensi yang tidak perlu dapat membuat Chrome menyebabkan masalah penggunaan CPU yang tinggi di Windows 10. Jadi, instal ekstensi yang benar-benar Anda butuhkan.
Perbarui Chrome: Sangat penting untuk memperbarui Google Chrome dengan pembaruan terbaru. Ini membantu Anda membuat browser Anda cepat, aman, dan juga memperbaiki masalah yang terjadi dari waktu ke waktu.
Solusi yang Direkomendasikan untuk Membuat PC/Laptop Anda Bebas Error
Sekarang jika sistem Anda masih berjalan lambat atau menunjukkan kesalahan maka disarankan untuk memindai sistem Anda dengan Alat Perbaikan PC terbaik yang pernah ada.
Ini adalah alat multifungsi yang hanya dengan memindai sekali mendeteksi dan memperbaiki semua jenis masalah dan kesalahan PC. Ini sangat canggih dan mampu untuk memperbaiki kesalahan DLL, kesalahan BSOD, memperbaiki entri registri, kesalahan runtime, melindungi kehilangan file sistem Anda dan banyak lagi.
Dengan ini, Anda tidak hanya dapat memperbaiki kesalahan tetapi juga mengoptimalkan kinerja PC Windows dengan memperbaiki atau mengganti file sistem yang rusak.
Itu dikemas dengan antarmuka pengguna yang mudah dipahami, cukup unduh dan instal aplikasi ini dan tugas lainnya akan dijalankan secara otomatis oleh ini.
Dapatkan Alat Perbaikan PC, untuk Memperbaiki Kesalahan PC & Mengoptimalkan Kinerjanya
Kesimpulan:
Diperkirakan sekarang masalah penggunaan CPU tinggi Google chrome Windows 10 telah teratasi. Saya mencoba yang terbaik untuk membuat daftar informasi lengkap yang terkait dengan masalah penggunaan CPU Google Chrome yang tinggi.
Pastikan untuk mengikuti perbaikan yang diberikan dengan hati-hati dan selesaikan masalah penggunaan CPU tinggi chrome Windows 10.
Semoga artikelnya berhasil untuk Anda.
Semoga berhasil..!
Petunjuk menonaktifkan Webex agar tidak diluncurkan secara otomatis saat startup Kami memiliki berbagai cara untuk menonaktifkan Cisco Webex Meetings agar tidak l...
Petunjuk untuk Menyalin Janji Outlook Menyalin janji temu kalender Outlook ke tanggal lain dapat berguna untuk menjadwalkan ulang rapat...
Game tidak diblokir di iPad di sekolah 2024 1. Game apa yang diblokir di sekolah? Beberapa permainan dibatasi di sekolah karena berbagai...
Game Komputer Sekolah yang Tidak Diblokir 2024 “Game yang tidak diblokir untuk sekolah” adalah masalah mendesak yang mengharuskan seseorang untuk mendengarkan kedua sisi...
Cara bermain game menggunakan iPad dan PC di sekolah 2024 Mengapa sekolah Anda memblokir game online? Pertama-tama, ini membantu mereka mencetak poin dengan...
10 situs web game teratas yang tidak diblokir di sekolah tahun 2024 Apakah Anda mencari Dunia Game yang Tidak Diblokir? Pada artikel ini, kita telah membahas aplikasi gratis terbaik...
10 game terpopuler yang paling sering dimainkan siswa di sekolah tanpa khawatir diblokir Apa keuntungan memainkan game online ini? te...
Pelajari solusi pemecahan masalah untuk mengatasi kesalahan pembaruan mesin utilitas corsair dan mengakses fitur baru alat ini.
Jika laptop Dell Anda tidak menyala, maka ikuti perbaikan yang bisa diterapkan yang diberikan dalam artikel & atasi Laptop Dell tidak mau hidup dengan mudah.
Jika mendapatkan Discord tidak akan membuka kesalahan & peluncuran gagal di OS Windows, maka ikuti solusi mudah dan perbaiki Discord tidak membuka masalah dengan benar ...







![[100% TERSELESAIKAN] Bagaimana Mengatasi Masalah Laptop Dell Tidak Mau Hidup? [100% TERSELESAIKAN] Bagaimana Mengatasi Masalah Laptop Dell Tidak Mau Hidup?](https://luckytemplates.com/resources1/images2/image-1312-0408150753010.png)
