Instruksi menonaktifkan Webex agar tidak diluncurkan secara otomatis saat startup

Petunjuk menonaktifkan Webex agar tidak diluncurkan secara otomatis saat startup Kami memiliki berbagai cara untuk menonaktifkan Cisco Webex Meetings agar tidak l...
![Perbaiki Masalah Instalasi Driver Printer Brother [PANDUAN LENGKAP]](https://luckytemplates.com/resources1/images2/image-1399-0408150644335.png)
![Perbaiki Masalah Instalasi Driver Printer Brother [PANDUAN LENGKAP] Perbaiki Masalah Instalasi Driver Printer Brother [PANDUAN LENGKAP]](/resources1/images2/image-4163-0408150645821.png)
Apakah printer Brother Anda tidak berfungsi dengan baik atau printer tidak berfungsi sama sekali setelah melakukan upgrade Windows 7, 8 atau 8.1 ke Windows 10? Dan ketika mencoba menginstal ulang driver printer saudara mengalami berbagai masalah penginstalan driver Printer yang Mengganggu
Ingin tahu apa yang salah? Dan putus asa mencari cara bagaimana cara menginstal ulang driver printer saudara saya?
Kemudian lanjutkan membaca artikel ini, berikut ini adalah cara mengatasi masalah penginstalan driver printer brother dan penyebab error pada driver printer brother.
Jadi ayo maju…!
Apa Penyebab Kesalahan Instalasi Driver Printer Brother Windows 10?
Sesuai Microsoft, sistem operasi Windows 10 menghapus aplikasi dan perangkat lunak yang tidak kompatibel dengan sistem operasi terbaru.
Dan masalah tersebut sering terlihat pada beberapa driver printer seperti HP, Dell, Brother, dan Panasonic.
Pengguna printer HP dapat mengikuti solusi untuk memperbaiki Kode Error Printer HP 2753
Namun, meskipun demikian, ada faktor lain yang juga bertanggung jawab untuk tidak dapat menginstal driver printer saudara Windows 10, atau masalah instalasi driver Printer Brother.
Berikut periksa beberapa yang umum:
Jadi, ini adalah beberapa alasan yang bertanggung jawab atas masalah penginstalan driver printer saudara.
Sekarang periksa beberapa masalah penginstalan driver Printer Brother yang umum dan selanjutnya kami akan melanjutkan ke perbaikan:
Beberapa Masalah Instalasi Driver Printer Brother yang Umum
Di bawah ini, periksa beberapa masalah Brother Printer umum yang diterima oleh pengguna saat mencoba menginstal driver pada komputer Windows 10:
Nah, itulah beberapa masalah umum driver Printer Brother yang terjadi saat mencoba memperbarui atau menginstal driver pada sistem Windows 10.
Sekarang ikuti perbaikan yang diberikan untuk menyelesaikan masalah Instal Driver Printer Brother yang berbeda .
Cara Memperbaiki Masalah Instalasi Driver Printer Brother
Nah memperbaiki driver printer Brother dapat dengan mudah dilakukan dengan cara mengupgrade, menginstall atau menginstal ulang Driver Printer Brother.
Tetapi jika ini tidak berhasil untuk Anda, coba perbaikan yang diberikan:
Masalah 1- Tidak dapat menginstal driver Brother Printer Windows 10
Banyak pengguna menerima tidak dapat menginstal driver Brother Printer Windows 10 kesalahan saat menginstal driver pada PC Windows 10. Ini adalah masalah penginstalan driver Brother Printer yang umum .
Juga, banyak pengguna mengonfirmasi menghapus printer dan menginstalnya lagi menyelesaikan tidak dapat menginstal driver Brother Printer Windows 10 kesalahan untuk mereka
Solusi 1: Hapus dan Instal Ulang Printer pada Windows 10
Ikuti langkah-langkah untuk menghapus printer saudara di Windows 10:
![Perbaiki Masalah Instalasi Driver Printer Brother [PANDUAN LENGKAP] Perbaiki Masalah Instalasi Driver Printer Brother [PANDUAN LENGKAP]](/resources1/images2/image-2404-0408150646251.png)
Sekarang ikuti langkah-langkah untuk menambahkan Brother Printer di komputer Windows 10.
![Perbaiki Masalah Instalasi Driver Printer Brother [PANDUAN LENGKAP] Perbaiki Masalah Instalasi Driver Printer Brother [PANDUAN LENGKAP]](/resources1/images2/image-1788-0408150648193.png)
![Perbaiki Masalah Instalasi Driver Printer Brother [PANDUAN LENGKAP] Perbaiki Masalah Instalasi Driver Printer Brother [PANDUAN LENGKAP]](/resources1/images2/image-7585-0408150649482.png)
![Perbaiki Masalah Instalasi Driver Printer Brother [PANDUAN LENGKAP] Perbaiki Masalah Instalasi Driver Printer Brother [PANDUAN LENGKAP]](/resources1/images2/image-8072-0408150651201.png)
![Perbaiki Masalah Instalasi Driver Printer Brother [PANDUAN LENGKAP] Perbaiki Masalah Instalasi Driver Printer Brother [PANDUAN LENGKAP]](/resources1/images2/image-3797-0408150652037.png)
![Perbaiki Masalah Instalasi Driver Printer Brother [PANDUAN LENGKAP] Perbaiki Masalah Instalasi Driver Printer Brother [PANDUAN LENGKAP]](/resources1/images2/image-6247-0408150652263.png)
![Perbaiki Masalah Instalasi Driver Printer Brother [PANDUAN LENGKAP] Perbaiki Masalah Instalasi Driver Printer Brother [PANDUAN LENGKAP]](/resources1/images2/image-936-0408150652692.png)
Dan sekarang driver Brother Printer sudah terinstal secara otomatis di komputer Anda. Cobalah untuk mencetak dan memeriksa apakah Anda tidak dapat menginstal driver Brother Printer Windows 10 kesalahan teratasi atau tidak.
Solusi 2: Mulai ulang Print Spooler di Windows 10
Jika solusi di atas tidak berhasil, coba mulai ulang Print Spooler di Windows 10. Ikuti langkah-langkah untuk melakukannya:
![Perbaiki Masalah Instalasi Driver Printer Brother [PANDUAN LENGKAP] Perbaiki Masalah Instalasi Driver Printer Brother [PANDUAN LENGKAP]](/resources1/images2/image-5524-0408150653115.png)
![Perbaiki Masalah Instalasi Driver Printer Brother [PANDUAN LENGKAP] Perbaiki Masalah Instalasi Driver Printer Brother [PANDUAN LENGKAP]](/resources1/images2/image-8492-0408150653544.png)
Diperkirakan sekarang tidak dapat menginstal driver Brother Printer Windows 10 error telah diperbaiki dan Printer Brother Anda mulai bekerja pada Windows 10 .
Masalah 2- Driver Printer Brother tidak mau Menginstal
Ini adalah masalah umum yang dilaporkan oleh pengguna Brother Printer. Ketika mereka mencoba menginstal driver, driver Brother Printer tidak dapat dimuat, hang, menghilang dari layar.
Jadi ikuti solusi yang diberikan untuk memperbaikinya:
Solusi 1: Restart Printer dan Komputer
Terkadang restart sederhana memecahkan masalah, jadi coba reboot printer dan komputer. Dan setelah itu coba cetak dan periksa apakah masalahnya sudah teratasi atau belum.
Jika diperbaiki maka baik dan bagus tetapi jika tidak maka ikuti solusi selanjutnya.
Solusi 2: Hapus Printer, Copot Driver dan Instal Ulang Printer
Di sini Anda perlu melakukan langkah-langkah berbeda untuk memperbaiki Driver Printer Brother Tidak akan menginstal masalah.
#1: Lepaskan Pencetak
Pertama, Anda perlu mencoba melepas printer:
![Perbaiki Masalah Instalasi Driver Printer Brother [PANDUAN LENGKAP] Perbaiki Masalah Instalasi Driver Printer Brother [PANDUAN LENGKAP]](/resources1/images2/image-3181-0408150653967.png)
![Perbaiki Masalah Instalasi Driver Printer Brother [PANDUAN LENGKAP] Perbaiki Masalah Instalasi Driver Printer Brother [PANDUAN LENGKAP]](/resources1/images2/image-7251-0408150654188.png)
![Perbaiki Masalah Instalasi Driver Printer Brother [PANDUAN LENGKAP] Perbaiki Masalah Instalasi Driver Printer Brother [PANDUAN LENGKAP]](/resources1/images2/image-1940-0408150654606.png)
![Perbaiki Masalah Instalasi Driver Printer Brother [PANDUAN LENGKAP] Perbaiki Masalah Instalasi Driver Printer Brother [PANDUAN LENGKAP]](/resources1/images2/image-116-0408150655674.png)
#2: Hapus Instalasi Driver
Sekarang coba hapus driver saudara
![Perbaiki Masalah Instalasi Driver Printer Brother [PANDUAN LENGKAP] Perbaiki Masalah Instalasi Driver Printer Brother [PANDUAN LENGKAP]](/resources1/images2/image-3181-0408150653967.png)
![Perbaiki Masalah Instalasi Driver Printer Brother [PANDUAN LENGKAP] Perbaiki Masalah Instalasi Driver Printer Brother [PANDUAN LENGKAP]](/resources1/images2/image-5222-0408150656308.jpg)
Nah, jika Anda mengalami kesulitan dalam menguninstall driver maka Anda juga dapat menguninstall driver saudara dengan menggunakan uninstaller pihak ketiga. Ada banyak uninstaller driver yang tersedia di web.
#3: Instal Ulang Printer
Selanjutnya setelah uninstall driver printer brother coba install ulang printernya.
Jadi, diperkirakan melakukan ini berhasil bagi Anda untuk memperbaiki driver Brother Printer tidak akan menginstal kesalahan.
Masalah 3- Penginstalan perangkat lunak Brother Driver Hang, Stalls, atau Freezes
Ini adalah masalah penginstalan Brother Driver lainnya yang mengganggu proses pencetakan atau printer tidak berfungsi dengan baik.
Anda dapat mengikuti perbaikan di artikel untuk mengatasi pesan “Error Printing” di Windows 10 .
Di bawah ini ikuti langkah-langkah untuk memperbaiki instalasi Brother Driver Software hang, macet, atau macet di internet error.
Solusi 1: Nonaktifkan Aplikasi Startup
Masalah ini terjadi karena program startup yang berjalan di latar belakang. Untuk menonaktifkan program startup untuk memperbaiki penginstalan Perangkat Lunak Brother yang macet, masalah pembekuan.
![Perbaiki Masalah Instalasi Driver Printer Brother [PANDUAN LENGKAP] Perbaiki Masalah Instalasi Driver Printer Brother [PANDUAN LENGKAP]](/resources1/images2/image-4877-0408150656566.jpg)
![Perbaiki Masalah Instalasi Driver Printer Brother [PANDUAN LENGKAP] Perbaiki Masalah Instalasi Driver Printer Brother [PANDUAN LENGKAP]](/resources1/images2/image-429-0408150656934.png)
![Perbaiki Masalah Instalasi Driver Printer Brother [PANDUAN LENGKAP] Perbaiki Masalah Instalasi Driver Printer Brother [PANDUAN LENGKAP]](/resources1/images2/image-9983-0408150657197.png)
Dan setelah menonaktifkan program startup dan mencoba menginstal ulang perangkat lunak Brother Printer lagi. Periksa apakah masalahnya sudah diperbaiki atau tidak
Masalah 4- Tidak dapat menyelesaikan Instalasi Perangkat Lunak Brother karena berhenti ketika layar untuk menghubungkan kabel muncul
Jika Anda juga mengalami masalah ini dengan printer Brother Anda, maka Anda perlu mengklik jenis koneksi yang Anda gunakan dan ikuti langkah-langkah yang diberikan.
#1: Koneksi Jaringan (hanya model terkait)
Masalah mungkin muncul jika jenis koneksi yang salah dipilih selama instalasi. Jadi klik Batal untuk keluar dari penginstalan dan menjalankan penginstalan lagi.
Dan ketika layar Connection Type muncul > pilih Connection Type yang ingin Anda gunakan.
![Perbaiki Masalah Instalasi Driver Printer Brother [PANDUAN LENGKAP] Perbaiki Masalah Instalasi Driver Printer Brother [PANDUAN LENGKAP]](/resources1/images2/image-9087-0408150657561.gif)
#2: Koneksi USB
Juga, masalah mungkin muncul jika PC Anda tidak mengenali printer Brother Anda. Jadi di sini Anda perlu memeriksa poin yang diberikan:
1: Printer Brother Anda mungkin tidak dihidupkan.
Periksa apakah kabel listrik terhubung dengan benar ke PC dan printer Anda dan juga printer dihidupkan
2: Kabel USB mungkin tidak tersambung ke mesin dan PC Anda dengan benar.
Pastikan posisi slot USB pada Brother Printer dan komputer, dan sambungkan kembali kabel USB.
Jika seandainya PC mengidentifikasi mesin Anda > klik Berikutnya pada Hubungkan layar mesin > klik Berikutnya > lanjutkan penginstalan.
![Perbaiki Masalah Instalasi Driver Printer Brother [PANDUAN LENGKAP] Perbaiki Masalah Instalasi Driver Printer Brother [PANDUAN LENGKAP]](/resources1/images2/image-3258-0408150657790.jpg)
3: PC Anda mungkin tidak mengenali Printer Anda
Jika seandainya kedua opsi tidak berfungsi untuk Anda, maka mungkin saja PC Anda tidak mengenali Printer Brother Anda.
![Perbaiki Masalah Instalasi Driver Printer Brother [PANDUAN LENGKAP] Perbaiki Masalah Instalasi Driver Printer Brother [PANDUAN LENGKAP]](/resources1/images2/image-4294-0408150658187.gif)
![Perbaiki Masalah Instalasi Driver Printer Brother [PANDUAN LENGKAP] Perbaiki Masalah Instalasi Driver Printer Brother [PANDUAN LENGKAP]](/resources1/images2/image-6744-0408150658421.gif)
4: Pastikan Pengelola Perangkat mengenali mesin Brother Anda.
![Perbaiki Masalah Instalasi Driver Printer Brother [PANDUAN LENGKAP] Perbaiki Masalah Instalasi Driver Printer Brother [PANDUAN LENGKAP]](/resources1/images2/image-1940-0408150654606.png)
![Perbaiki Masalah Instalasi Driver Printer Brother [PANDUAN LENGKAP] Perbaiki Masalah Instalasi Driver Printer Brother [PANDUAN LENGKAP]](/resources1/images2/image-5848-0408150658805.jpg)
![Perbaiki Masalah Instalasi Driver Printer Brother [PANDUAN LENGKAP] Perbaiki Masalah Instalasi Driver Printer Brother [PANDUAN LENGKAP]](/resources1/images2/image-3571-0408150659037.jpg)
Saya harap ini berhasil untuk Anda atasi tidak dapat menyelesaikan Instalasi Perangkat Lunak Brother karena berhenti ketika layar untuk menghubungkan kabel muncul masalah.
Masalah 5 – Driver Printer Brother Tidak Tersedia
Terkadang pengguna ditemukan melaporkan printer bungkuk bekerja dan menunjukkan kesalahan bahwa driver printer saudara tidak tersedia.
Dan untuk memperbaikinya, Anda perlu mencoba menghapus pengandar Printer Brother dan jika ini tidak berhasil, perbarui atau instal ulang pengandar printer.
Anda dapat mengikuti langkah-langkah dari langkah-langkah yang disebutkan di atas untuk menghapus dan menginstal ulang driver printer.
Nah, itulah beberapa masalah umum penginstalan Driver Printer Brother di Windows 10 beserta solusinya.
Sekarang di bawah ini lihat cara memperbarui driver printer di Windows 10
Bagaimana Cara Memperbarui Driver Printer di Windows 10?
Di bawah ini periksa tiga cara untuk memperbarui driver printer di Windows. Langkah-langkah yang diberikan berfungsi untuk driver printer merek yang berbeda seperti Brother, Panasonic, Dell, HP, dan lainnya
#1: Perbarui Driver Printer Secara Manual
Untuk memperbarui driver printer secara manual, buka situs web produsen dan periksa apakah model printer mendukung Windows 10. Jika mendukung, cukup unduh dan instal driver printer Windows 10 terbaru.
Atau Anda juga dapat memperbarui driver dari situs web resmi Microsoft yang kompatibel dengan Windows 10 Anda.
Anda juga dapat memperbarui driver printer secara manual dengan mengikuti langkah-langkah yang diberikan di bawah ini:
Untuk beberapa printer, Anda perlu memperbarui driver secara manual langkah demi langkah.
![Perbaiki Masalah Instalasi Driver Printer Brother [PANDUAN LENGKAP] Perbaiki Masalah Instalasi Driver Printer Brother [PANDUAN LENGKAP]](/resources1/images2/image-7953-0408150659298.jpg)
![Perbaiki Masalah Instalasi Driver Printer Brother [PANDUAN LENGKAP] Perbaiki Masalah Instalasi Driver Printer Brother [PANDUAN LENGKAP]](/resources1/images2/image-7058-0408150659676.png)
![Perbaiki Masalah Instalasi Driver Printer Brother [PANDUAN LENGKAP] Perbaiki Masalah Instalasi Driver Printer Brother [PANDUAN LENGKAP]](/resources1/images2/image-9713-0408150700061.png)
![Perbaiki Masalah Instalasi Driver Printer Brother [PANDUAN LENGKAP] Perbaiki Masalah Instalasi Driver Printer Brother [PANDUAN LENGKAP]](/resources1/images2/image-332-0408150700278.png)
Dan hanya itu driver printer Anda diperbarui.
#2: Perbarui Driver Printer Secara Otomatis
Jika Anda tidak ingin mengikuti langkah-langkah manual yang membosankan untuk memperbarui driver printer. Kemudian Anda dapat melakukannya dengan mudah dengan menjalankan Alat Pembaruan Driver otomatis.
Anda dapat menjalankan Driver Easy untuk memperbarui driver secara otomatis. Ini memindai komputer Windows Anda dan memperbarui perangkat, driver printer dengan mudah.
Dapatkan Driver Easy untuk Update Driver Printer Secara Otomatis
#3: Gunakan Pembaruan Windows untuk Memperbarui Driver
Di sini pelajari cara menggunakan Pembaruan Windows untuk memperbarui driver. Ikuti langkah-langkah untuk melakukannya:
![Perbaiki Masalah Instalasi Driver Printer Brother [PANDUAN LENGKAP] Perbaiki Masalah Instalasi Driver Printer Brother [PANDUAN LENGKAP]](/resources1/images2/image-4921-0408150700687.jpg)
![Perbaiki Masalah Instalasi Driver Printer Brother [PANDUAN LENGKAP] Perbaiki Masalah Instalasi Driver Printer Brother [PANDUAN LENGKAP]](/resources1/images2/image-5957-0408150701098.png)
![Perbaiki Masalah Instalasi Driver Printer Brother [PANDUAN LENGKAP] Perbaiki Masalah Instalasi Driver Printer Brother [PANDUAN LENGKAP]](/resources1/images2/image-2265-0408150701509.jpg)
Jadi, ini adalah cara di mana Anda dapat memperbarui driver Printer Brother di Windows 10 dan juga driver printer merek lain.
Jadikan PC/Laptop Windows Anda Bebas Kesalahan
Jika komputer Windows Anda berjalan lambat atau menunjukkan berbagai kesalahan komputer yang membandel, maka disarankan untuk menjalankan Alat Perbaikan PC .
Ini adalah alat multi-fungsi all-in-one yang hanya dengan memindai sekali mendeteksi dan memperbaiki berbagai kesalahan dan masalah komputer.
Dengan ini, Anda dapat memperbaiki berbagai kesalahan seperti perbaikan DLL, membersihkan entri registri Anda, kesalahan BSOD, melindungi sistem Anda dari infeksi virus/malware, memperbaiki file sistem Windows yang rusak, dan banyak lagi.
Ini juga menyempurnakan, mengoptimalkan, dan meningkatkan kinerja PC Windows.
Dapatkan Alat Perbaikan PC, untuk Memperbaiki Kesalahan & Meningkatkan Kinerja PC
Kesimpulan:
Banyak pengguna ditemukan melaporkan tentang masalah penginstalan driver Brother Printer dari waktu ke waktu seperti Driver Printer Brother tidak dapat diinstal, Tidak dapat menginstal driver Brother Printer windows 10, dan banyak lagi.
Nah, ini sangat menjengkelkan karena printer Anda berhenti bekerja atau tidak berfungsi sama sekali di Windows 10.
Jadi, jika Anda mengalami masalah saat mencetak atau mendapatkan kesalahan saat menginstal driver Brother Printer di PC/laptop Windows 10 Anda
Kemudian ikuti perbaikan sesuai masalah Anda satu per satu dengan hati-hati.
Saya mencoba yang terbaik untuk mengumpulkan seluruh informasi yang terkait dengan masalah penginstalan driver Printer B rother dan kemungkinan perbaikannya.
Diperkirakan artikel tersebut berfungsi untuk Anda menyelesaikan masalah Anda.
Semoga berhasil..!
Jika Anda tidak punya waktu, kesabaran, dan keterampilan komputer untuk memperbarui driver secara manual, Anda dapat melakukannya secara otomatis dengan Driver Easy .
Driver Easy akan secara otomatis mengenali sistem Anda dan menemukan driver yang tepat untuknya. Anda tidak perlu mengetahui secara pasti sistem apa yang dijalankan komputer Anda, Anda tidak perlu mengambil risiko mengunduh dan menginstal driver yang salah, dan Anda tidak perlu khawatir melakukan kesalahan saat menginstal.
Anda dapat memperbarui driver Anda secara otomatis dengan Driver Easy versi GRATIS atau Pro. Namun dengan versi Pro hanya diperlukan 2 klik (dan Anda mendapatkan dukungan penuh dan jaminan uang kembali 30 hari):
1) Unduh dan instal Sopir Mudah.
2) Jalankan Driver Easy dan klik tombol Pindai Sekarang . Driver Easy kemudian akan memindai komputer Anda dan mendeteksi driver yang bermasalah.
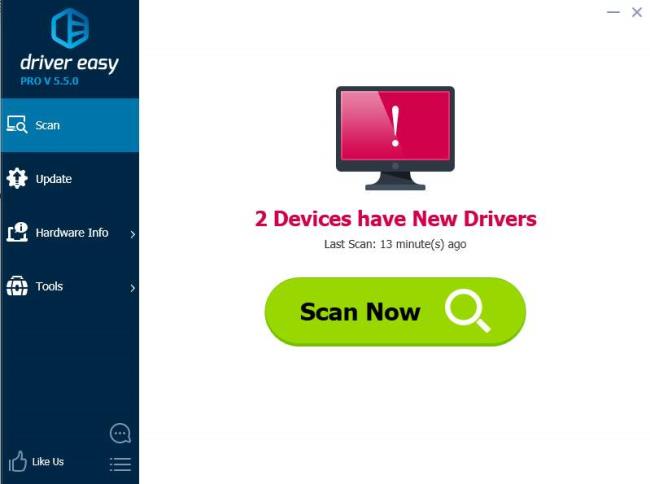
3) Klik tombol Perbarui di sebelah driver printer untuk mengunduh secara otomatis, Anda dapat menginstal versi yang benar dari driver ini secara manual (Anda dapat melakukannya dengan versi GRATIS).
Atau klik Perbarui Semua untuk secara otomatis mengunduh dan menginstal versi yang benar dari semua driver yang hilang atau kedaluwarsa pada sistem Anda (ini memerlukan versi Pro – Anda akan diminta untuk meningkatkan versi ketika Anda mengklik Perbarui Semua).
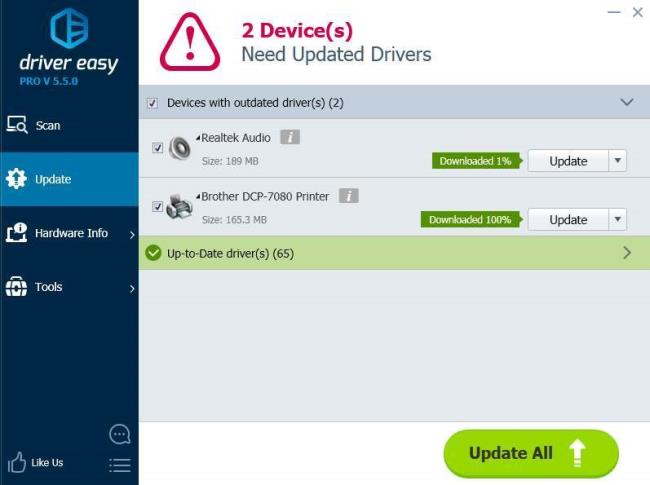
Petunjuk menonaktifkan Webex agar tidak diluncurkan secara otomatis saat startup Kami memiliki berbagai cara untuk menonaktifkan Cisco Webex Meetings agar tidak l...
Petunjuk untuk Menyalin Janji Outlook Menyalin janji temu kalender Outlook ke tanggal lain dapat berguna untuk menjadwalkan ulang rapat...
Game tidak diblokir di iPad di sekolah 2024 1. Game apa yang diblokir di sekolah? Beberapa permainan dibatasi di sekolah karena berbagai...
Game Komputer Sekolah yang Tidak Diblokir 2024 “Game yang tidak diblokir untuk sekolah” adalah masalah mendesak yang mengharuskan seseorang untuk mendengarkan kedua sisi...
Cara bermain game menggunakan iPad dan PC di sekolah 2024 Mengapa sekolah Anda memblokir game online? Pertama-tama, ini membantu mereka mencetak poin dengan...
10 situs web game teratas yang tidak diblokir di sekolah tahun 2024 Apakah Anda mencari Dunia Game yang Tidak Diblokir? Pada artikel ini, kita telah membahas aplikasi gratis terbaik...
10 game terpopuler yang paling sering dimainkan siswa di sekolah tanpa khawatir diblokir Apa keuntungan memainkan game online ini? te...
Pelajari solusi pemecahan masalah untuk mengatasi kesalahan pembaruan mesin utilitas corsair dan mengakses fitur baru alat ini.
Jika laptop Dell Anda tidak menyala, maka ikuti perbaikan yang bisa diterapkan yang diberikan dalam artikel & atasi Laptop Dell tidak mau hidup dengan mudah.
Jika mendapatkan Discord tidak akan membuka kesalahan & peluncuran gagal di OS Windows, maka ikuti solusi mudah dan perbaiki Discord tidak membuka masalah dengan benar ...







![[100% TERSELESAIKAN] Bagaimana Mengatasi Masalah Laptop Dell Tidak Mau Hidup? [100% TERSELESAIKAN] Bagaimana Mengatasi Masalah Laptop Dell Tidak Mau Hidup?](https://luckytemplates.com/resources1/images2/image-1312-0408150753010.png)
