Instruksi menonaktifkan Webex agar tidak diluncurkan secara otomatis saat startup

Petunjuk menonaktifkan Webex agar tidak diluncurkan secara otomatis saat startup Kami memiliki berbagai cara untuk menonaktifkan Cisco Webex Meetings agar tidak l...
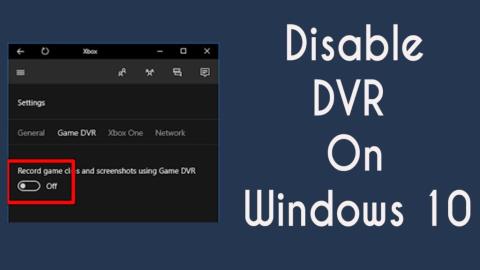

Pernahkah Anda mengalami kinerja game yang lambat di Windows 10? Jika ya, maka artikel ini untuk Anda? Di sini Anda akan belajar cara menonaktifkan Game DVR dan Game Bar di PC Windows 10 untuk mengoptimalkan kinerja game.
Nah, Windows 10 menawarkan banyak fitur terbaru dan juga merupakan sistem operasi yang hebat untuk para gamer. Tetapi beberapa fitur Windows 10 dapat menyebabkan masalah kinerja yang lambat dan lambat.
Fitur " Game DVR " Windows 10 memungkinkan perekaman video di latar belakang dan fitur " Game Bar " memungkinkan Anda mengambil screenshot atau merekam gameplay .
Tetapi banyak gamer melaporkan bahwa mereka mengalami masalah kinerja game yang lambat dan lambat saat menggunakan fitur-fitur ini di Windows 10.
Seperti yang kita ketahui bahwa Game DVR dan Game Bar dirancang untuk berjalan di latar belakang saat bermain game, sehingga mempengaruhi kinerja sistem dan terkadang menimbulkan masalah lag.
Jadi, disarankan untuk menonaktifkan bilah game Windows dan Game DVR agar PC/Laptop Anda menjadi normal dan memaksimalkan kinerja Windows 10 .
Apa itu Bilah Game dan DVR Game?
Game Bar dan Game DVR adalah fitur terbaru dari sistem Windows 10. Fitur-fitur canggih ini memungkinkan gamer untuk merekam gameplay di latar belakang dengan "perekaman latar belakang".
Dan ketika Anda memilih, itu menyimpan video ke file, sehingga Anda dapat menonton momen kenangan Anda di masa depan atau membaginya dengan teman-teman Anda.
Game DVR dapat merekam semua momen game Anda secara otomatis di latar belakang sehingga ketika momen menakjubkan terjadi, Anda dapat menyimpannya tanpa masalah.
Tetapi jika Anda tidak memilih untuk menyimpannya, maka DVR Game akan menghapus video tersebut dan melanjutkan perekaman di latar belakang. Sehingga Anda dapat bermain game seperti biasa dan jika mau, Anda dapat menyimpan gameplay terakhir ke file.
Sedangkan Game Bar adalah antarmuka grafis dan memungkinkan perekaman gameplay, mengambil tangkapan layar, menyimpan klip juga. Dan Anda dapat mengakses fitur " Game Bar " dengan pintasan sederhana ( Win+G), melalui ini Anda dapat mengakses fitur game dengan cepat.
Yah, ini tidak akan menurunkan kinerja sistem tetapi akan muncul saat Anda menjalankan game apa pun. Dan juga secara default diaktifkan pada Windows 10 .
Tapi sayangnya DVR Game memakan sumber daya sistem dan jika komputer Anda sudah tua maka fitur ini dapat memperlambat komputer Anda secara nyata. Karenanya, itu perlu dinonaktifkan di PC Anda.
Jika Anda tidak tahu cara melakukannya, ikuti berbagai metode yang disebutkan dalam artikel ini untuk mematikan Game DVR dan Game Bar di WIndows 10 .
Bagaimana Cara Menonaktifkan Windows Game DVR dan Game Bar menggunakan Aplikasi Pengaturan?
Kita tahu bahwa DVR Game adalah bagian dari Game Bar dan digunakan untuk merekam video di latar belakang saat bermain game. Namun, fitur ini juga memakan banyak sumber daya sistem dan memperlambat kinerja sistem Anda .
Jadi, mari kita nonaktifkan Game DVR dan Game Bar di PC Windows 10 dengan bantuan langkah-langkah yang diberikan di bawah ini.
Nonaktifkan Windows 10 Game DVR
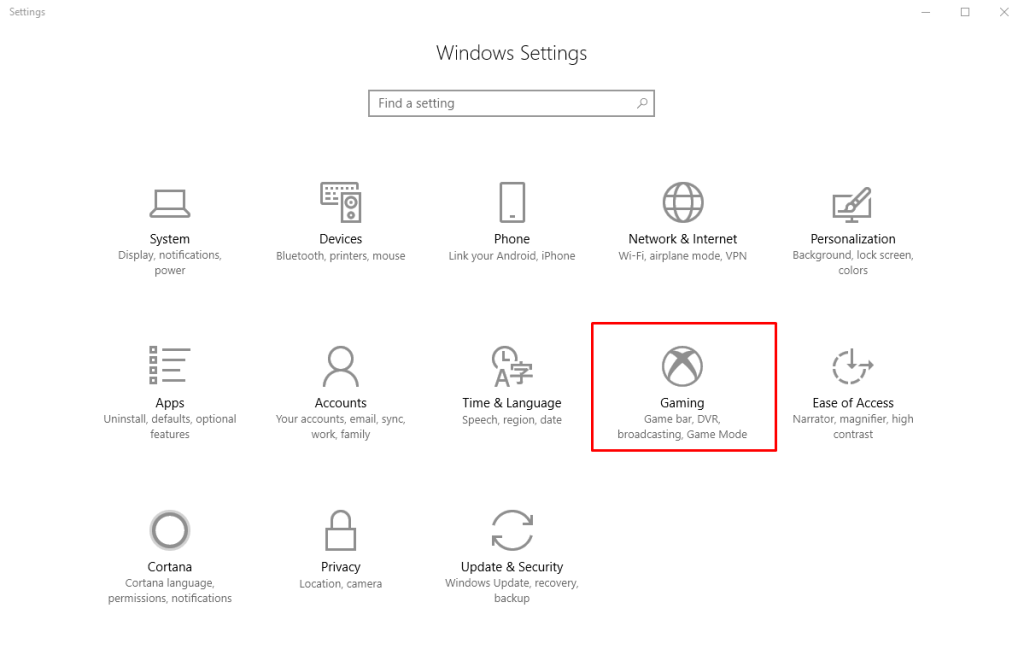
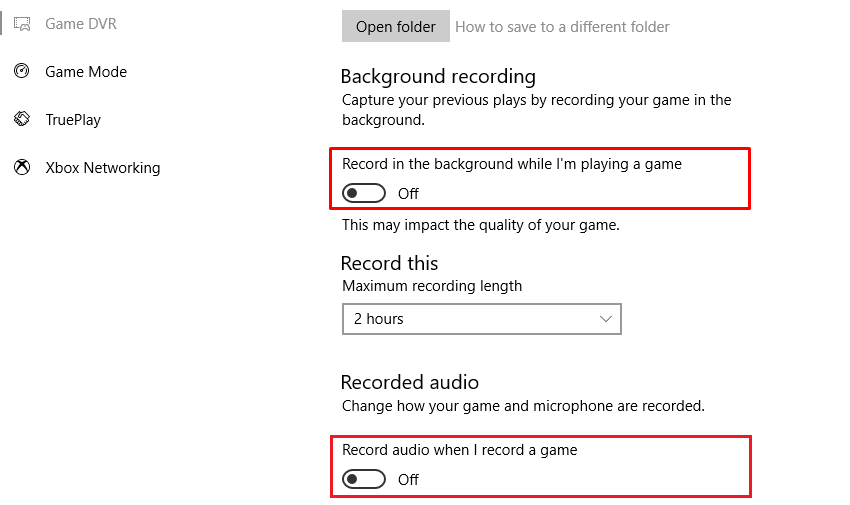
Selain itu, Anda masih dapat memulai perekaman manual dari Game Bar, namun Windows 10 tidak merekam secara otomatis di latar belakang.
Nonaktifkan Windows 10 Game Bar

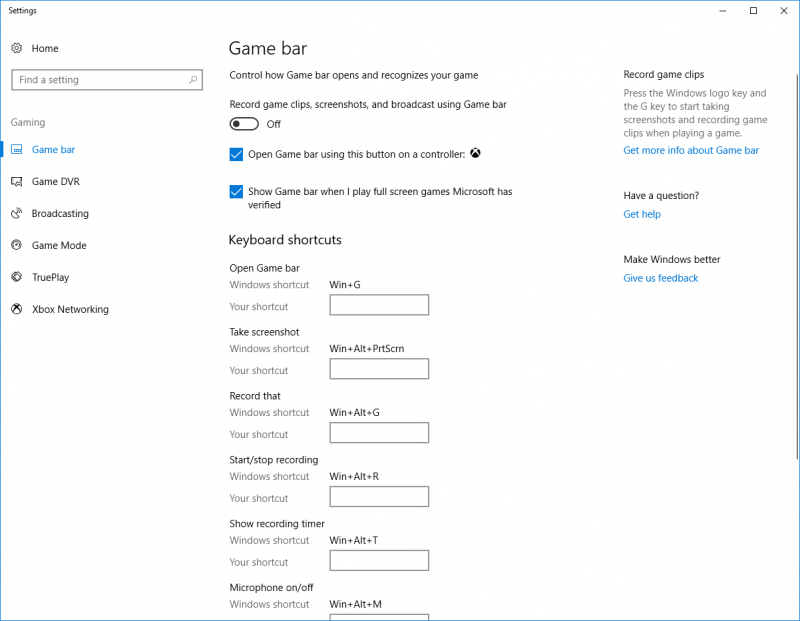
Anda tidak dapat melihat fitur Game Bar lagi jika Anda kembali ke layar dan menyalakannya kembali .
Langkah-langkah untuk Menonaktifkan Windows 10 Game DVR dan Game Bar
HKEY_CURRENT_USER\Software\Microsoft\Windows\CurrentVersion\GameDVR
Nonaktifkan Game DVR dan Game Bar di Windows 10 melalui Kebijakan Grup
Computer Configuration > Administrative Templates > Windows Components > Windows Game Recording and Broadcasting
Bagaimana Cara Menonaktifkan Xbox DVR di Windows 10 tanpa Masuk ke Akun Microsoft?
Jika Anda tidak memiliki akun Xbox atau tidak masuk ke Aplikasi Xbox maka jangan khawatir karena Anda masih dapat menonaktifkan Xbox DVR melalui Registry Editor. Tapi, metode ini adalah untuk mereka yang terbiasa dengan operasi database registry dan tidak direkomendasikan untuk pengguna pemula.
HKEY_CURRENT_USER\System\GameConfigStore
Bagaimana Cara Mematikan Pemantauan Game Xbox?
Xbox Game Monitoring adalah layanan Windows 10 yang bekerja dengan aplikasi Xbox. Fungsi dari fitur ini adalah untuk mengawasi game apa saja yang sedang dimainkan di Komputer/Laptop anda.
Terkadang, fitur ini berbenturan dengan kinerja game saat bermain game dari layanan lain, seperti Steam.
Fitur ini aktif bahkan setelah menonaktifkan Game Bar , dan untuk menonaktifkan layanan ini , Anda harus melalui operasi registri.
Catatan: Disarankan untuk hanya beroperasi melalui editor registri jika Anda memiliki pengetahuan profesional, operasi ini bukan untuk pemula. Simpan cadangan lengkap database registri Anda, PC, dan data lain dari komputer Anda.
Jadi, Anda telah menonaktifkan layanan Xbox Game Monitoring , jika Anda ingin mengaktifkan fitur ini lagi maka Anda harus mengulangi langkah-langkahnya, dan mengubah nilainya dari 4 menjadi 3 lagi .
FAQ: Beberapa Informasi Lebih Lanjut Terkait dengan Game DVR
1: Bagaimana Saya Merekam Layar dengan Game DVR?
Anda dapat merekam layar Anda di Windows 10 dengan Game DVR. Dan ikuti langkah-langkah untuk melakukannya:
Dan dengan cara ini, Anda dapat menggunakan DVR Game Anda di Windows 10 untuk merekam layar
2: Apakah Bilah Game Mempengaruhi Performa?
Ya, banyak gamer menegaskan Game Bar mempengaruhi kinerja Windows. Selain itu, Microsoft mengklaim fitur tersebut hanya diperbolehkan untuk game yang diverifikasi untuk bekerja dengannya. Tetapi jika Bilah Game mengganggu mode layar penuh dapat menyebabkan masalah kinerja, kelambatan, dan gangguan lain pada gim.
Kesimpulan
Semua langkah yang diberikan di atas telah diuji sepenuhnya, jadi jangan khawatir tentang cara kerjanya. Tapi operasi terkait registry editor harus dijalankan dengan sangat hati-hati.
Jika Anda ingin meningkatkan pengalaman bermain game di sistem Windows lama Anda, coba jalankan alat Game Booster . Ini adalah perangkat lunak yang dirancang khusus untuk menangani masalah terkait game, seperti lagging, masalah tampilan, kesalahan, dan banyak lagi.
Saya harap artikel ini berfungsi untuk Anda, dan Anda dapat menonaktifkan Game DVR serta Game Bar di Windows 10 dan mengoptimalkan kinerja game di Windows 10.
Semoga berhasil..!
Petunjuk menonaktifkan Webex agar tidak diluncurkan secara otomatis saat startup Kami memiliki berbagai cara untuk menonaktifkan Cisco Webex Meetings agar tidak l...
Petunjuk untuk Menyalin Janji Outlook Menyalin janji temu kalender Outlook ke tanggal lain dapat berguna untuk menjadwalkan ulang rapat...
Game tidak diblokir di iPad di sekolah 2024 1. Game apa yang diblokir di sekolah? Beberapa permainan dibatasi di sekolah karena berbagai...
Game Komputer Sekolah yang Tidak Diblokir 2024 “Game yang tidak diblokir untuk sekolah” adalah masalah mendesak yang mengharuskan seseorang untuk mendengarkan kedua sisi...
Cara bermain game menggunakan iPad dan PC di sekolah 2024 Mengapa sekolah Anda memblokir game online? Pertama-tama, ini membantu mereka mencetak poin dengan...
10 situs web game teratas yang tidak diblokir di sekolah tahun 2024 Apakah Anda mencari Dunia Game yang Tidak Diblokir? Pada artikel ini, kita telah membahas aplikasi gratis terbaik...
10 game terpopuler yang paling sering dimainkan siswa di sekolah tanpa khawatir diblokir Apa keuntungan memainkan game online ini? te...
Pelajari solusi pemecahan masalah untuk mengatasi kesalahan pembaruan mesin utilitas corsair dan mengakses fitur baru alat ini.
Jika laptop Dell Anda tidak menyala, maka ikuti perbaikan yang bisa diterapkan yang diberikan dalam artikel & atasi Laptop Dell tidak mau hidup dengan mudah.
Jika mendapatkan Discord tidak akan membuka kesalahan & peluncuran gagal di OS Windows, maka ikuti solusi mudah dan perbaiki Discord tidak membuka masalah dengan benar ...







![[100% TERSELESAIKAN] Bagaimana Mengatasi Masalah Laptop Dell Tidak Mau Hidup? [100% TERSELESAIKAN] Bagaimana Mengatasi Masalah Laptop Dell Tidak Mau Hidup?](https://luckytemplates.com/resources1/images2/image-1312-0408150753010.png)
