Instruksi menonaktifkan Webex agar tidak diluncurkan secara otomatis saat startup

Petunjuk menonaktifkan Webex agar tidak diluncurkan secara otomatis saat startup Kami memiliki berbagai cara untuk menonaktifkan Cisco Webex Meetings agar tidak l...
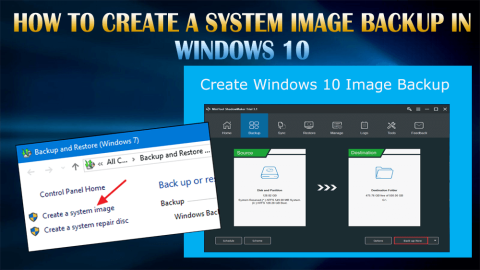
Membuat cadangan citra sistem dari sistem Windows apa pun adalah praktik yang baik untuk menangani kerusakan sistem yang tidak terduga, kehilangan data, dan banyak lagi.
Kesalahan dan masalah dapat mempengaruhi seluruh sistem operasi, tidak peduli sistem operasi terbaru yang diinstal pada komputer/laptop Anda .
Jadi, untuk menjaga keamanan data Anda, Anda harus membuat cadangan gambar sistem lengkap Windows 10 . Ada utilitas pencadangan bawaan di Windows yang cukup solid untuk pencadangan.
Jika Anda juga ingin membuat cadangan sistem lengkap Windows 10, baca artikel ini dan ketahui cara membuat cadangan gambar Windows 10 langkah demi langkah.
Apa itu Pencadangan Gambar Sistem Windows 10?
Cadangan citra sistem Windows 10 adalah snapshot atau salinan persis dari hard drive. Gambar sistem ini dapat digunakan untuk memulihkan PC Anda, pengaturan dan lainnya, sama seperti sebelumnya jika hard drive crash.
Sekarang, lakukan langkah-langkah satu demi satu untuk membuat cadangan gambar sistem lengkap di Windows 10.
Bagaimana Cara Membuat Cadangan Gambar Sistem di Windows 10?
Di bawah ini adalah langkah-langkah yang akan memandu Anda dalam membuat cadangan gambar sistem lengkap di Windows 10 untuk menjaga data Anda dari bencana PC apa pun.
Tetapi jika Anda ingin membuat disk perbaikan sistem, berikut adalah langkah-langkahnya.
Langkah-langkah untuk Membuat Disk Perbaikan Sistem
Setelah proses pencadangan selesai, pilih opsi untuk membuat disk perbaikan sistem. Disk dapat digunakan untuk memulai Windows Anda jika Anda tidak dapat memulainya, pulihkan cadangan gambar jika Anda ingin mengganti hard drive.
Ikuti langkah-langkah untuk membuat disk:
Lakukan langkah-langkah dengan hati-hati untuk membuat disk perbaikan sistem.
Langkah-langkah untuk Memulihkan dari Pencadangan Gambar Sistem
Sepotong informasi tambahan yang mungkin membantu Anda lebih lanjut mengenai pencadangan di Windows 10. Di bawah ini diberikan langkah-langkah untuk memulihkan dari cadangan citra sistem.
Ini akan sepenuhnya memulihkan komputer/laptop Anda dan membawa sistem Anda ke kondisi yang sama persis seperti saat Anda membuat cadangan.
Jadikan Windows PC/Laptop Anda Bebas Error
Sebelum mulai membuat cadangan citra sistem, disarankan untuk memindai komputer Anda dengan Alat Perbaikan PC .
Memindai PC Anda dengan alat ini akan mengurangi beban data dengan menghapus file sampah, menghapus kunci registri yang tidak diinginkan , menyelesaikan kesalahan Windows seperti DLL, BSOD, pembaruan, game, registri, dan juga memperbaiki file yang rusak atau korup .
Alat perbaikan ini akan mempercepat PC Anda yang lambat dengan mengoptimalkan kinerjanya untuk bekerja lebih baik dan lancar.
Dapatkan Alat Perbaikan PC untuk Membuat PC Windows/Laptop Anda Bebas Kesalahan
Kesimpulan
Membuat cadangan gambar sistem lengkap mungkin memakan waktu, oleh karena itu disarankan untuk melakukan proses pencadangan ini dalam semalam atau saat Anda tidak membutuhkan PC Anda.
Nah, saya telah memberikan langkah-langkah untuk membuat cadangan gambar sistem lengkap Windows 10 serta disk perbaikan sistem dan memulihkan cadangan gambar.
Diharapkan Anda menyukai artikel ini dan ternyata bermanfaat dalam membimbing Anda dan memecahkan pertanyaan Anda jika ada.
Petunjuk menonaktifkan Webex agar tidak diluncurkan secara otomatis saat startup Kami memiliki berbagai cara untuk menonaktifkan Cisco Webex Meetings agar tidak l...
Petunjuk untuk Menyalin Janji Outlook Menyalin janji temu kalender Outlook ke tanggal lain dapat berguna untuk menjadwalkan ulang rapat...
Game tidak diblokir di iPad di sekolah 2024 1. Game apa yang diblokir di sekolah? Beberapa permainan dibatasi di sekolah karena berbagai...
Game Komputer Sekolah yang Tidak Diblokir 2024 “Game yang tidak diblokir untuk sekolah” adalah masalah mendesak yang mengharuskan seseorang untuk mendengarkan kedua sisi...
Cara bermain game menggunakan iPad dan PC di sekolah 2024 Mengapa sekolah Anda memblokir game online? Pertama-tama, ini membantu mereka mencetak poin dengan...
10 situs web game teratas yang tidak diblokir di sekolah tahun 2024 Apakah Anda mencari Dunia Game yang Tidak Diblokir? Pada artikel ini, kita telah membahas aplikasi gratis terbaik...
10 game terpopuler yang paling sering dimainkan siswa di sekolah tanpa khawatir diblokir Apa keuntungan memainkan game online ini? te...
Pelajari solusi pemecahan masalah untuk mengatasi kesalahan pembaruan mesin utilitas corsair dan mengakses fitur baru alat ini.
Jika laptop Dell Anda tidak menyala, maka ikuti perbaikan yang bisa diterapkan yang diberikan dalam artikel & atasi Laptop Dell tidak mau hidup dengan mudah.
Jika mendapatkan Discord tidak akan membuka kesalahan & peluncuran gagal di OS Windows, maka ikuti solusi mudah dan perbaiki Discord tidak membuka masalah dengan benar ...







![[100% TERSELESAIKAN] Bagaimana Mengatasi Masalah Laptop Dell Tidak Mau Hidup? [100% TERSELESAIKAN] Bagaimana Mengatasi Masalah Laptop Dell Tidak Mau Hidup?](https://luckytemplates.com/resources1/images2/image-1312-0408150753010.png)
