Instruksi menonaktifkan Webex agar tidak diluncurkan secara otomatis saat startup

Petunjuk menonaktifkan Webex agar tidak diluncurkan secara otomatis saat startup Kami memiliki berbagai cara untuk menonaktifkan Cisco Webex Meetings agar tidak l...
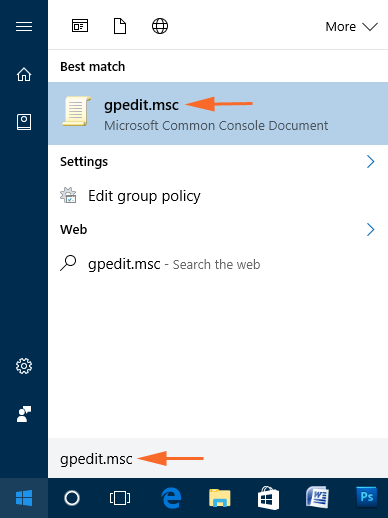

Ringkasan: Jika Anda mencari metode untuk menghidupkan atau mematikan Windows Defender di PC/laptop Windows 10 , maka Anda berada di tempat yang tepat. Baca saja artikel ini dan temukan tiga metode mudah dan efektif untuk mengatasi masalah ini.
Windows Defender adalah alat antivirus dan anti-malware bawaan pada Windows 10. Windows Defender adalah aplikasi keamanan terkenal dari Microsoft Corp. yang menjaga PC Anda tetap aman dan terlindungi.
Antivirus Windows Defender membuat Anda dapat melindungi komputer/laptop windows Anda dari virus, spyware, serangan ransomware , perangkat lunak berbahaya , dan program lain yang mungkin tidak diinginkan atau berbahaya.
Terkadang dinonaktifkan secara otomatis saat Anda menginstal aplikasi antivirus pihak ketiga. Dalam hal ini, Anda hanya dapat mengaktifkan kembali Windows Defender setelah menghapus/mencopot pemasangan alat pihak ketiga.
Di Windows 10 Anda dapat mematikan sementara perlindungan real-time Windows Defender karena Windows secara otomatis akan mengaktifkan kembali perlindungan real-time jika mati pada saat yang bersamaan.
Panduan yang diberikan di bawah ini akan membantu Anda untuk menghidupkan atau mematikan Windows Defender di Windows 10 .
Catatan: Anda perlu masuk sebagai administrator ke PC/laptop Windows 10 Anda.
Cara Menghidupkan Atau Mematikan Windows Defender Di Windows 10
Anda dapat mengaktifkan atau menonaktifkan Windows Defender di PC Windows 10 dengan bantuan metode yang akan saya bagikan kepada Anda di artikel ini.
Di bawah ini, Anda dapat melihat tiga cara berbeda untuk mengaktifkan/menonaktifkan Windows Defender di sistem Windows 10 . Jadi, jika Anda ingin menghidupkan atau mematikan Windows Defender saat bekerja di sistem Windows 10 maka Anda dapat mengikuti metode yang disebutkan di bawah ini.
Metode #1: Aktifkan atau Nonaktifkan Windows Defender melalui Group Policy Editor
Jika Anda menggunakan Windows 10 PC/laptop, maka Anda dapat mencoba Group Policy Editor untuk menonaktifkan atau mengaktifkan Windows Defender Antivirus di Windows 10 . Untuk mematikan atau menghidupkan Windows Defender dengan menggunakan editor ini, ikuti langkah-langkah yang diberikan dalam artikel ini:
1. Buka tombol Mulai Windows
2. Ketik perintah gpedit.msc di kotak pencarian. Hasil ini akan menampilkan perintah yang sama lalu klik untuk membuka Editor Kebijakan Grup Lokal .

3. Pada langkah kedua, Anda harus menelusuri jalur yang diberikan di bawah ini:
Computer Configuration > Administrative Templates > Windows Components > Windows Defender
4. Di sini, di sisi kanan Editor Kebijakan Grup Lokal, Anda akan melihat daftar beberapa kebijakan. Di sana, cari opsi " Matikan Windows Defender ", lalu klik kanan padanya dan pilih Edit dari sana.

5. Anda kemudian dapat memilih tombol Diaktifkan pada jendela untuk menonaktifkan Windows Defender. dan kemudian klik tombol Apply dan OK untuk membuat perubahan yang Anda inginkan secara efektif.

6. Jika Anda ingin mengaktifkan kembali fitur Windows Defender , ikuti langkah 1 hingga langkah 4 dan pilih tombol Tidak Dikonfigurasi lalu terapkan perubahan hanya dengan mengklik tombol OK .
Metode #2: Nyalakan Atau Matikan Windows Defender Melalui Registry
Jika Anda tidak dapat mengakses Editor Kebijakan Grup Lokal dan tidak dapat menghidupkan atau mematikan Windows Defender , maka ada solusi alternatif untuk Anda. Anda dapat menggunakan Peninjau Suntingan Registri untuk mengaktifkan atau menonaktifkan Windows Defender .
Untuk melakukannya, ikuti langkah-langkah yang disebutkan di bawah ini:
1. Tekan tombol Windows + R bersamaan untuk membuka kotak Run.
2. Ketik Regedit dan klik tombol OK untuk membuka Registry Editor

3. Sekarang Anda akan meminta izin administratif, klik tombol Ya untuk melanjutkan proses.

4. Setelah ini, ikuti jalan yang disebutkan di bawah ini:
HKEY_LOCAL_MACHINE\SOFTWARE\Policies\Microsoft\Windows Defender

5. Jika Anda tidak melihat file bernama DisableAntiSpyware di sisi kanan, lalu klik kanan pada ruang kosong di sisi kanan. Sekarang Anda harus memilih nilai DWORD (32-bit) dari opsi dan mengganti nama kunci dengan " DisableAntiSpyware ".

6. Sekarang, klik dua kali file DisableAntiSpyware yang Anda miliki dan kemudian atur Value data ke 1 dan klik tombol OK .

7. Pada langkah terakhir, Anda harus keluar dari kesalahan registri. Setelah keluar dari proses, restart sistem Anda.
8. Namun jika ingin mengaktifkan kembali Windows Defender di PC/Laptop Windows 10 maka ulangi langkah 1 hingga langkah 6. Namun, pada langkah 6, pastikan Anda mengubah Value data dari 1 menjadi 0 . Sekarang restart kembali sistem Anda untuk membuat perubahan.
Metode # 3: Nyalakan Atau Matikan Windows Defender Melalui Aplikasi Pengaturan Di Windows 10
Menjadi sangat mudah untuk menghidupkan atau mematikan Windows Defender di Windows 10 setelah beberapa perbaikan dan peningkatan dilakukan di OS Windows 10. Proses ini akan menonaktifkan aplikasi perlindungan bawaan pada Windows 10 untuk waktu yang sangat singkat. Namun, jika Windows Defender dibiarkan nonaktif selama beberapa waktu maka OS Windows akan menyalakannya secara otomatis.
Jika Anda ingin menghidupkan atau mematikan Windows Defender dengan menggunakan aplikasi Pengaturan, ikuti langkah-langkah di bawah ini:
1. Buka tombol Start Windows yang diberikan di sudut kiri Taskbar di layar komputer
2. Klik pada ikon Pengaturan yang ada di sisi kiri bawah

3. Sekarang akan muncul opsi Pengaturan Windows , di sini klik opsi Pembaruan & Keamanan

4. Pilih opsi Keamanan Windows yang diberikan di sisi kiri jendela
5. Klik opsi “ Buka Pusat Keamanan Windows Defender ”

6. Sekarang jendela pengaturan Windows Defender akan muncul di mana Anda perlu mengklik opsi " Pengaturan perlindungan virus & ancaman "

7. Jika Anda ingin mengaktifkan Windows Defender , maka nyalakan tombol sakelar yang diberikan di bawah perlindungan Real-time . Jika Anda ingin menonaktifkan Windows Defender , lanjutkan ke langkah berikutnya atau lewati saja

8. Untuk menonaktifkan Windows Defender di Windows 10 , matikan tombol sakelar perlindungan Real-time
Kiat Bonus
Menurut para profesional komputer, disarankan untuk menghindari mematikan aplikasi Windows Defender. Karena ini adalah alat yang memberikan perlindungan lengkap dari program yang tidak diinginkan dan berbahaya.
Hanya matikan jika Anda memiliki antivirus pihak ketiga yang terdaftar dengan kunci lisensi. Dan juga pastikan bahwa antivirus yang akan Anda instal memberikan perlindungan real-time atau tidak.
Disarankan juga untuk membuat titik pemulihan di Windows 10 Anda sebelum melakukan perubahan apa pun. Ini akan membantu Anda menghindari segala jenis kesalahan PC yang muncul setelah melakukan perubahan.
Jika sistem Anda mulai menunjukkan kesalahan registri setelah menjalankan perubahan di editor registri maka Anda dapat memulihkan Windows 10 ke titik yang dibuat untuk menghindari kesalahan registri.
FAQ Terkait Windows Defender
Apakah saya memerlukan antivirus lain setelah mengaktifkan Windows Defender di Windows 10?
Tidak, Windows Defender adalah alat antivirus bawaan yang sah di Windows 10 OS . Ini memberikan perlindungan real-time terhadap virus, ancaman online, dan program jahat di komputer Anda. Windows Defender jauh lebih baik daripada perangkat lunak antivirus gratis lainnya. Jika Anda tidak menggunakan komputer Anda dengan cara yang sehat atau tidak menjelajahi internet dengan aman, maka Anda mungkin memerlukan alat antivirus yang canggih dan berbayar di komputer Anda.
Mengapa saya tidak dapat mengaktifkan Windows Defender di PC Windows 10 saya?
Jika Anda tidak dapat mengaktifkan Windows Defender, maka Anda dapat mencoba metode yang diberikan dalam artikel ini. Jika bahkan setelah menerapkan metode ini Anda tidak dapat mengaktifkan Windows Defender, maka itu pasti masalah dengan perangkat lunak antivirus pihak ketiga Anda. Hapus saja antivirus pihak ketiga dan coba lagi untuk menyalakan Windows Defender .
Solusi Terbaik & Mudah untuk Memperbaiki Berbagai Kesalahan dan Masalah PC
Jika Anda menghadapi masalah terkait PC, seperti kecepatan lambat, kinerja rendah, atau kesalahan lain pada PC Anda, maka Anda harus mencoba Alat Perbaikan PC .
Ini adalah alat canggih, yang akan membantu Anda memperbaiki berbagai kesalahan dan masalah PC Anda. Ini memperbaiki kesalahan BSOD, kesalahan Pembaruan, kesalahan permainan, masalah registri, melindungi PC dari virus dan banyak lagi.
Itu tidak hanya memperbaiki kesalahan PC Anda, tetapi juga mempercepat dan meningkatkan kinerja dengan mengoptimalkan komputer Anda dan membuatnya tetap aman dan terlindungi.
Dapatkan Alat Perbaikan PC untuk Memperbaiki Masalah PC
Kesimpulan
Jika Anda ingin menghidupkan atau mematikan Windows Defender, maka Anda bisa mencoba ketiga cara jitu ini.
Semua metode ini sangat mudah diterapkan sehingga Anda bahkan tidak memerlukan bantuan teknis untuk melakukannya. Jadi, coba gunakan langkah-langkah ini dan nyalakan atau matikan Windows Defender di sistem Windows 10 .
Saya harap Anda menemukan artikel ini bermanfaat dan informatif. Semua metode yang diberikan dalam artikel ini akan membantu Anda mengaktifkan atau menonaktifkan Antivirus Windows Defender di Windows 10 .
Petunjuk menonaktifkan Webex agar tidak diluncurkan secara otomatis saat startup Kami memiliki berbagai cara untuk menonaktifkan Cisco Webex Meetings agar tidak l...
Petunjuk untuk Menyalin Janji Outlook Menyalin janji temu kalender Outlook ke tanggal lain dapat berguna untuk menjadwalkan ulang rapat...
Game tidak diblokir di iPad di sekolah 2024 1. Game apa yang diblokir di sekolah? Beberapa permainan dibatasi di sekolah karena berbagai...
Game Komputer Sekolah yang Tidak Diblokir 2024 “Game yang tidak diblokir untuk sekolah” adalah masalah mendesak yang mengharuskan seseorang untuk mendengarkan kedua sisi...
Cara bermain game menggunakan iPad dan PC di sekolah 2024 Mengapa sekolah Anda memblokir game online? Pertama-tama, ini membantu mereka mencetak poin dengan...
10 situs web game teratas yang tidak diblokir di sekolah tahun 2024 Apakah Anda mencari Dunia Game yang Tidak Diblokir? Pada artikel ini, kita telah membahas aplikasi gratis terbaik...
10 game terpopuler yang paling sering dimainkan siswa di sekolah tanpa khawatir diblokir Apa keuntungan memainkan game online ini? te...
Pelajari solusi pemecahan masalah untuk mengatasi kesalahan pembaruan mesin utilitas corsair dan mengakses fitur baru alat ini.
Jika laptop Dell Anda tidak menyala, maka ikuti perbaikan yang bisa diterapkan yang diberikan dalam artikel & atasi Laptop Dell tidak mau hidup dengan mudah.
Jika mendapatkan Discord tidak akan membuka kesalahan & peluncuran gagal di OS Windows, maka ikuti solusi mudah dan perbaiki Discord tidak membuka masalah dengan benar ...







![[100% TERSELESAIKAN] Bagaimana Mengatasi Masalah Laptop Dell Tidak Mau Hidup? [100% TERSELESAIKAN] Bagaimana Mengatasi Masalah Laptop Dell Tidak Mau Hidup?](https://luckytemplates.com/resources1/images2/image-1312-0408150753010.png)
