Instruksi menonaktifkan Webex agar tidak diluncurkan secara otomatis saat startup

Petunjuk menonaktifkan Webex agar tidak diluncurkan secara otomatis saat startup Kami memiliki berbagai cara untuk menonaktifkan Cisco Webex Meetings agar tidak l...
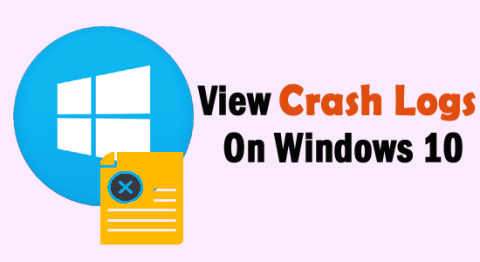
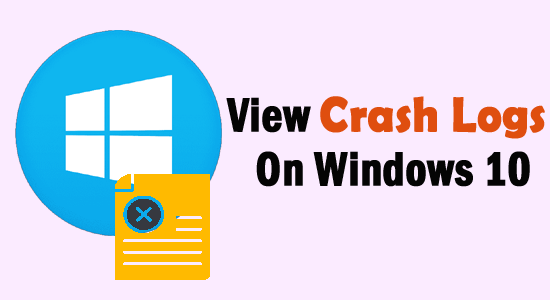
Apakah Windows Anda sering crash atau freeze? Jika demikian, maka Anda harus memeriksa log kerusakan pada Windows 10 untuk mencari tahu apa yang menyebabkan masalah ini di komputer Anda.
Terkadang, layar komputer menjadi biru atau sistem mulai membeku. Akibatnya, pengguna akhirnya kehilangan file di komputer. Jika hal yang sama terjadi pada Anda, jangan panik. Dalam hal ini, Anda harus memeriksa log kerusakan atau log kesalahan di komputer Anda.
Di sini, saya telah membahas berbagai cara untuk menemukan log peristiwa pada sistem Windows 10. Jadi, lanjutkan dan periksa metode ini.
Mengidentifikasi Alasan Kerusakan Windows
Windows 10 mogok bukanlah masalah baru dan sangat umum di kalangan pengguna. Ini adalah sesuatu yang dialami oleh setiap pengguna Windows lainnya dengan komputer mereka. Namun, penting untuk mengetahui alasan yang menyebabkan masalah ini pada sistem Anda.
Oleh karena itu, saya mengumpulkan beberapa penyebab umum sehingga Anda dapat mengetahui mengapa komputer Windows Anda mogok:
Bagaimana Cara Melihat Crash Log di Windows 10?
Daftar isi
Metode 1: Periksa Windows 10 Crash Logs/Error Logs melalui Event Viewer
Metode pertama yang akan kita gunakan untuk menemukan crash log pada sistem Windows adalah menggunakan Event Viewer. Peraga Peristiwa mengumpulkan semua informasi tentang perangkat lunak sistem & driver perangkat.
Ini mencakup berbagai jenis informasi, mulai dari kesalahan hingga keberhasilan sistem. Ini menangkap jenis kesalahan, jenis peringatan, jenis informasi, jenis peringatan, jenis audit sukses, jenis audit kegagalan, jenis pemberitahuan, jenis debug.
Karena ada sejumlah besar data yang disimpan di Peraga Peristiwa , fokus utama kami adalah mengumpulkan log kesalahan Windows yang menyebabkan sistem mogok. Untuk melakukannya, Anda harus mengikuti langkah-langkah berikut:
Metode 2: Buat Tampilan Kustom untuk Melihat Log Kesalahan/Log Kerusakan di Windows 10
Cara lain untuk memeriksa crash log pada PC Windows 10 adalah dengan membuat Custom View di Event Viewer . Ini adalah cara yang lebih efisien dan cepat untuk melihat log kesalahan Windows 10 . Untuk ini, Anda perlu melakukan hal berikut:
Metode 3: Lihat Windows 10 Crash Log/Error Logs melalui Reliability Monitor
Fitur Reliability Monitor pertama kali diperkenalkan pada Windows 7 yang kemudian diadopsi di Windows 10/8.1/8. Reliability Monitor memberikan gambaran tentang bagaimana sistem bekerja.
Ini mewakili peringatan, kesalahan, informasi crash Windows dalam format grafis. Dengan kata sederhana, ini menunjukkan kepada Anda seberapa andal dan stabilnya sistem Anda.
Jadi, jika sistem Windows 10 Anda mogok atau menunjukkan kesalahan, maka Anda dapat menggunakan Monitor Keandalan untuk memeriksa log kerusakan.
Metode 4: Temukan Log Kesalahan di Windows 10 dengan Menggunakan PowerShell.
Windows 10 hadir dengan fitur canggih yaitu PowerShell yang memungkinkan Anda menjalankan program baris perintah. Jadi, untuk menemukan kesalahan dan log kerusakan pada Windows 10 , Anda dapat menjalankan perintah yang diberikan di bawah ini di PowerShell:
Get-EventLog -Log LogName | where {$_.entryType -match “LogType”}
Or
Get-EventLog -Log system | where {$_.entryType -match “Error”}
Or
Get-EventLog -LogName System -EntryType Error
Or
Get-EventLog -LogName System -Newest 15 -EntryType Error
Metode 5: Gunakan Perangkat Lunak Pihak ke-3 Temukan Windows 10 Crash/Error Logs
Terlepas dari metode manual yang diberikan di atas, ada beberapa perangkat lunak pihak ketiga yang dapat Anda gunakan untuk melihat Log Peristiwa Windows 10 . Jadi. berikut adalah aplikasi pihak ketiga yang dapat membantu Anda melihat log kerusakan pada Windows 10:
Bagaimana Cara Memeriksa Log Peristiwa di Windows 10?
Selain log kerusakan dan log kesalahan , log peristiwa juga dapat membantu Anda menemukan masalah mogok Windows. Ketika sebuah program mogok pada sistem atau tiba-tiba hilang, maka file log peristiwa dapat membantu Anda memecahkan masalah.
Untuk melihat log peristiwa di sistem Windows, ikuti petunjuk berikut:
Temukan Log BSOD Windows 10
Jika sistem Anda mogok karena kesalahan BSOD , maka Anda tidak perlu memeriksa seluruh log kesalahan, melainkan hanya menemukan log BSOD di Windows 10. Untuk ini, Anda memiliki dua opsi –
1: Dengan menggunakan opsi Buat Tampilan Kustom di Peraga Peristiwa
Seperti yang telah dibahas bagaimana membuat tampilan kustom di Peraga Peristiwa memungkinkan pengguna untuk memeriksa log dengan cara yang lebih efektif dan mudah. Metode yang sama akan digunakan untuk mengetahui log BSOD Windows 10. Karenanya, cukup buka Metode 2 dan ikuti langkah-langkahnya.
2: Gunakan Penampil BSOD Pihak Ketiga
Jika Anda menemukan metode di atas terlalu rumit atau rumit, maka Anda dapat melakukannya dengan mudah dengan Peraga Peristiwa pihak ke-3 juga. Gunakan BlueScreenView untuk menemukan log BSOD .
Aplikasi ini akan melakukan hal yang sama persis seperti Windows Event Viewer. Alat ini akan memindai komputer Anda dan mencari file BSOD yang rusak sehingga Anda dapat dengan mudah memecahkan masalah.
Solusi Cepat untuk Memperbaiki Windows Crashing
Windows 10 mogok adalah masalah umum namun besar yang membuat segalanya menjadi sulit bagi sistem. Untuk selanjutnya, ada beberapa solusi yang dapat Anda ikuti untuk memperbaiki masalah ini di komputer Anda:
Kesimpulan
Jadi, ini semua tentang menemukan log kerusakan Windows 10 . Kapan pun Windows Anda mogok atau macet, cukup ikuti salah satu metode ini dan lihat log peristiwa di Windows 10 untuk mengetahui alasan yang menyebabkan masalah pada sistem Anda.
Petunjuk menonaktifkan Webex agar tidak diluncurkan secara otomatis saat startup Kami memiliki berbagai cara untuk menonaktifkan Cisco Webex Meetings agar tidak l...
Petunjuk untuk Menyalin Janji Outlook Menyalin janji temu kalender Outlook ke tanggal lain dapat berguna untuk menjadwalkan ulang rapat...
Game tidak diblokir di iPad di sekolah 2024 1. Game apa yang diblokir di sekolah? Beberapa permainan dibatasi di sekolah karena berbagai...
Game Komputer Sekolah yang Tidak Diblokir 2024 “Game yang tidak diblokir untuk sekolah” adalah masalah mendesak yang mengharuskan seseorang untuk mendengarkan kedua sisi...
Cara bermain game menggunakan iPad dan PC di sekolah 2024 Mengapa sekolah Anda memblokir game online? Pertama-tama, ini membantu mereka mencetak poin dengan...
10 situs web game teratas yang tidak diblokir di sekolah tahun 2024 Apakah Anda mencari Dunia Game yang Tidak Diblokir? Pada artikel ini, kita telah membahas aplikasi gratis terbaik...
10 game terpopuler yang paling sering dimainkan siswa di sekolah tanpa khawatir diblokir Apa keuntungan memainkan game online ini? te...
Pelajari solusi pemecahan masalah untuk mengatasi kesalahan pembaruan mesin utilitas corsair dan mengakses fitur baru alat ini.
Jika laptop Dell Anda tidak menyala, maka ikuti perbaikan yang bisa diterapkan yang diberikan dalam artikel & atasi Laptop Dell tidak mau hidup dengan mudah.
Jika mendapatkan Discord tidak akan membuka kesalahan & peluncuran gagal di OS Windows, maka ikuti solusi mudah dan perbaiki Discord tidak membuka masalah dengan benar ...







![[100% TERSELESAIKAN] Bagaimana Mengatasi Masalah Laptop Dell Tidak Mau Hidup? [100% TERSELESAIKAN] Bagaimana Mengatasi Masalah Laptop Dell Tidak Mau Hidup?](https://luckytemplates.com/resources1/images2/image-1312-0408150753010.png)
